Acest articol va indica metoda de rezolvare a conflictului de îmbinare Git.
Când apare „CONFLICT” Git Merge?
Conflictul Git apare atunci când același fișier există în ramuri diferite cu conținut diferit. Mai mult, poate apărea și atunci când un fișier specificat este șters dintr-o ramură, dar editat în cealaltă ramură.
Urmați pașii menționați mai jos pentru a înțelege când apare conflictul de îmbinare:
- Navigați la depozitul menționat.
- Generați un fișier și actualizați-l.
- Urmăriți fișierul în zona de pregătire și efectuați modificările.
- Enumerați toate ramurile și comutați către o altă ramură.
- Îmbinați ramurile rulând „ git merge
” comanda.
Pasul 1: Redirecționați depozitul declarat
Deschideți terminalul Git Bash, utilizați „ CD ” și navigați către depozitul menționat:
CD „C:\Utilizatori\utilizator\Git\projectrepo”
Pasul 2: Generați un fișier
Apoi, creați un fișier nou folosind „ atingere ”comandă:
atingere fișier1.txt

Pasul 3: Deschideți fișierul în Editor
Utilizați „ start ” comandă cu numele fișierului pentru a lansa fișierul cu editorul implicit:
porniți fișierul1.txt
Ieșirea rezultată indică faptul că editorul a fost deschis. Adăugați conținut și închideți fișierul după ce l-ați salvat:
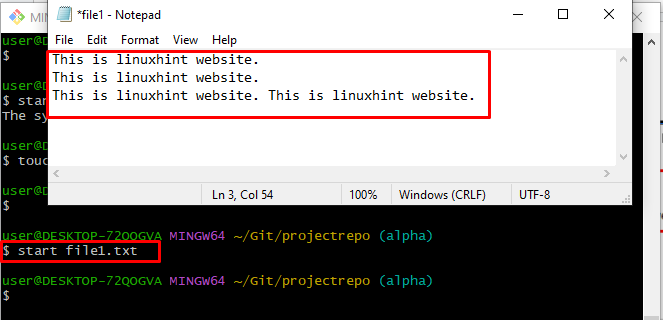
Pasul 4: Adăugați fișierul în zona de pregătire
Acum, adăugați fișierul modificat în zona de pregătire cu ajutorul „ git add ”comandă pentru procesare ulterioară:
git add fișier1.txt 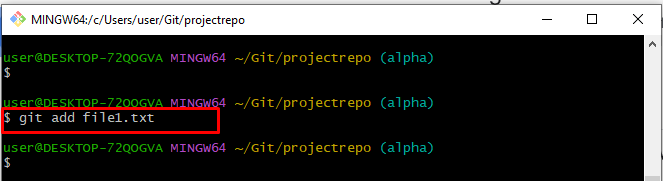
Pasul 5: Commiteți modificări
Commiteți toate modificările executând „ git commit ” și specificați un mesaj utilizând comanda „ -m ' opțiune:
git commit -m 'fișier actualizat și adăugat' 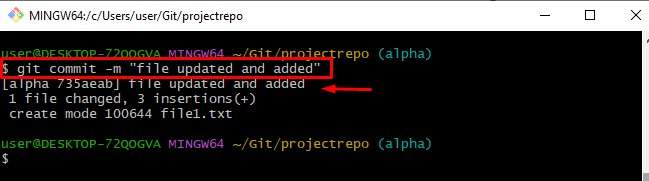
Pasul 6: Enumerați ramurile
Acum, enumerați toate ramurile rulând „ ramură git ”comandă:
ramură gitImaginea furnizată arată că toate ramurile au fost afișate pe consolă:
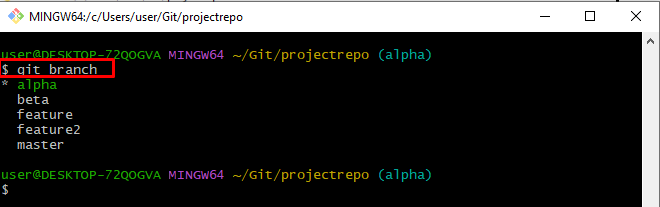
Pasul 7: Schimbați ramura
Pentru a trece de la o ramură la alta, executați „ git checkout ” și adăugați numele ramurii în care doriți să vă mutați:
git checkout caracteristica 2Ca urmare, am trecut cu succes de la „ alfa „la „ caracteristica 2 ” ramura:
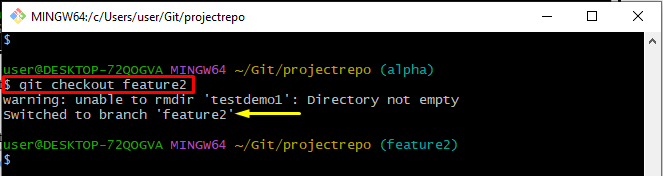
Pasul 8: Creați un fișier
În acest pas declarat, generați același fișier al fișierului „ alfa ” ramură cu aceeași extensie:
atingere fișier1.txt 
Pasul 9: Deschideți fișierul
Utilizați comanda furnizată pentru a deschide fișierul cu editorul implicit și adăugați conținut:
porniți fișierul1.txt 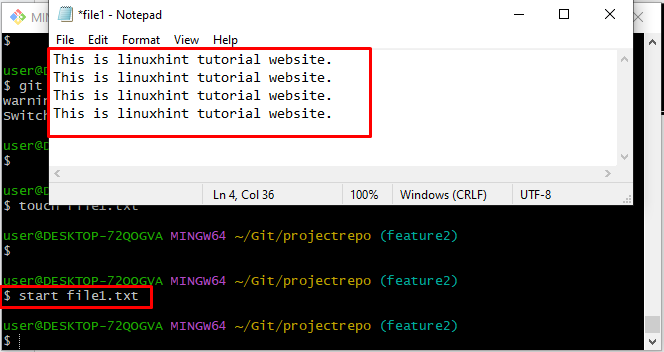
Pasul 10: Urmăriți fișierul în zona de pregătire
Executați „ git add ” comandă pentru a împinge fișierul din zona de lucru în zona de pregătire:
git add fișier1.txt 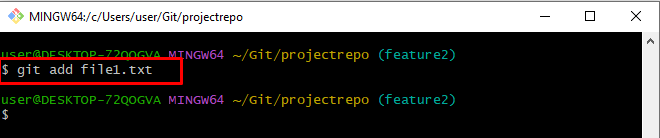
Pasul 11: Commiteți modificări
Acum, efectuați modificări prin rularea comenzii menționate mai jos împreună cu mesajul de confirmare:
git commit -m „fișier adăugat și actualizat în ramura feature2” 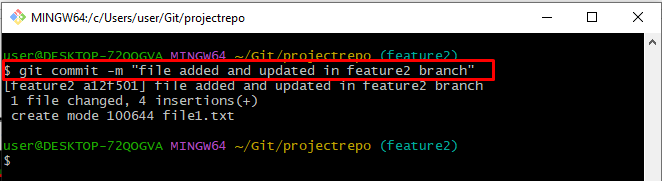
Pasul 12: Îmbinați ramurile
Apoi, utilizați „ git merge „comandă de îmbinare” caracteristica 2 ' cu ' alfa ” ramura:
git merge alfaConform rezultatului furnizat, „ CONFLICT: Îmbinați conflictul în fișierul 1.txt ” a fost întâlnit:
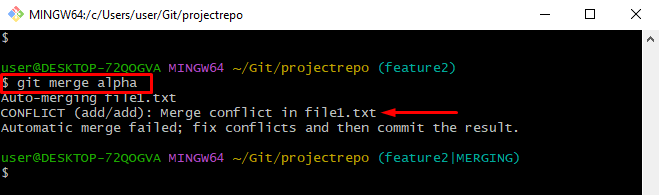
Verificați unde se întâlnește conflictul în fișierul specificat, rulând „ start ”comandă:
porniți fișierul1.txtSe poate observa că conținutul ambelor fișiere este diferit unul de celălalt:
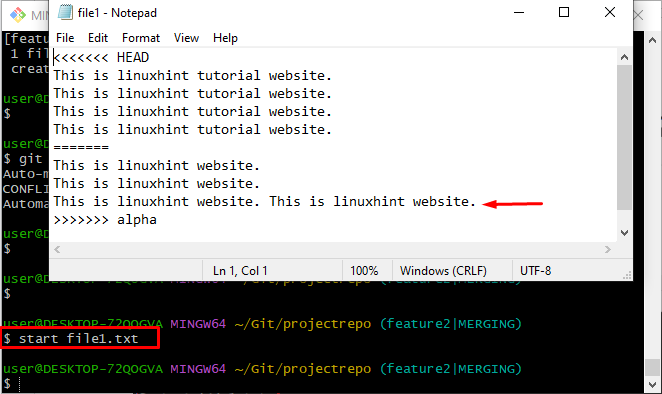
Pasul 13: Anulați îmbinarea
Folosește ' git merge comanda ' împreună cu ' – avorta ” opțiune pentru a elimina operația de îmbinare:
git merge --avorta 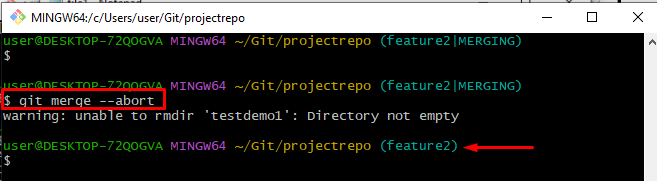
Continuați pentru a rezolva conflictul declarat care apare în secțiunea de mai sus.
Cum se rezolvă conflictele Git Merge?
Pentru a rezolva conflictul de îmbinare Git, urmați procedura de mai jos:
- Deschideți fișierul în care apare conflictul și modificați-l.
- Urmăriți și confirmați modificările.
- În cele din urmă, îmbinați ambele ramuri.
Pasul 1: Modificați fișierul
Deschideți fișierul cu editorul implicit și modificați conținutul conform „ alfa ” fișierul sucursalei:
porniți fișierul1.txtSe poate observa că fișierul a fost modificat. Apoi, apăsați „ CTRL+S ” și salvează-l:
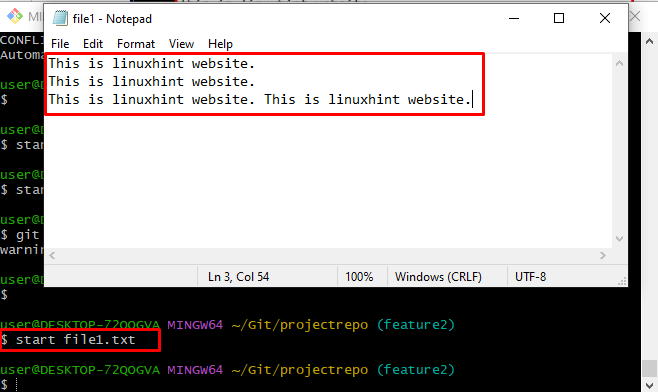
Pasul 2: Urmăriți fișierul
Adăugați fișierul din directorul de lucru în zona de pregătire executând comanda furnizată:
git add fișier1.txt 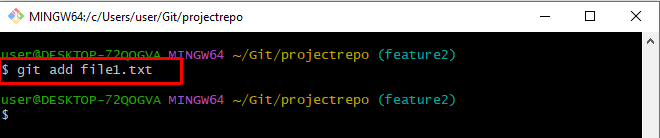
Pasul 3: efectuați modificări
Pentru a efectua toate modificările, utilizați „ git commit ”comandă:
git commit -m „fișierul modificat a fost adăugat”Ca urmare, modificările au fost efectuate cu succes:
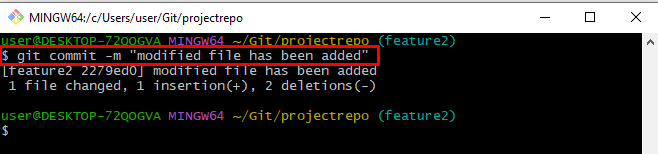
Pasul 4: Îmbinați ramurile
Acum, rulați „ git merge ” ramură împreună cu celălalt nume de ramură:
git merge alfaCa rezultat, editorul de text se va deschide și va cere un mesaj de adăugare de comitere. Modificați mesajul de confirmare și închideți-l după salvare:
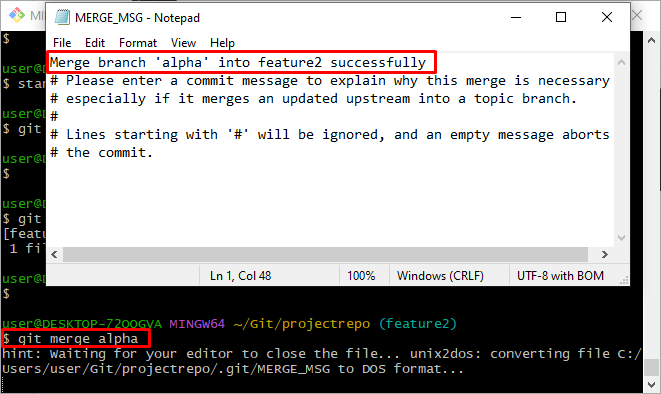
Rezultatul de mai jos arată că conflictul de îmbinare Git a fost rezolvat și ramurile îmbinate cu succes:
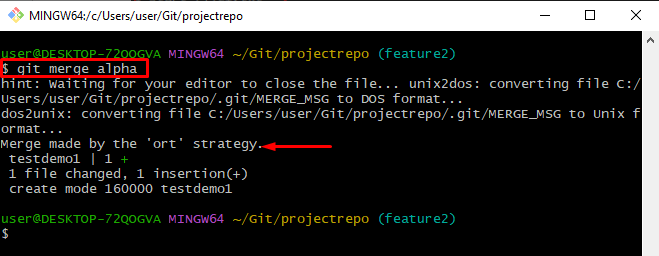
Acesta este totul despre rezolvarea conflictului de îmbinare Git.
Concluzie
Conflictul de îmbinare Git apare atunci când același fișier este modificat în două ramuri diferite cu conținut diferit. Pentru a rezolva acest conflict declarat, deschideți același fișier și modificați conținutul acestuia în funcție de celălalt fișier de ramură. Apoi, adaugă-l în zona de organizare și comite-o. În cele din urmă, utilizați „ git merge ” comandă de îmbinare a ramurilor. Această postare a precizat metoda de rezolvare a conflictului de îmbinare Git.