„ Astro.js ” este un cadru de dezvoltare web modern, bazat pe JavaScript, care acceptă propriul limbaj numit „ Astro ”. Componentele sale arată similar cu alte cadre de dezvoltare front-end, cum ar fi React.js. Astro.js oferă dezvoltatorilor să scrie tot codul cadru JavaScript sub aceeași capotă. Pentru ca dezvoltatorul să poată codifica în React, Tailwind, Angular, TypeScript, Vue și așa mai departe în același proiect fără a trece de fiecare dată prin procesul de configurare.
Acest articol a demonstrat pașii de instalare și configurare implicați în implementarea proiectului Astro.js.
Cum se instalează și se configurează Astro.js pe Windows?
Instalarea „ Astro.js ” poate fi implementat prin utilizarea „ npm ”, “ pnpm ”, sau “ fire ”, dar procedura rămâne aceeași. Dar în această demonstrație, „ npm ” Node Package Manager va fi utilizat. Să parcurgem un ghid procedural pas cu pas pentru instalarea cadrului Astro.js pe Windows.
Cerințe preliminare
Pentru a instala și configura Astro.js pe Windows la nivel local, trebuie îndeplinite unele cerințe preliminare. Acestea includ:
- „ js ” cu o versiune minimă de „v16.12.0” este necesară.
- Se recomandă editorul de text Visual Code.
- Cunoștințe de bază pentru utilizarea promptului liniei de comandă.
Pasul 1: Inițierea procesului de instalare
Mai întâi, deschideți linia de comandă Prompt. Apoi, vizitați directorul de proiect în care veți utiliza Astro.js prin intermediul „ CD ”comandă:
cd
După aceea, executați „ npm create astro@latest ” pentru a lansa “ Astro.js ”proces de instalare:
npm create astro@latest' 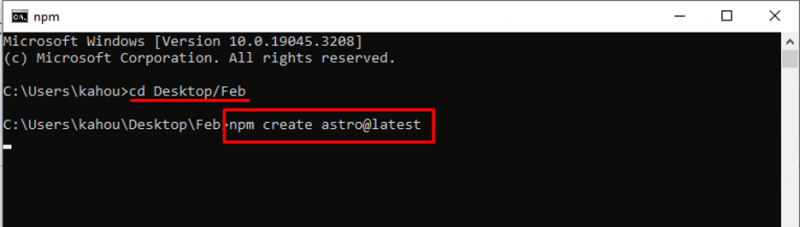
Pasul 2: Numirea proiectului
Apoi, răspunsul a fost generat cu o valoare predefinită pentru numele proiectului. Aici, depinde de tine dacă să redenumești proiectul sau să mergi cu fluxul:
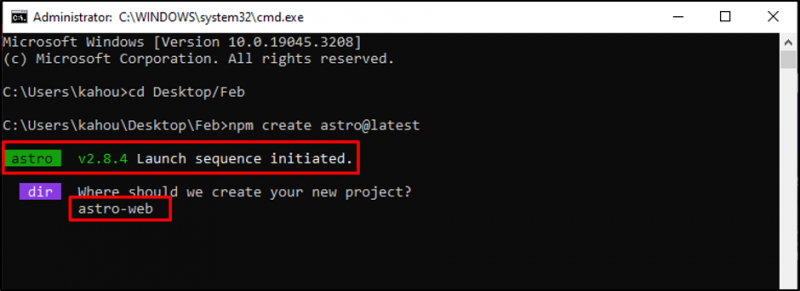
Pasul 3: Definirea tipului de proiect
Astor.js vă oferă mai multe șabloane și teme încorporate care pot fi personalizate cu ușurință de către dezvoltatorii finali. Aici, a fost generat un alt răspuns întrebat ce fel de proiect intenționați să dezvoltați:
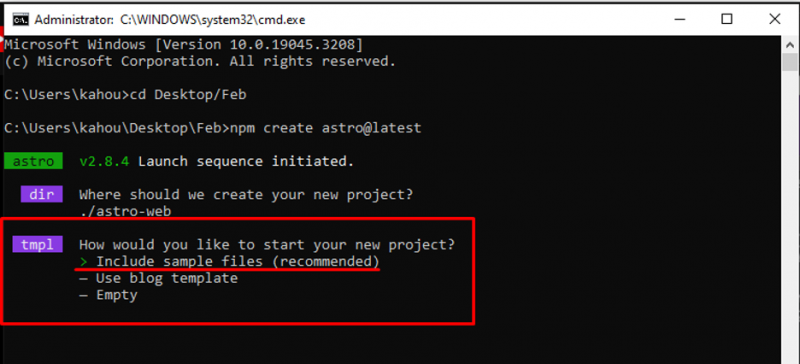
Pasul 4: Instalarea dependențelor
Acum, instalați dependențele recomandate pentru a face fluxul de execuție fluid și pentru a vă asigura că aveți tot ceea ce este necesar:
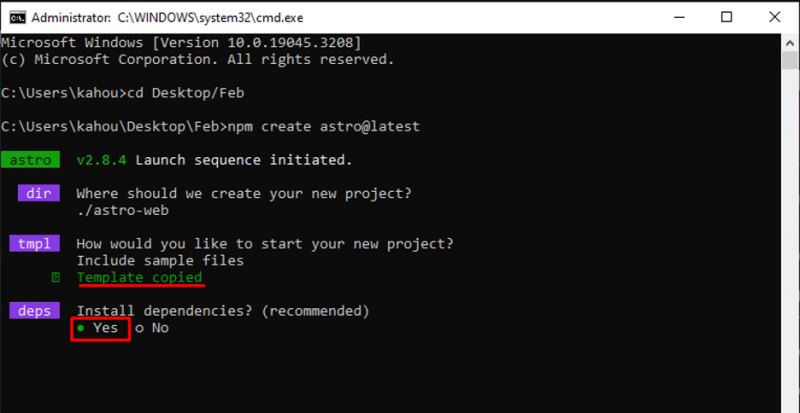
Pasul 5: Adăugare TypeScript
Limbajul Astro.js funcționează pur și simplu cu HTML, CSS și JavaScript. Cu toate acestea, alte module cadre pot fi importate, dar la început, structura codului arată similară cu HTML. „ TypeScript ” poate fi moștenit și în proiect în funcție de necesitatea:
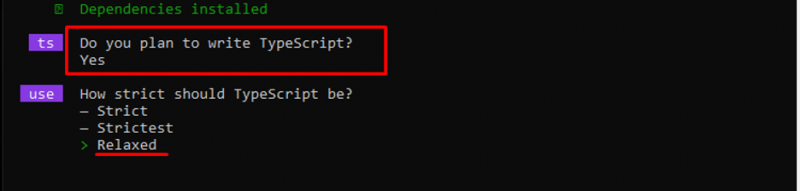
Pasul 6: Configurarea Astro.js
După ce a răspuns la toate întrebările, Astro.js va crea un proiect personalizat în funcție de nevoile utilizatorului și va oferi instrucțiuni despre cum să vă rulați proiectul prin browser:
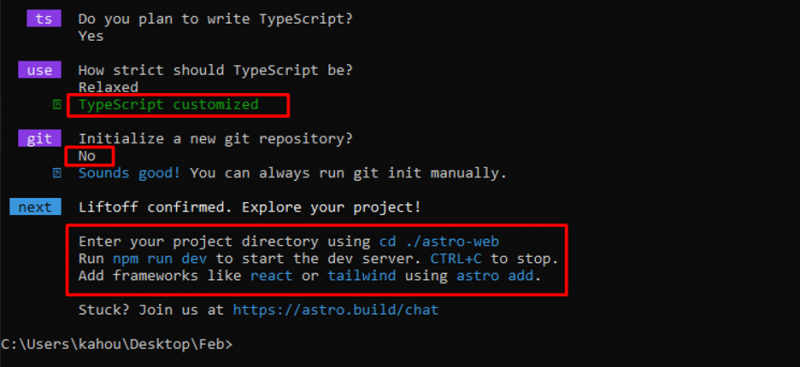
Pasul 7: Executarea proiectului Astro.js
Acum, folosiți „ CD ”comandă pentru a intra în interiorul nou creat” Astro.js ” director:
cdApoi, executați „ npm run dev ” pentru a porni proiectul local, așa cum se arată mai jos:
npm run dev 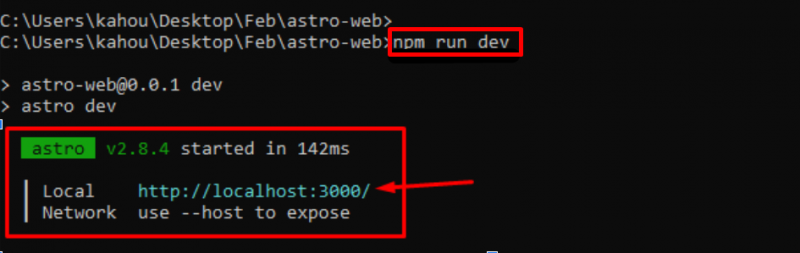
Pasul 8: Deschiderea proiectului în browser
Acum, lansați browserul și navigați la „ localhost:3000 ” URL pentru a încărca proiectul:
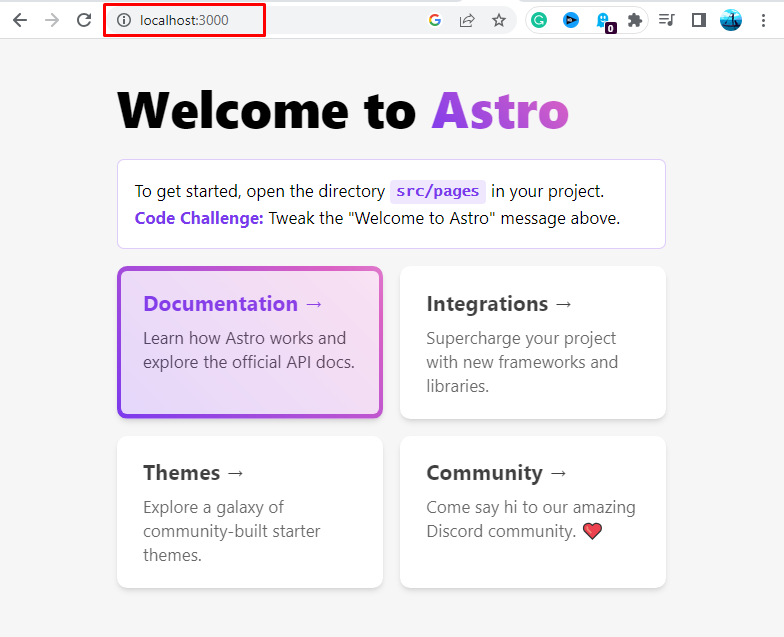
Rezultatul arată pagina web recomandată sau șablon pe care am instalat-o în timpul procesului de instalare. Acesta este totul despre instalarea și configurarea Astro.js pe Windows.
Concluzie
Pentru a instala Astro.js, deschideți terminalul și navigați la directorul proiectului. După aceea, rulați „ npm create astro@latest ” pentru a lansa asistentul de instalare pentru Astro.js. Apoi, vor fi generate o serie de răspunsuri, fiecare ajutând dezvoltatorii să configureze și să le răspundă conform cerințelor. Apoi, rulați „ npm run dev ” comanda și vizitați „ localhost:3000 ” URL pentru lansarea proiectului Astro. Aceasta este toată procedura de instalare a Astro.js pe Windows.