În acest ghid, veți învăța:
- Ce este inclus în sistemul de operare Raspberry Pi Bookworm
- De ce ar trebui să instalați Raspberry Pi Bookworm pe dispozitivul Raspberry Pi
- Cerințe preliminare pentru instalarea Raspberry Pi Bookworm pe dispozitivul Raspberry Pi
- Cum se instalează Raspberry Pi Bookworm pe dispozitivul Raspberry Pi
- Cum se instalează Raspberry Pi Bookworm pe dispozitivul Raspberry Pi de la Raspberry Pi Imager
- Cum se instalează Raspberry Pi Bookworm pe dispozitivul Raspberry Pi din aplicația BalenaEtcher
- Cum să remediați problema serverului VNC pe Raspberry Pi Bookworm
- Concluzie
Ce este inclus în sistemul de operare Raspberry Pi Bookworm
Raspberry Pi Bookworm este cel mai recent sistem de operare introdus de fundațiile Raspberry Pi. Include mai multe caracteristici, unele dintre ele sunt după cum urmează:
1: Vă permite să creați un hotspot Wi-Fi direct din Opțiuni avansate de la Wi-Fi.
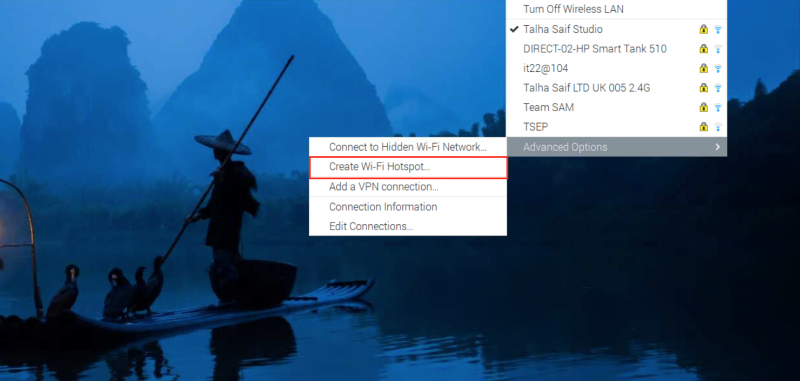
2: Puteți vizualiza pinout-urile Raspberry Pi pe terminal folosind pinout comanda.
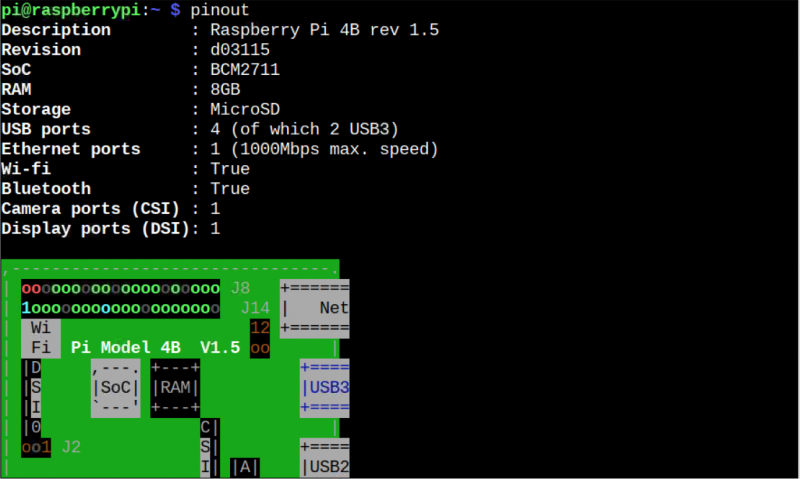
3: Include versiunea Kernel actualizată 6.1 .

4: Include, de asemenea, versiunea Python actualizată 3.11.2 :

5: Performanță îmbunătățită cu actualizări de securitate mai bune și remedieri de erori.
6: Include cadru Wayland Security pentru o mai bună securitate.
7: Pachete de firmware non-gratuite.
8: Manager de pachete Apt 2.6.
De ce ar trebui să instalați Raspberry Pi Bookworm pe dispozitivul Raspberry Pi
Instalare Raspberry Pi Bookworm pe dispozitivul Raspberry Pi este o alegere mai bună pentru cei care folosesc Raspberry Pi Bullseye din urmatoarele motive:
- Include software-ul actualizat și cele mai recente corecții de securitate
- Sistem de operare ideal pentru dispozitivele Raspberry Pi 4 și 5
- Experiență desktop îmbunătățită
- Sistem de operare mai stabil și mai fiabil
- Navigare web mai rapidă datorită browserului Firefox preinstalat
- Selecție mai largă de software
- Suport de pornire securizat
Cerințe preliminare pentru instalarea Raspberry Pi Bookworm pe dispozitivul Raspberry Pi
A instala Raspberry Pi Bookworm pe dispozitivul Raspberry Pi, veți avea nevoie de:
- Card SD de minim 16 GB
- PC, Laptop sau MacBook
- Cititor de carduri
- Raspberry Pi 4 sau Raspberry Pi 5 cu 4 GB sau 8 GB RAM
- Configurare desktop completă pentru Raspberry Pi
Cum se instalează Raspberry Pi Bookworm pe dispozitivul Raspberry Pi
Puteți instala Raspberry Pi Bookworm pe Raspberry Pi 4:
- De la Raspberry Pi Imager
- Din aplicația BalenaEtcher
Cum se instalează Raspberry Pi Bookworm pe dispozitivul Raspberry Pi de la Raspberry Pi Imager
Raspberry Pi Imager este un instrument oficial Imager dezvoltat de fundația Raspberry Pi. Este simplu să flashați direct imaginea sistemului de operare pe cardul SD, fără a fi nevoie să descărcați o imagine separată de pe internet. Cea mai recentă versiune de Raspberry Pi Imager include Raspberry Pi Bookworm sistem de operare și îl puteți instala urmând pașii de mai jos:
Pasul 1: În primul rând, trebuie să instalați cea mai recentă versiune a Raspberry Pi Imager pe sistemul dvs. (Windows, Mac sau Linux) de la Aici .
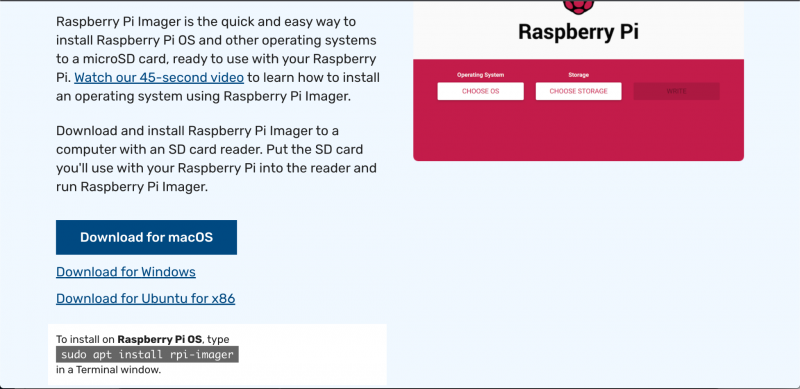
Pasul 2: Introduceți USB-ul în sistemul pe care l-ați instalat Raspberry Pi Imager .
Pasul 3: Deschis Raspberry Pi Imager pe sistemul dvs., selectați ALEGE SO opțiunea din meniu:
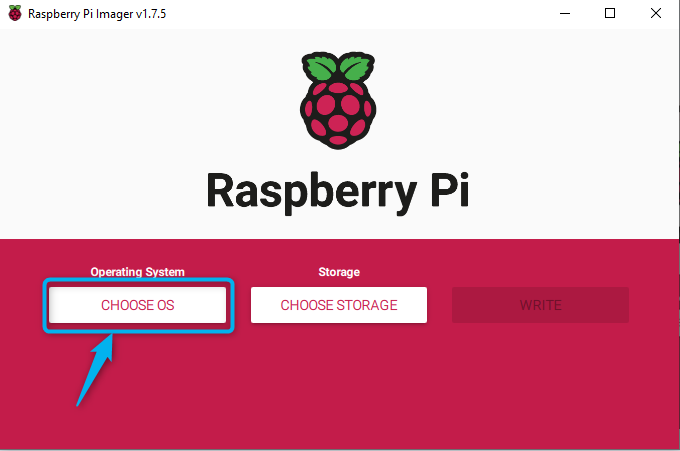
Pasul 4: Apoi alegeți Recomandat Raspberry Pi Bookworm sisteme de operare (32 de biți sau 64 de biți):
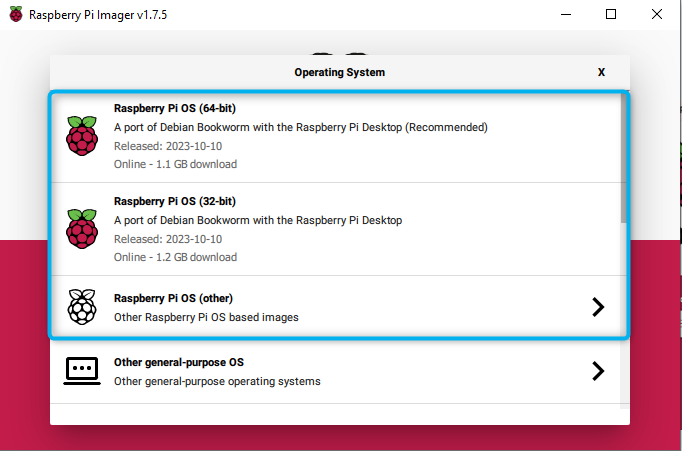
De asemenea, puteți naviga la Sistemul de operare Raspberry Pi (altul) și selectați sistemul de operare cu aplicațiile desktop deja instalate.
Aici am ales Raspberry Pi OS Full (64 de biți) :
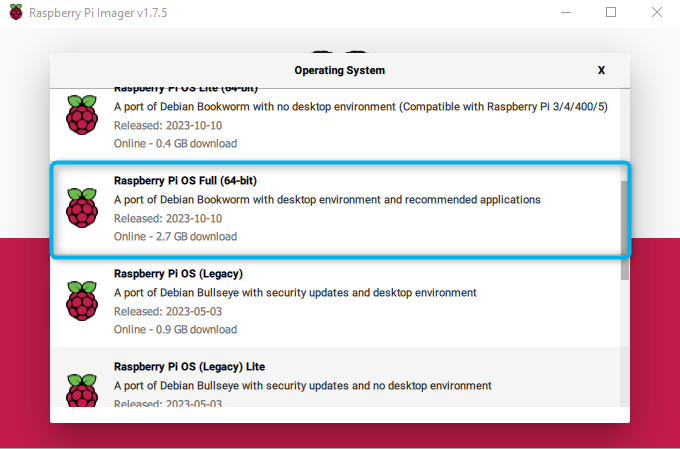
Pasul 5: Acum, du-te cu ALEGE DEPOZITARE opțiune:
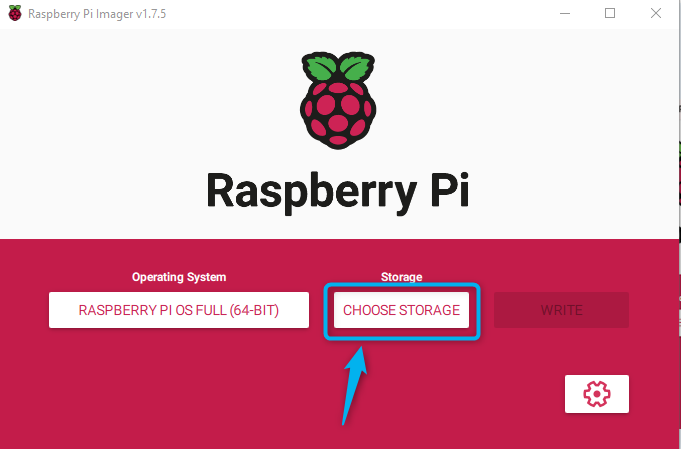
Pasul 6: Selectați unitatea de stocare (card SD sau USB) unde doriți să creați imaginea sistemului de operare:
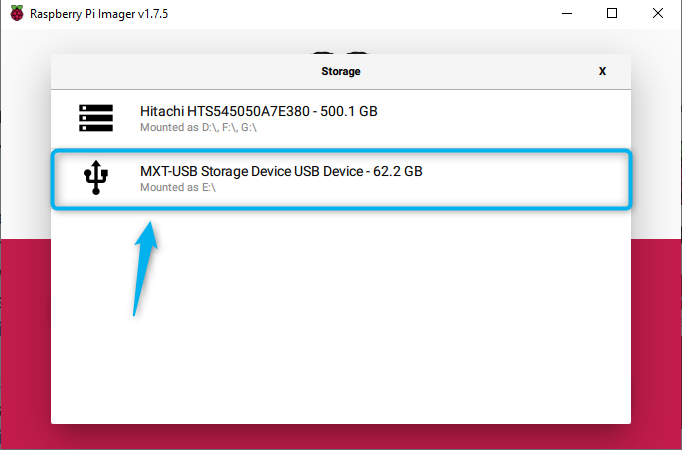
Notă: Trebuie să introduceți o unitate de stocare în sistem; pentru a utiliza cardul SD ca stocare, veți avea nevoie de un cititor de carduri.
Pasul 7: Acum, alege SCRIE opțiunea de a începe crearea Raspberry Pi Bookworm imaginea pe cardul SD:
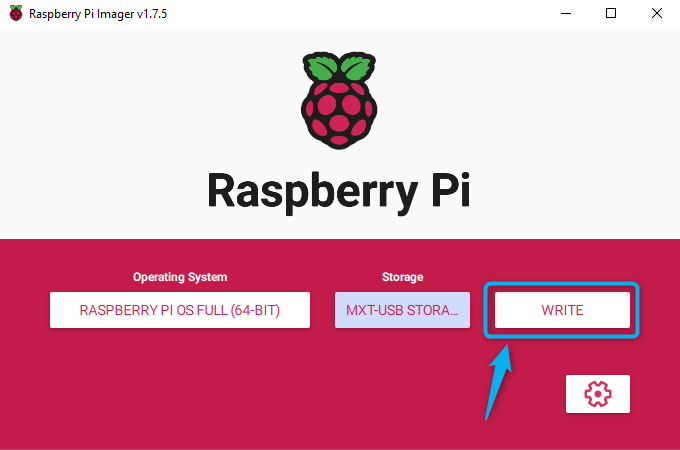
Pasul 8: Alege DA pe avertisment, deoarece urmează să formatați cardul SD:
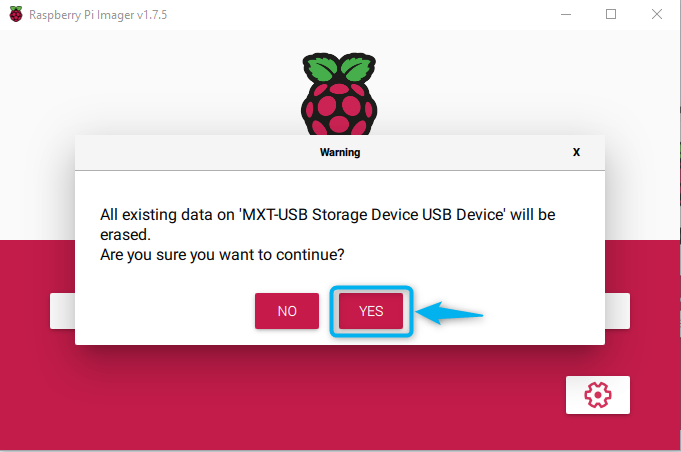
Aceasta va începe crearea Raspberry Pi Bookworm imaginea pe cardul SD:
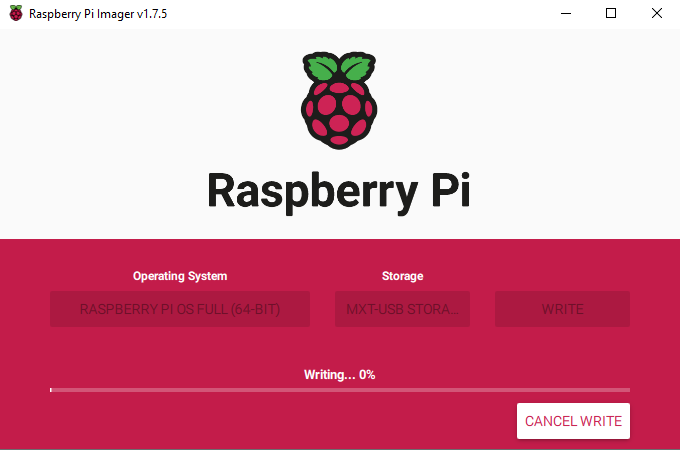
După terminarea procesului, scoateți cardul SD din computer și introduceți-l în dispozitivul Raspberry Pi. Porniți dispozitivul și completați detaliile de pe ecran, cum ar fi selectarea limbii tastaturii, alegerea numelui de utilizator, selectarea parolei și conectarea la rețeaua Wi-Fi. După finalizarea pașilor, dispozitivul Raspberry Pi va reporni din nou. Odată ce este pornit, veți vedea Raspberry Pi Bookworm desktop pe ecranul dispozitivului dvs.:
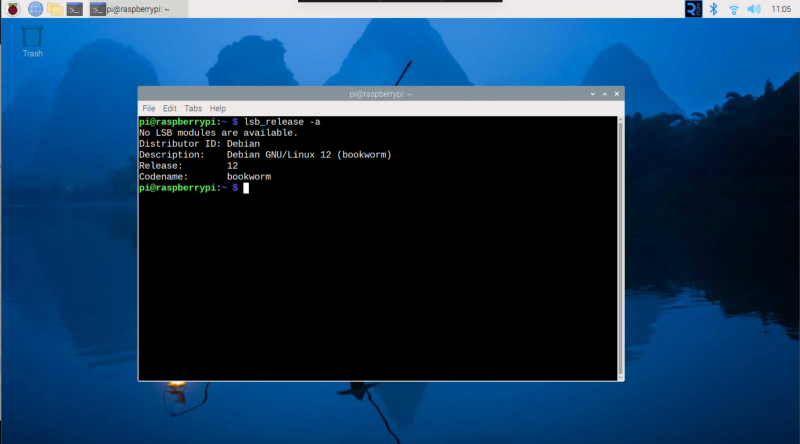
Cum se instalează Raspberry Pi Bookworm pe dispozitivul Raspberry Pi din aplicația BalenaEtcher
De asemenea, puteți descărca un Raspberry Pi Bookworm imagine și încărcați-l pe cardul SD Raspberry Pi folosind BalenaEtcher aplicarea. Procesul este simplu, care poate fi efectuat folosind ghidul pas cu pas furnizat Aici .
Cum să remediați problema serverului VNC pe Raspberry Pi Bookworm
Conectarea la serverul VNC activată Raspberry Pi Bookworm nu este un proces atât de simplu, spre deosebire de versiunile anterioare ale sistemului de operare Raspberry Pi. Dacă activați serverul VNC din raspi-config comandă, tot nu veți putea vedea tabloul de bord VNC pe desktop. Motivul este că Raspberry Pi Bookworm a schimbat serverul de afișare implicit de la X11 la Wayland.
Dacă întâmpinați problema și nu v-ați putut conecta la VNC, o puteți remedia utilizând următorii pași:
Pasul 1: Deschideți configurația Raspberry Pi pe terminal folosind:
sudo raspi-config 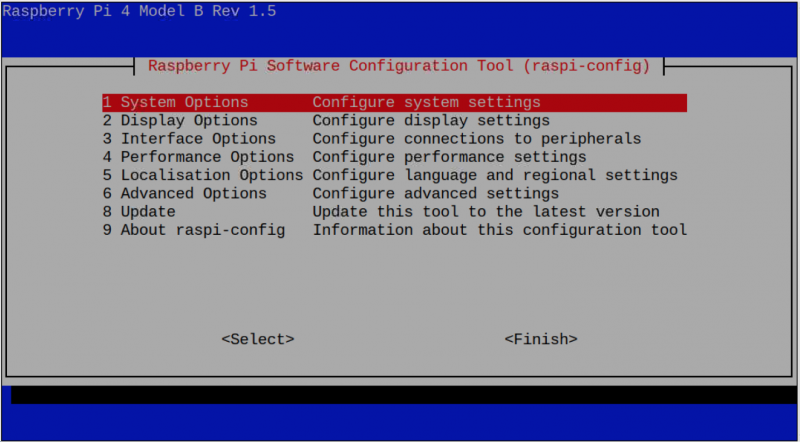
Pasul 2: Mergi la Opțiuni avansate din meniu:
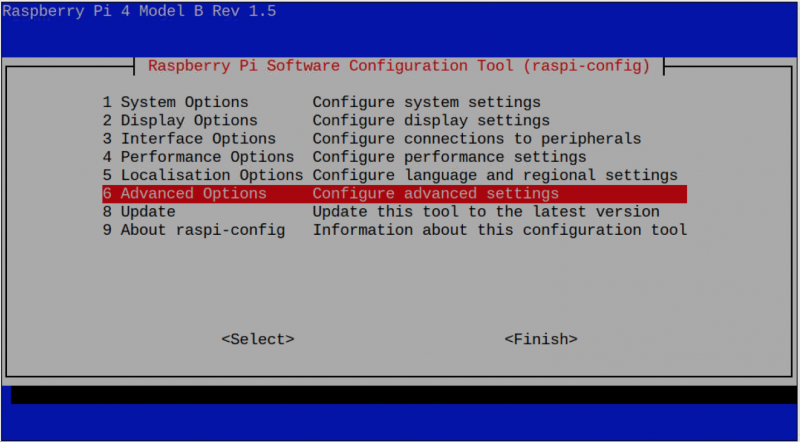
Pasul 3: Selectează Wayland opțiune:
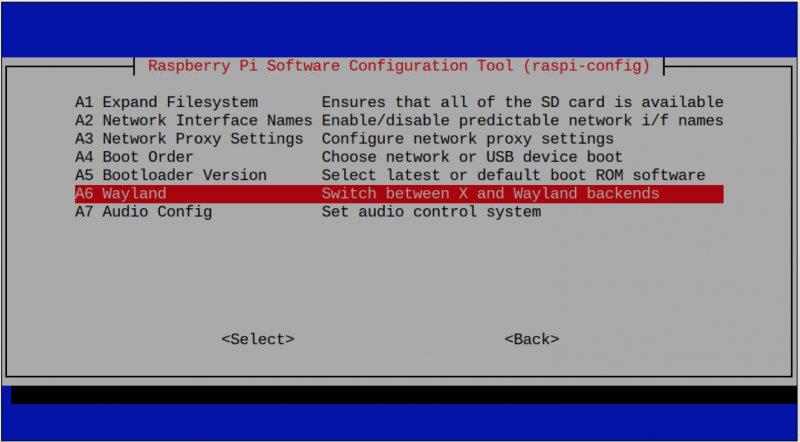
Pasul 4: Alege X11 opțiune:
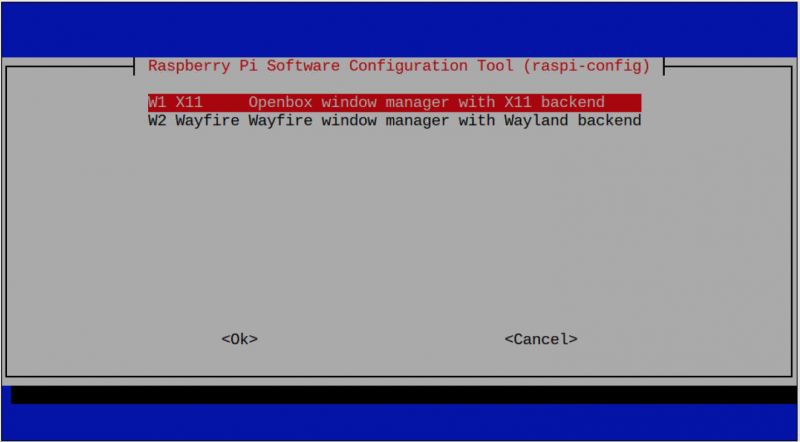
Acest lucru activează OpenBox pe X11 în Raspberry Pi:
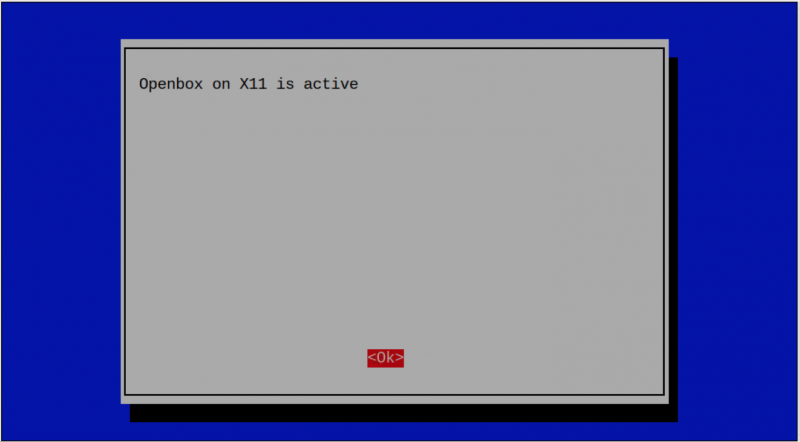
Pasul 5: Reporniți sistemul folosind reporniți comanda sau prin meniul principal Raspberry Pi.
După repornirea Raspberry Pi, activați din nou VNC din raspi-config comanda la din configurația Raspberry Pi din meniul principal. Veți putea rula Real VNC Server pe dvs Raspberry Pi Bookworm :
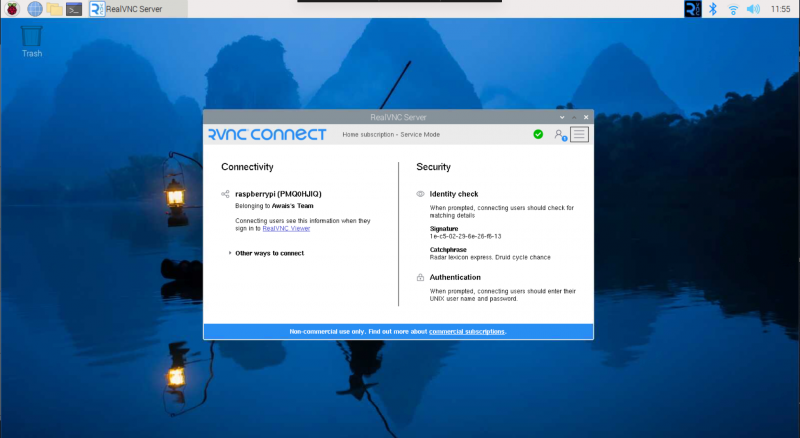
Notă: Soluția de mai sus funcționează pentru sistemul de operare Raspberry Pi pe 64 de biți. Dacă încă nu puteți găsi VNC pe sistemul dvs. (32 de biți), puteți instala TigerVNC sau Team Viewer pe Raspberry Pi și pe celălalt sistem pentru a accesa desktop-ul Raspberry Pi.
Concluzie
Raspberry Pi Bookworm este cea mai recentă versiune a sistemului de operare Raspberry Pi care include Kernel-ul actualizat și funcții îmbunătățite. Puteți instala Raspberry Pi Bookworm pentru dispozitivul Raspberry Pi 4 direct de la Raspberry Pi Imager instrument. De asemenea, puteți descărca fișierul imagine de pe site-ul oficial și îl puteți încărca pe cardul SD prin intermediul BalenaEther aplicarea. Veți găsi un proces detaliat pas cu pas în secțiunea de mai sus a ghidului.