Fișierele pachet ale distribuțiilor Linux Ubuntu, Debian și Linux Mint au extensia .deb. Aceste fișiere pachet se mai numesc și fișiere DEB. Există multe modalități de a instala un fișier pachet DEB pe Ubuntu/Debian/Linux Mint.
În acest articol, vă voi arăta cum să instalați pachete DEB pe Ubuntu/Debian/Linux Mint folosind diferiți manageri de pachete.
Cuprins
- Instalarea pachetelor DEB cu DPKG
- Instalarea pachetelor DEB cu APT Package Manager
- Instalarea pachetelor DEB cu Managerul de pachete GDebi
- Instalarea pachetelor DEB pe desktop Ubuntu/Debian cu aplicația de instalare software
- Instalarea pachetelor DEB pe Linux Mint cu aplicația GDebi Package Installer
- Concluzie
Instalarea pachetelor DEB cu DPKG
dpkg este un manager de pachete pentru Debian și toate sistemele de operare bazate pe Debian, cum ar fi Ubuntu și Linux Mint. dpkg poate instala pachete din fișiere DEB, dar există o problemă. dpkg nu va rezolva automat dependențele pachetului. Va trebui să descărcați manual fiecare fișier DEB și să îl instalați în ordine. Acum, există o soluție la această problemă, pe care o voi arăta în această secțiune.
Să presupunem că doriți să instalați Cisco Packet Tracer 8 folosind fișierul pachet DEB CiscoPacketTracer_820_Ubuntu_64bit.deb, care se află în ~/Descărcări director.
$ ls -lh ~ / Descărcări 
Pentru a instala fișierul pachetului DEB CiscoPacketTracer_820_Ubuntu_64bit.deb cu DPKG, rulați comanda dpkg după cum urmează:
$ sudo dpkg -i ~ / Descărcări / CiscoPacketTracer_820_Ubuntu_64bit.deb 
Vi se poate cere să acceptați acordul de licență al software-ului care vine în fișierul pachetului DPKG CiscoPacketTracer_820_Ubuntu_64bit.deb .
Selectați

Selectați
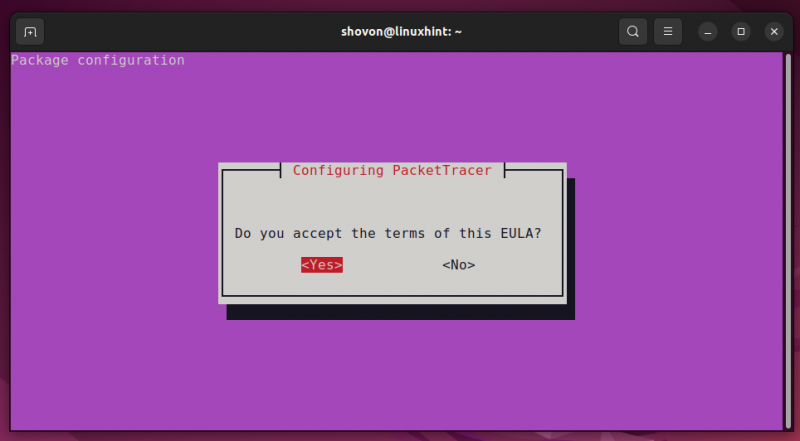
După cum puteți vedea, DPKG nu poate rezolva automat dependențele pachetelor. Deci, instalarea pachetului a eșuat. Dacă pachetul nu depindea de alte pachete, instalarea ar fi avut succes.
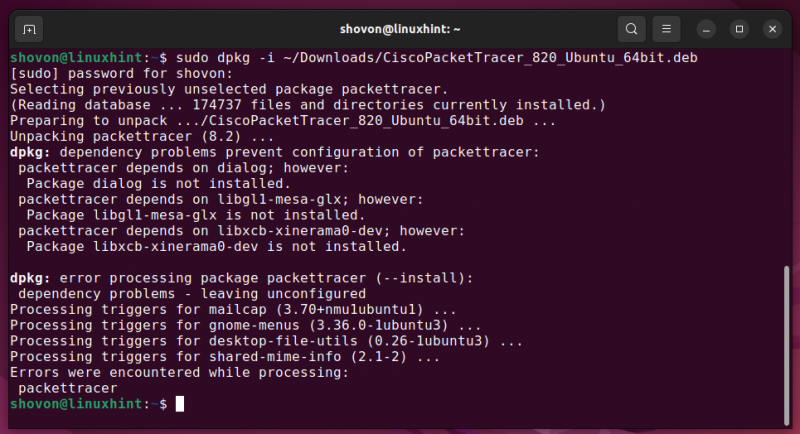
Pentru a rezolva problemele de dependență, actualizați depozitul de pachete APT cu următoarea comandă:
$ sudo actualizare apt 
Pentru a rezolva și instala automat pachetele de dependență necesare pentru fișierul pachetului DEB CiscoPacketTracer_820_Ubuntu_64bit.deb , rulați următoarea comandă:
$ sudo apt -f instalare 
După cum puteți vedea, pachetele de dependență sunt marcate pentru instalare (deoarece aceste pachete sunt disponibile în depozitul oficial de pachete al Ubuntu).
Pentru a confirma instalarea, apăsați Y și apoi apăsați
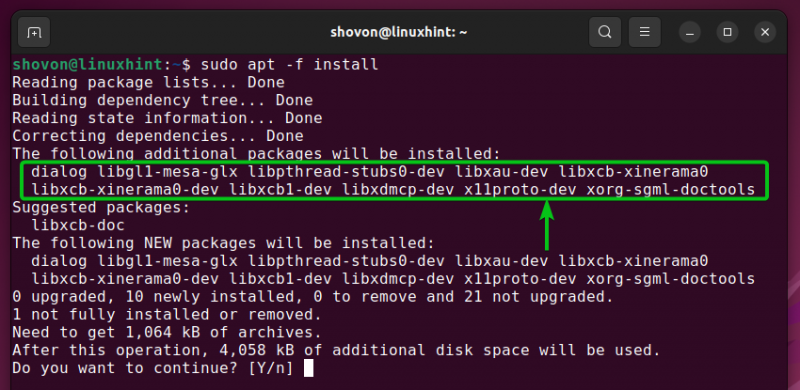
Pachetul DEB CiscoPacketTracer_820_Ubuntu_64bit.deb ar trebui să fie instalat corect, împreună cu toate dependențele necesare.
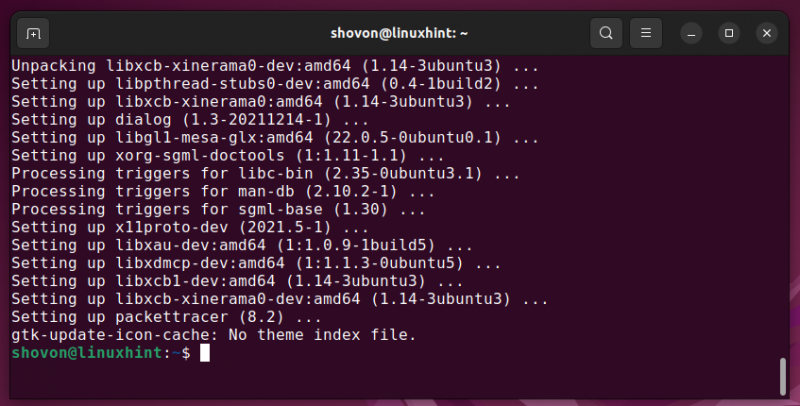
Instalarea pachetelor DEB cu APT Package Manager
Puteți utiliza managerul de pachete APT pentru a instala fișierele pachetului DEB pe Ubuntu/Debian/Linux Mint. Managerul de pachete APT este un manager de pachete de top pe sistemul de operare Ubuntu/Debian/Linux Mint.
Avantajul instalării unui fișier de pachet DEB cu managerul de pachete APT este că managerul de pachete APT descarcă și instalează automat toate pachetele de dependență necesare pentru tine. Aceasta este o modalitate mai bună de a instala un pachet DEB decât managerul de pachete DPKG.
Să presupunem că doriți să instalați Cisco Packet Tracer 8 folosind fișierul pachet DEB CiscoPacketTracer_820_Ubuntu_64bit.deb, care este stocat în ~/Descărcări director.

Mai întâi, actualizați memoria cache a depozitului de pachete APT cu următoarea comandă:
$ sudo actualizare apt 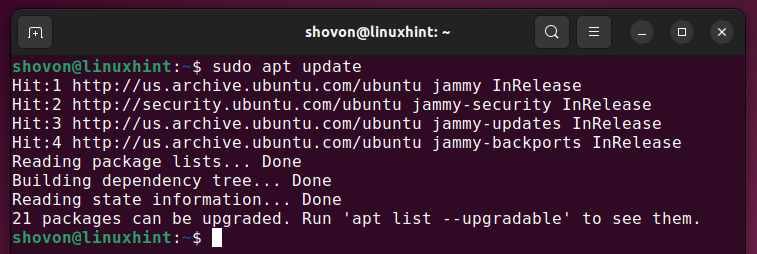
Pentru a instala fișierul pachetului DEB CiscoPacketTracer_820_Ubuntu_64bit.deb cu managerul de pachete APT, rulați următoarea comandă:
$ sudo apt instalare . / Descărcări / CiscoPacketTracer_820_Ubuntu_64bit.deb 
După cum puteți vedea, managerul de pachete APT determină automat ce alte pachete sunt necesare pentru a instala cu succes pachetul DEB CiscoPacketTracer_820_Ubuntu_64bit.deb .
Pentru a confirma instalarea, apăsați Y și apoi apăsați
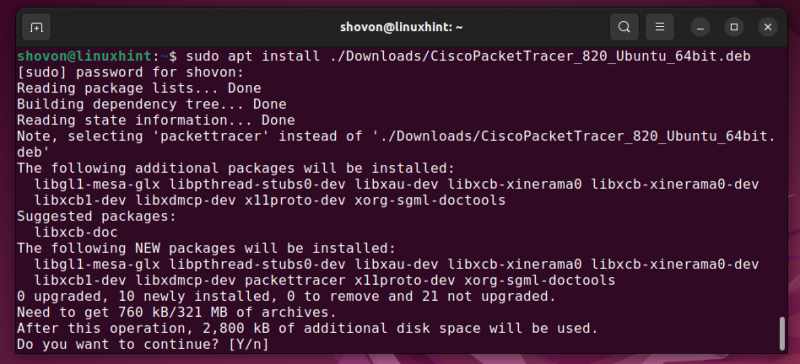
Vi se poate cere să acceptați acordul de licență al software-ului care vine în fișierul pachetului DPKG CiscoPacketTracer_820_Ubuntu_64bit.deb .
Selectați
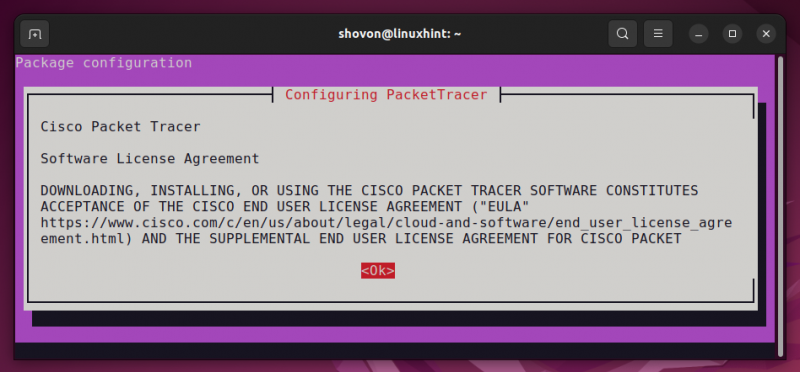
Selectați
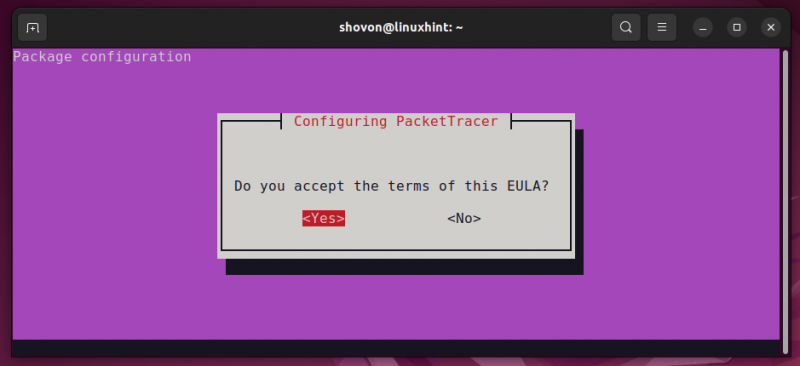
După cum puteți vedea, fișierul pachetului DEB CiscoPacketTracer_820_Ubuntu_64bit.deb este instalat.

Instalarea pachetelor DEB cu Managerul de pachete GDebi
De asemenea, puteți utiliza managerul de pachete GDebi pentru a instala pachete DEB pe Ubuntu/Debian/Linux Mint. Managerul de pachete GDebi descarcă și instalează automat toate pachetele de dependență necesare.
Managerul de pachete GDebi nu este instalat implicit pe Ubuntu/Debian/Linux Mint. Dar este disponibil în depozitul oficial de pachete Ubuntu/Debian/Linux Mint. Îl puteți instala cu ușurință folosind managerul de pachete APT.
Mai întâi, actualizați memoria cache a depozitului de pachete APT cu următoarea comandă:
$ sudo actualizare apt 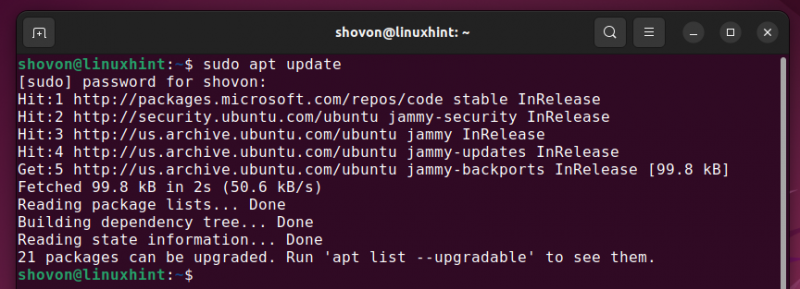
Pentru a instala managerul de pachete GDebi pe Ubuntu/Debian/Linux Mint, rulați următoarea comandă:
$ sudo apt instalare gdebi -y 
Managerul de pachete GDebi trebuie instalat. Acum, puteți instala pachete DEB cu managerul de pachete GDebi.
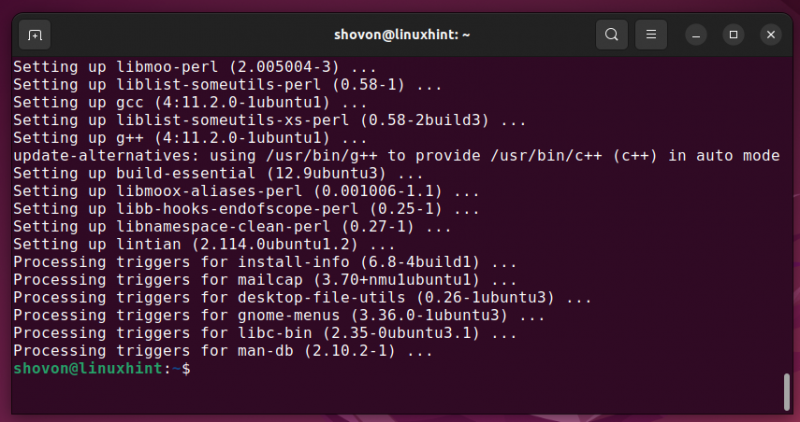
Să presupunem că doriți să instalați Cisco Packet Tracer 8 folosind fișierul pachet DEB CiscoPacketTracer_820_Ubuntu_64bit.deb salvate în director ~/Descărcări cu managerul de pachete GDebi.
Pentru a instala fișierul pachetului DEB CiscoPacketTracer_820_Ubuntu_64bit.deb cu managerul de pachete GDebi, rulați următoarea comandă:
$ sudo Unde? / Descărcări / CiscoPacketTracer_820_Ubuntu_64bit.deb 
Pentru a confirma instalarea, apăsați Y și apoi apăsați
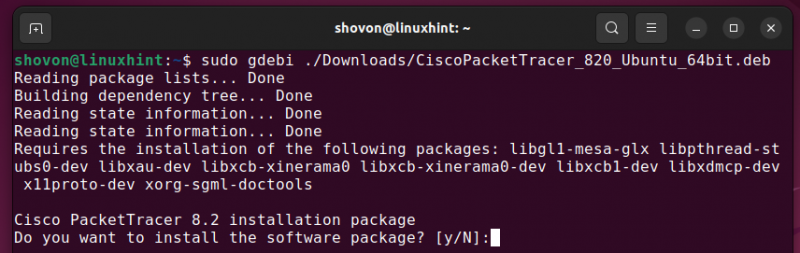
Vi se poate cere să acceptați acordul de licență al software-ului care vine în fișierul pachetului DPKG CiscoPacketTracer_820_Ubuntu_64bit.deb .
Selectați
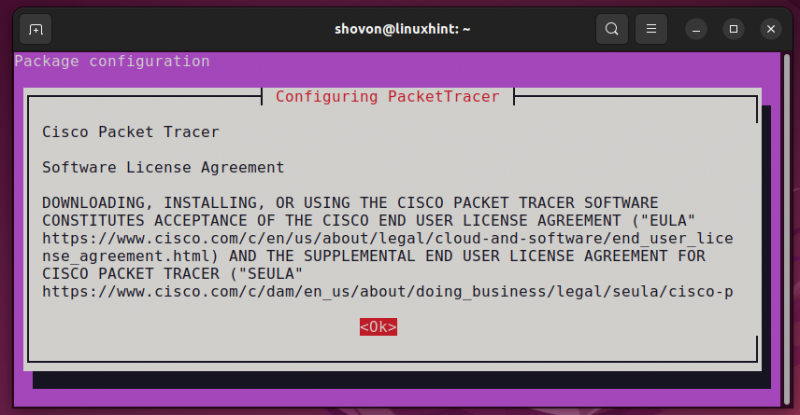
Selectați

Fișierul pachetului DEB CiscoPacketTracer_820_Ubuntu_64bit.deb ar trebui instalat împreună cu toate pachetele de dependență.
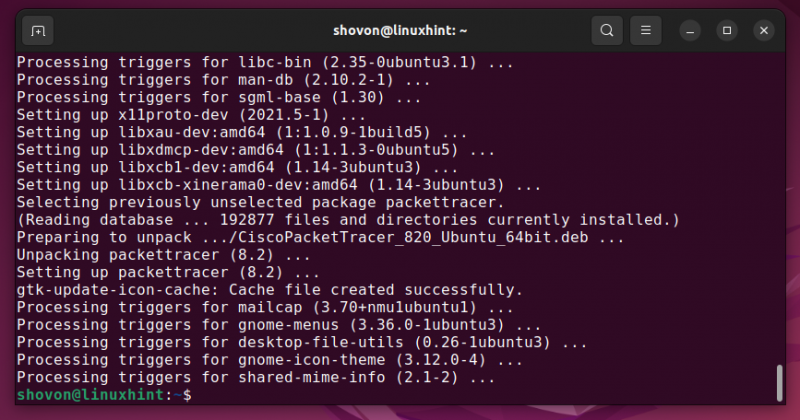
Instalarea pachetelor DEB pe desktop Ubuntu/Debian cu aplicația de instalare software
Dacă utilizați sistemul de operare Ubuntu/Debian Desktop pe computer, atunci puteți instala cu ușurință fișierele pachetului DEB folosind Instalare software aplicația. La fel ca managerul de pachete APT, Ubuntu/Debian Instalare software aplicația va descărca și instala automat toate pachetele de dependență necesare.
Să presupunem că doriți să instalați editorul de text de programare Visual Studio Code pe computerul dvs. desktop Ubuntu/Debian. În primul rând, trebuie să descărcați un fișier pachet DEB din Visual Studio Code din site-ul oficial al Visual Studio Code .
Odată ce fișierul pachetului DEB al Visual Studio Code este descărcat, navigați la directorul de unde l-ați descărcat (cel mai probabil ~/Descărcări directorul computerului dvs.).
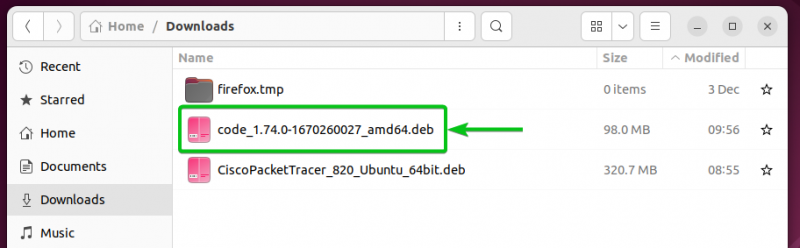
Faceți clic dreapta (RMB) pe fișierul pachet Visual Studio Code DEB și faceți clic pe Deschideți cu altă aplicație .
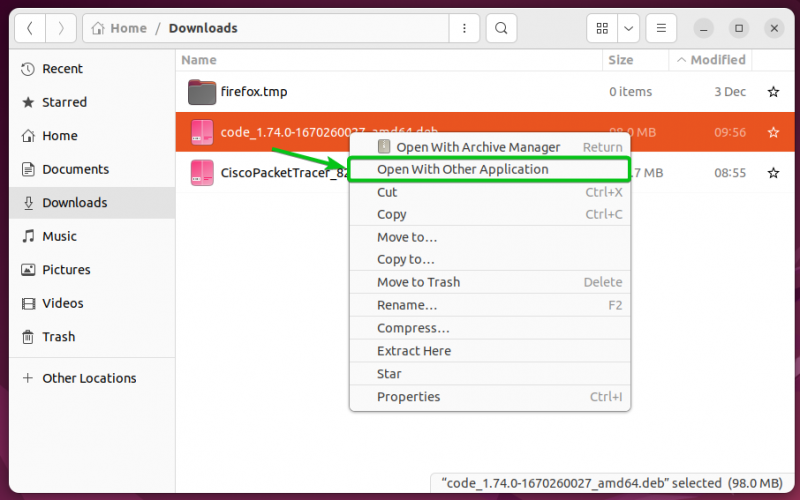
Selectați Instalare software de la Aplicații recomandate listă și dați clic pe Selectați .

Odata ce Instalare software aplicația este deschisă, faceți clic pe Instalare , după cum este marcat în următoarea captură de ecran:

Introduceți parola utilizatorului de conectare și faceți clic pe Autentifica .
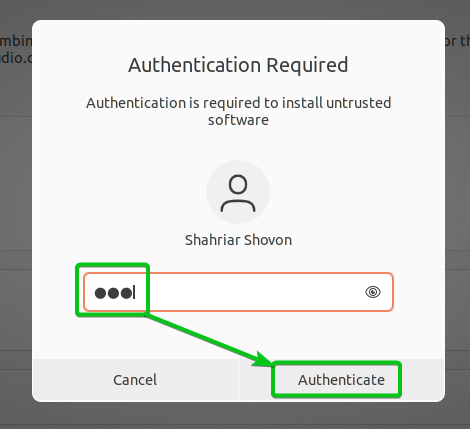
Visual Studio Code este în curs de instalare. Va dura câteva secunde pentru a finaliza
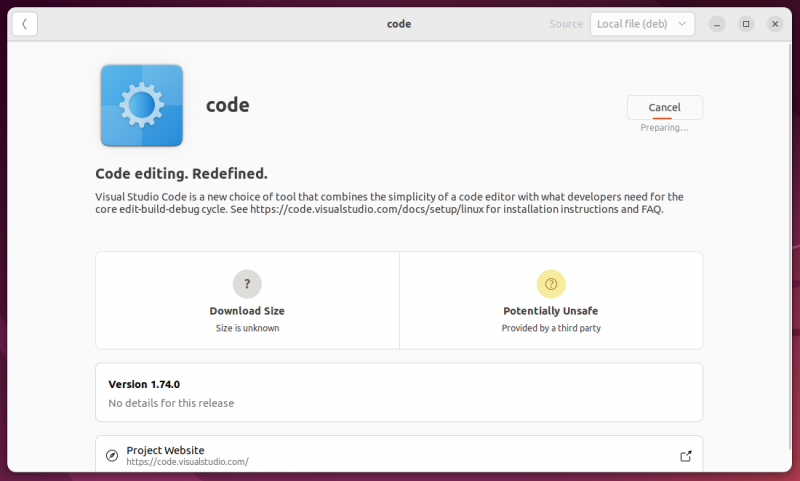
În acest moment, fișierul pachet Visual Studio Code DEB ar trebui să fie instalat.
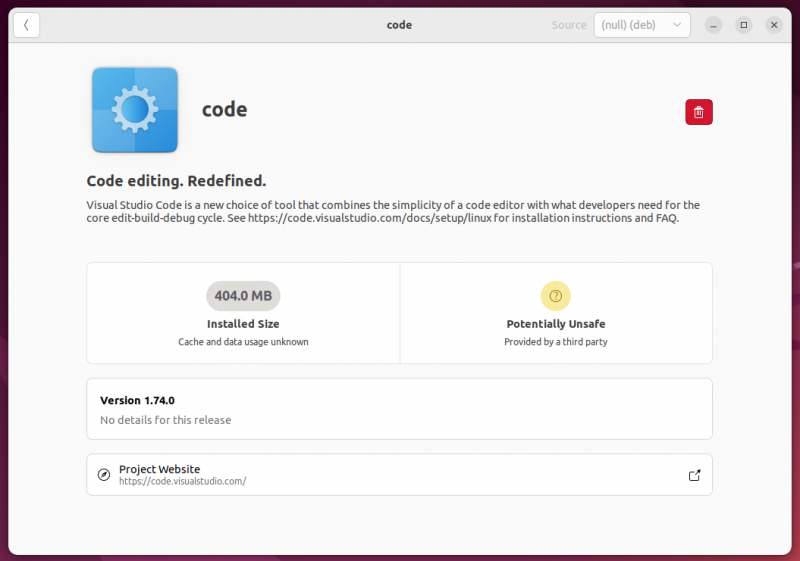
Instalarea pachetelor DEB pe Linux Mint cu aplicația GDebi Package Installer
Dacă utilizați sistemul de operare Linux Mint pe computer, puteți instala cu ușurință fișierele pachetului DEB folosind Instalator de pachete GDebi aplicație grafică. La fel ca managerul de pachete APT, Instalator de pachete GDebi Aplicația grafică va descărca și instala automat toate pachetele de dependență necesare.
Să presupunem că doriți să instalați editorul de text de programare Visual Studio Code pe computerul dvs. Linux Mint. În primul rând, trebuie să descărcați un fișier pachet DEB din Visual Studio Code din site-ul oficial al Visual Studio Code .
Odată ce fișierul pachetului DEB al Visual Studio Code este descărcat, navigați la directorul de unde l-ați descărcat (cel mai probabil ~/Descărcări directorul computerului dvs.).
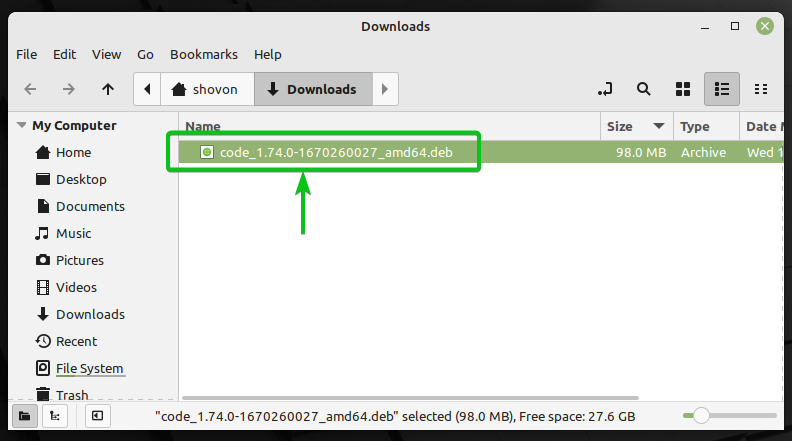
Faceți clic dreapta (RMB) pe fișierul pachet Visual Studio Code DEB și faceți clic pe Deschideți cu GDebi Package Installer .
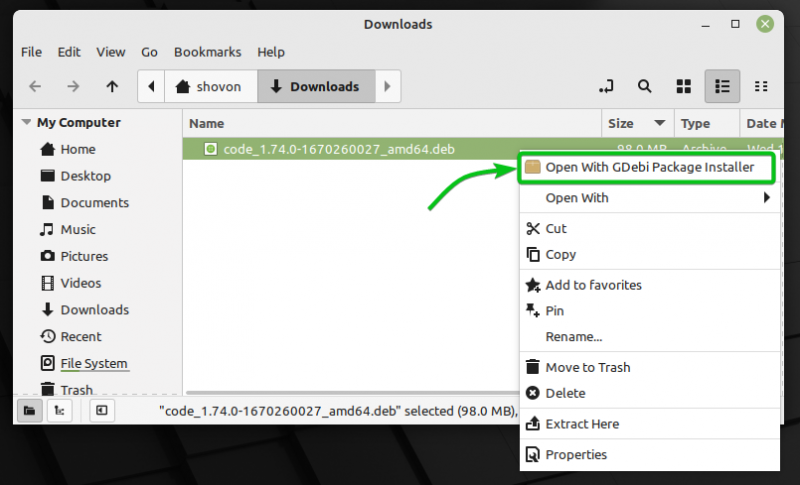
Odata ce Instalator de pachete GDebi aplicația este deschisă, faceți clic pe Instalați pachetul așa cum este marcat în următoarea captură de ecran:
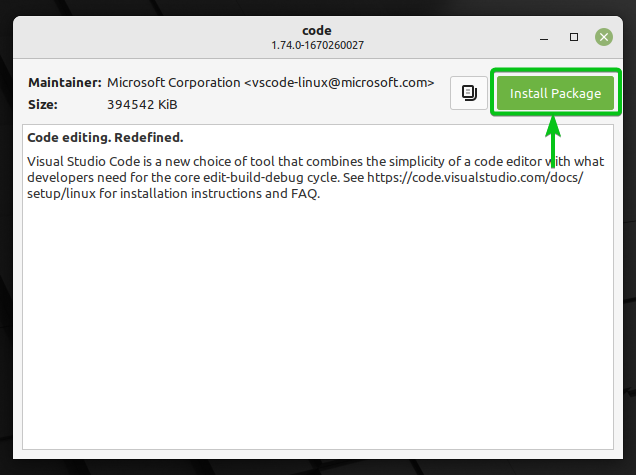
Introduceți parola utilizatorului de conectare și faceți clic pe Autentifica .

Visual Studio Code va fi instalat și va dura câteva secunde pentru a finaliza.
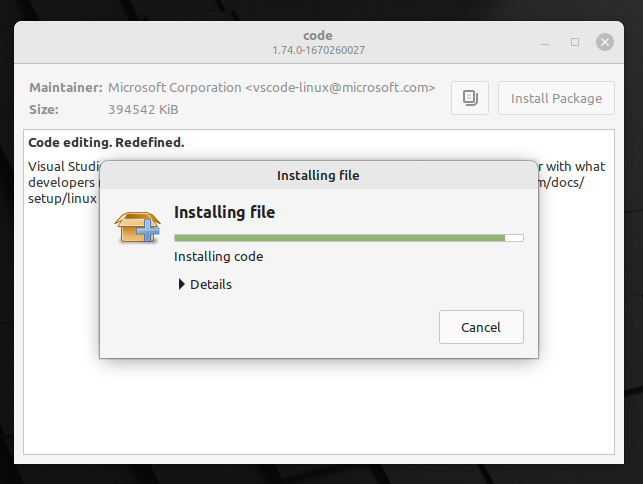
În acest moment, fișierul pachet Visual Studio Code DEB ar trebui să fie instalat.
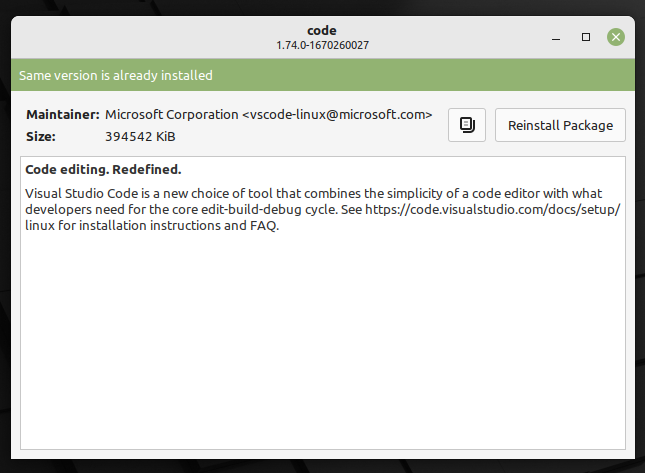
Concluzie
În acest articol, v-am arătat diferite moduri de a instala fișierele pachetului DEB pe sistemele de operare Ubuntu, Debian și Linux Mint. V-am arătat câteva metode de linie de comandă și grafice pentru instalarea fișierelor pachetului DEB. Am găsit că metoda din linia de comandă este mai fiabilă și mai simplă decât metodele grafice. Aplicațiile grafice se blochează uneori. Așadar, recomand metodele din linia de comandă de instalare a pachetelor DEB pe sistemele de operare Ubuntu, Debian și Linux Mint.