Captură de ecran GNOME este un instrument ușor folosit de utilizatorii Linux pentru a face capturi de ecran pe sistemele lor. Este unul dintre cele mai valoroase instrumente care vă permit să capturați o întreagă fereastră, fereastra dorită și capturi de ecran ale zonei selectate pe sistemul dvs.
Dacă sunteți în căutarea unui instrument de captură de ecran pentru sistemul dvs. Raspberry Pi, puteți instala cu ușurință acest instrument folosind instrucțiunile acestui articol.
Cum se instalează GNOME Screenshot Utility pe Raspberry Pi
The Captură de ecran GNOME utilitarul poate fi instalat cu ușurință pe toate sistemele Linux, inclusiv pe sistemul Raspberry Pi și puteți urma pașii menționați mai jos pentru a-l instala pe Raspberry Pi.
Pasul 1: Actualizați pachetele Raspberry Pi
Puteți instala Captură de ecran GNOME utilitar din lista oficială de surse Raspberry Pi; cu toate acestea, înainte de instalare, trebuie să actualizați pachetele pentru a obține cea mai recentă versiune a Captură de ecran GNOME .
$ sudo actualizare apt && sudo upgrade apt -Y

În cazul meu, pachetele sunt deja actualizate pe sistemul Raspberry Pi.
Pasul 2: Instalați utilitarul de captură de ecran GNOME pe Raspberry Pi
Cu lista de surse Raspberry Pi actualizată, puteți rula următoarea comandă pentru a instala Captură de ecran GNOME utilitar pe sistemul dvs. Raspberry Pi:
$ sudo apt instalare gnome-captură de ecran -Y
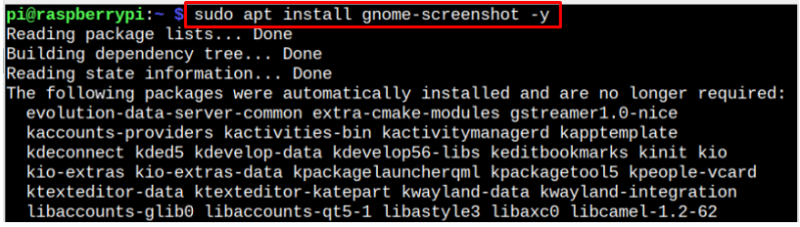
Pasul 3: Verificați versiunea capturii de ecran GNOME
De asemenea, puteți verifica Captură de ecran GNOME versiune pe sistemul dvs. Raspberry Pi din următoarea comandă:
$ gnome-captură de ecran --versiune

Pasul 4: Deschideți GNOME Screenshot Utility pe Raspberry Pi
A deschide Utilitarul Captură de ecran GNOME pe Raspberry Pi, accesați 'Accesorii' opțiunea și faceți clic pe „Captură de ecran” opțiune.
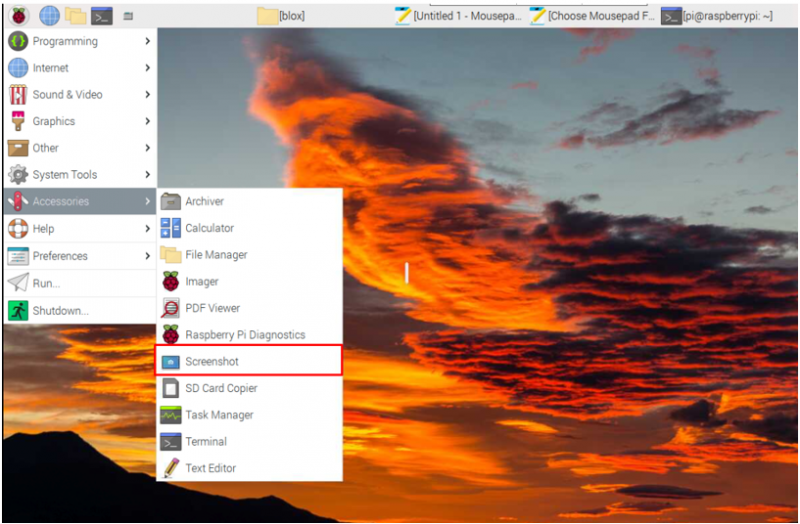
Aceasta deschide Captură de ecran GNOME utilitar pe desktop-ul sistemului dvs.
Pasul 5: Faceți o captură de ecran prin utilitarul de captură de ecran GNOME
Pentru a face o captură de ecran completă Windows, selectați Zona de captare la fel de Ecran și loviți „Fă o captură de ecran” buton.
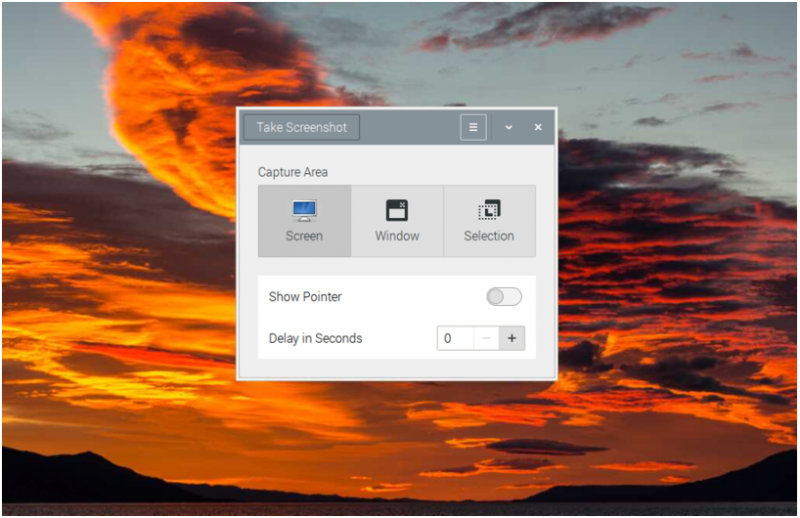
Puteți aplica aceeași metodă pentru ferestrele selectate și capturile de ecran ale zonei dorite. După efectuarea capturii de ecran, denumește fișierul și selectează 'Salvați' butonul pentru a-l salva în „Imagini” directorul sistemului Raspberry Pi.
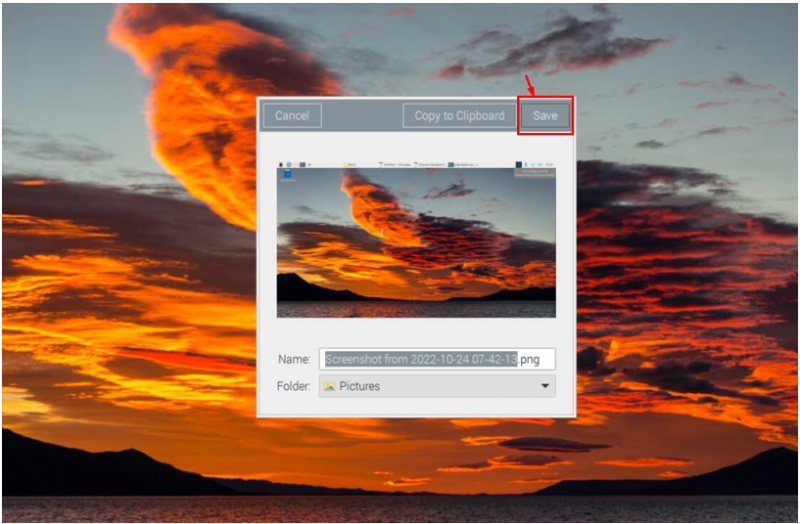
În acest fel, puteți face cu ușurință capturi de ecran ale sarcinilor dvs. deoarece, de acum înainte, veți avea un instrument instalat pe sistemul dvs. Raspberry Pi.
Concluzie
Utilitar Captură de ecran GNOME face mai ușor pentru utilizatorii Raspberry Pi să facă o captură de ecran a sarcinilor lor pe sistemele lor. Puteți instala acest utilitar din depozitul Raspberry Pi prin comanda apt, care necesită mai întâi actualizarea pachetelor pentru a instala cea mai recentă versiune pe sistemul dvs. După instalare, puteți rula Captură de ecran GNOME utilitate de la 'Accesorii' secțiunea din meniul principal Raspberry Pi și faceți o captură de ecran a unei zone care vă place.