AWS este o platformă de calcul online. Prin urmare, este firesc ca securitatea să devină una dintre preocupările majore ale dezvoltatorilor și experților IT. Pentru a satisface această nevoie a utilizatorilor săi, AWS a eliminat practicile tradiționale de codificare hard a valorilor în cod prin introducerea „Manager secret AWS”.
Schiță rapidă
Acest articol prezintă informații despre următoarele aspecte:
- Ce este AWS Secret Manager?
- Cum se creează și se modifică un secret în AWS Secret Manager folosind CLI?
- Concluzie
Ce este AWS Secret Manager?
AWS Secret Manager strălucește prin capacitatea sa de a proteja și securiza informațiile sensibile ale resurselor, cum ar fi jetoanele OAuth, acreditările bazei de date, cheile API etc. Astfel de informații confidențiale sunt stocate în forma criptată cunoscută sub numele de „secrete” . Secret Manager se asigură că toate informațiile confidențiale ale utilizatorului sunt criptate și accesate numai de organismele autorizate. Aceste secrete pot fi accesate și modificate folosind AWS Console sau CLI.
Cum se creează și se modifică un secret în AWS Secret Manager folosind CLI?
AWS Secret Manager permite utilizatorilor să controleze autentificarea și gestionarea accesului. Pe lângă stocarea și preluarea secretelor, utilizatorii pot programa rotația secretelor care înlocuiesc secretele pe termen lung cu cele pe termen scurt. Acest lucru duce la o poziție de securitate îmbunătățită a aplicației și previne posibila compromitere a funcționalității de către oricine.
Amazon Web Service este o platformă bine proiectată și sigură, care se străduiește să ofere utilizatorilor săi cele mai bune facilități și resurse. În acest blog, vom afla despre implementarea următoarelor metode cu secrete folosind AWS CLI:
- Metoda 1: Creați un secret
- Metoda 2: Actualizați valoarea secretului
- Metoda 3: Editați descrierea
- Metoda 4: Schimbați cheia de criptare
- Metoda 5: Ștergeți un secret
- Metoda 6: Restaurați secretul
- Metoda 7: Etichetează un secret
- Metoda 8: Filtrați secretul
- Metoda 9: Replicați un secret
Aflați mai multe despre modificarea secretului utilizând Consola AWS, consultând acest articol: „Cum să modificați secretele cu AWS Secret Manager utilizând Consola AWS” .
Metoda 1: Creați un secret în IAM utilizând AWS CLI
La creează un secret în AWS Secret Manager, conectați la contul AWS utilizând următoarea comandă:
aws configure 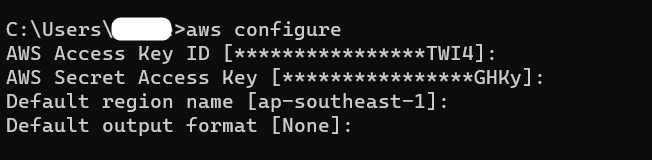
Apoi, furnizați următoarea comandă și apăsați butonul 'Introduce' butonul de la tastatură:
-Nume: este folosit pentru a introduce numele secretului.
-Descriere: oferiți o scurtă descriere a secretului.
–șir-secret: este utilizat pentru specificarea perechilor cheie-valoare. În comanda de mai sus, 'utilizator' și 'parola' sunt cei doi chei. În mod similar, „primul utilizator” și „exemplu-parolă” sunt cei doi valorile pentru chei:
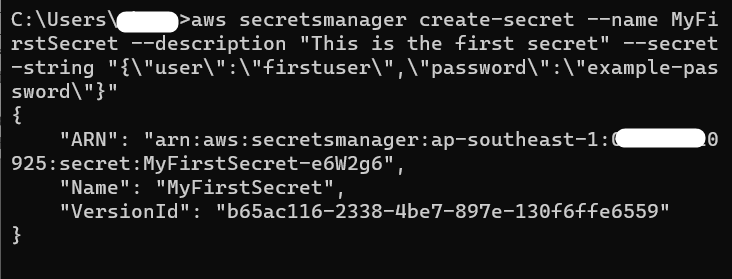
Pentru a afla despre crearea unui secret în AWS Secret Console, consultați acest articol: „Cum să stocați acreditările Amazon RDS utilizând Secrets Manager?”
Ieșire
Cu toate acestea, ieșirea poate fi, de asemenea verificat de la Tabloul de bord Secret’s Manager unde secretul este creat de CLI:
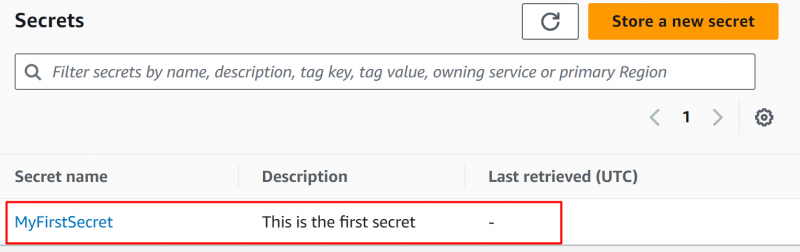
Faceți clic pe Numele secretului . Derulați în jos următoarea interfață la „Valoare secretă” secțiune. Apasă pe „Preluare valoare secretă” butonul pentru a vizualiza perechile cheie-valoare:
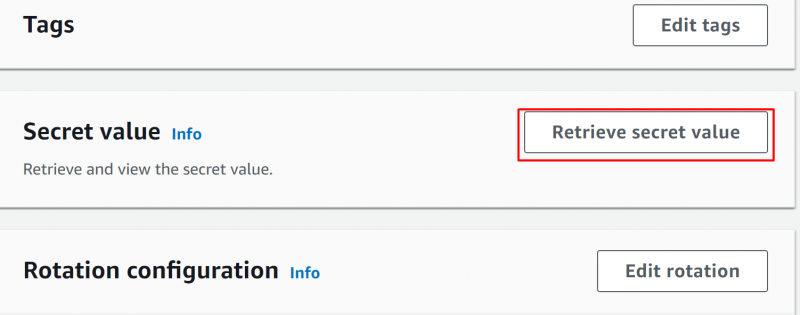
The perechi cheie-valoare afișate sunt aceleași cu cele prevăzute în comanda de mai sus:
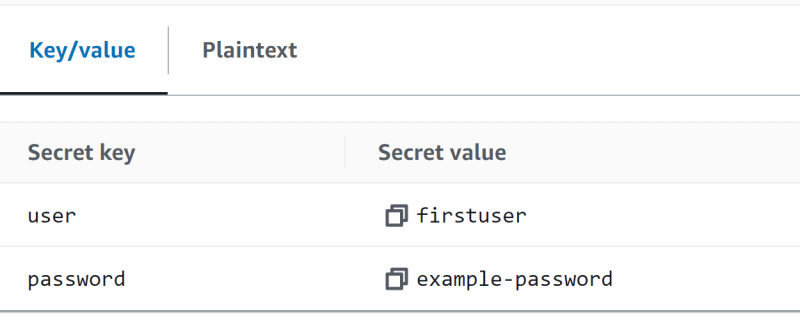
Metoda 2: Actualizați valoarea secretului
Pentru a actualiza valorile cheilor într-un secret, furnizați următoarea comandă. The „–secret-string” în comandă conține valoarea actualizată pentru 'utilizator' și 'parola' chei.:
aws secretsmanager pune-secret-valoare --secret-id MyFirstSecret --şir-secret '{' utilizator ':' updateduser ',' parola ':' parola actualizată '}' 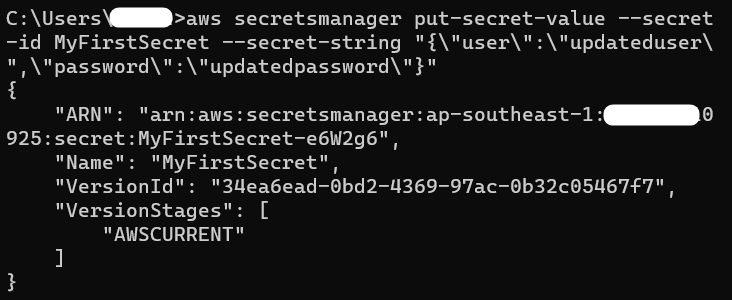
Ieșire
Vizitând Tabloul de bord Secret’s Manager, apasă pe Nume a secretului pentru a vizualiza specificațiile. În „Valoare secretă” secțiunea din interfața afișată, atingeți „Preluare valoare secretă” buton:
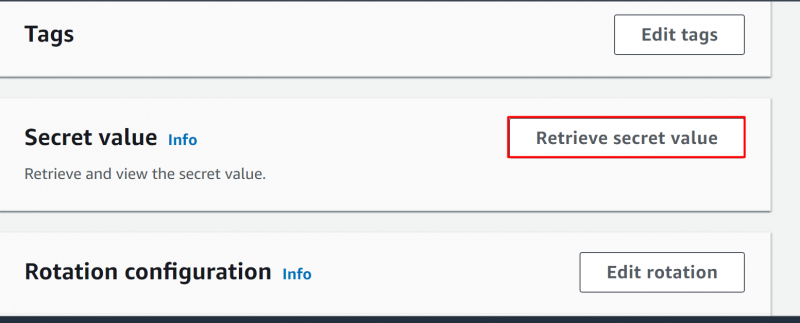
Aceasta va afișa perechi cheie-valoare . De aici, valorile pentru chei sunt actualizate cu succes:
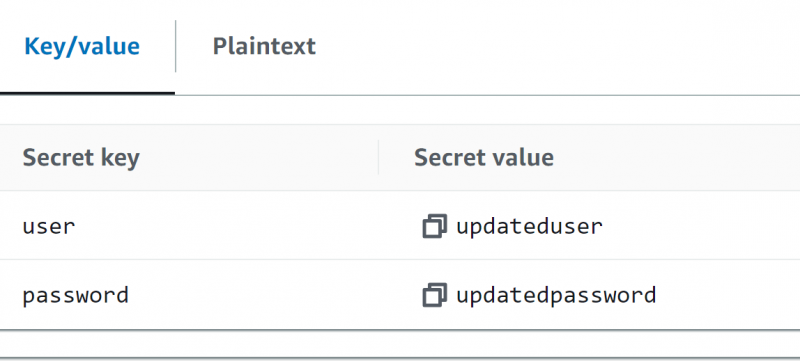
Metoda 3: Actualizați descrierea secretului
În afară de valori, mai putem edita și Descriere al Secret . În acest scop, furnizați următoarea comandă către CLI:
aws secretsmanager update-secret --secret-id MyFirstSecret --Descriere „Aceasta este descrierea actualizată a secretului” 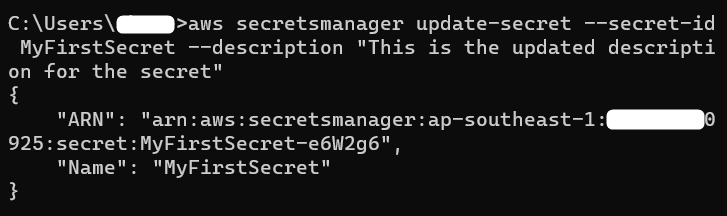
Ieșire
Pentru verificare, vizitați Tabloul de bord Secret’s Manager . Pe tabloul de bord, descriere secretă este furnizat:
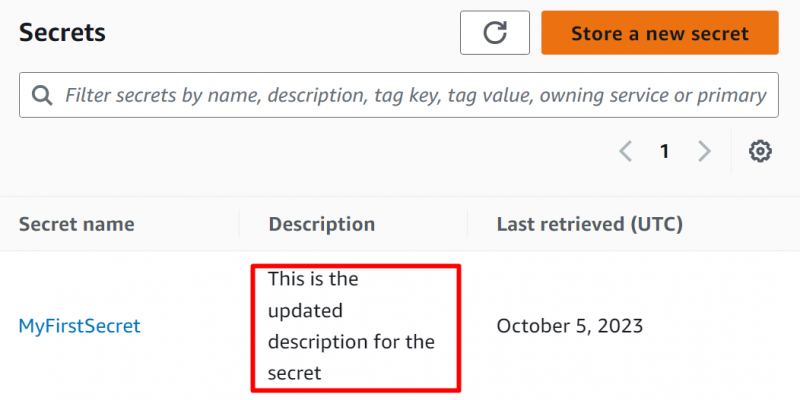
Metoda 4: Schimbați cheia de criptare
Una dintre celelalte modificări pe care un utilizator le poate efectua cu AWS Secret Manager este aceea „Schimbați cheia de criptare” a secretului. În acest scop, căutați și selectați „KMS” serviciu de la Consola de administrare AWS :
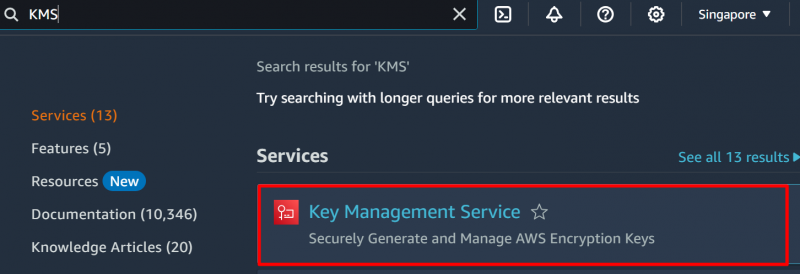
AWS va furniza o cheie implicită pentru criptare atunci când creează un secret. De asemenea, utilizatorii pot selecta a „Cheie gestionată de client” cu exceptia practica recomandata este de a folosi cheia implicită furnizată . Deoarece cheia implicită este folosită pentru această demonstrație, faceți clic pe „Cheile gestionate AWS” opțiunea din bara laterală din stânga a KMS:
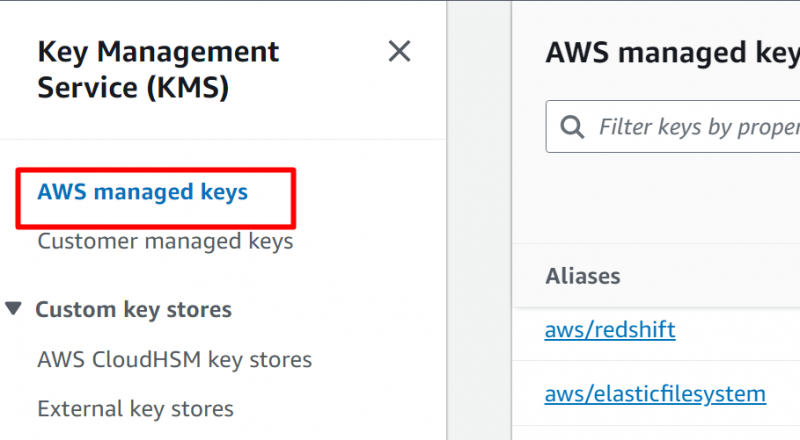
Derulați în jos Interfață cu chei gestionate AWS și localizați „aws/secretmanager” cheie. Această cheie este asociată cu secretul creat mai devreme. Faceți clic pe numele cheii pentru a vizualiza configurațiile:
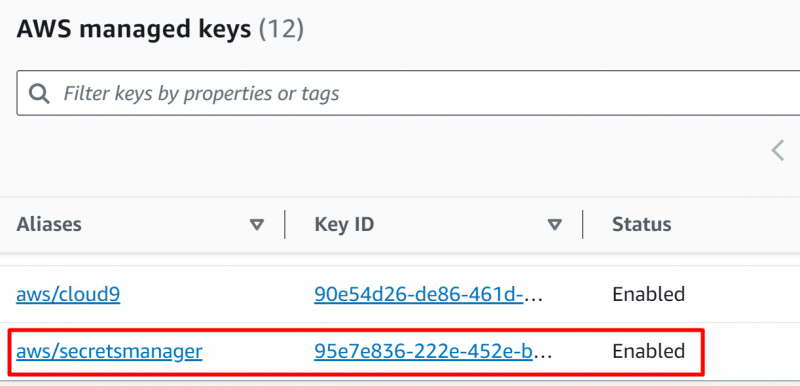
De la Interfața de configurare generală, copiați „ARN” deoarece este necesar pentru identificarea secretului și schimbarea cheii de criptare:
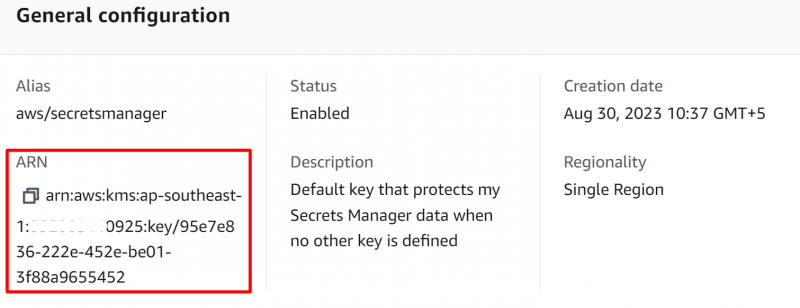
Revenind la CLI, oferi următoarele comanda cu ARN copiat :
aws secretsmanager update-secret --secret-id MyFirstSecret --kms-key-id arn:aws:kms:us-west- 2 : 123456789012 :cheie / EXEMPLU 1-90ab-cdef-fedc-ba987EXEMPLU–kms-key-id: furnizați ARN-ul copiat pentru schimbarea cheii de criptare a secretului.
-id-secret: Furnizați numele secretului pentru care cheia urmează să fie schimbată:
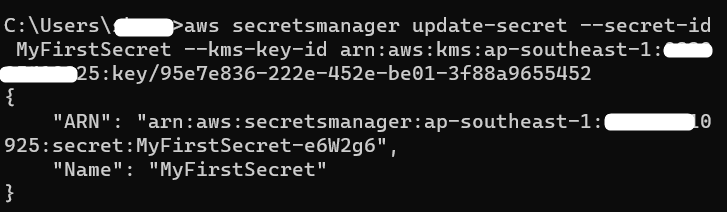
Metoda 5: Ștergeți un secret
De asemenea, un utilizator poate șterge secretul utilizând interfața de linie de comandă. Înainte ca un secret să fie șters, acesta este programat pentru minim 7 zile până la maximum 30 de zile. Următoarea comandă este utilizată pentru ștergerea unui secret din tabloul de bord Secret Manager:
aws secretsmanager delete-secret --secret-id MyFirstSecret --fereastră-de-recuperare-în-zile 7 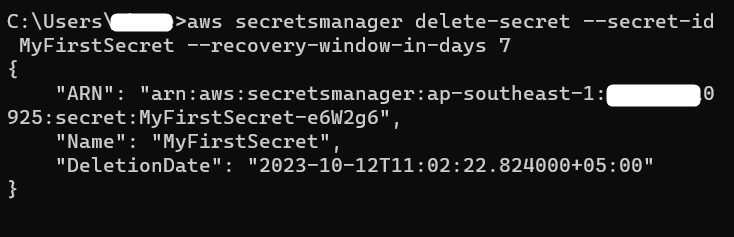
-id-secret: furnizați numele secretului care urmează să fie șters.
– fereastră-de-recuperare-în-zile: se referă la programul de ștergere. Secretul va fi șters după timpul specificat în „fereastră de recuperare” . Secretul va fi șters definitiv și nu poate fi restaurat.
Ieșire
Pentru verificare, vizitați Tabloul de bord Secret Manager și faceți clic pe „Reîncărcare” buton. Va fi afișată o interfață similară cu imaginea atașată:
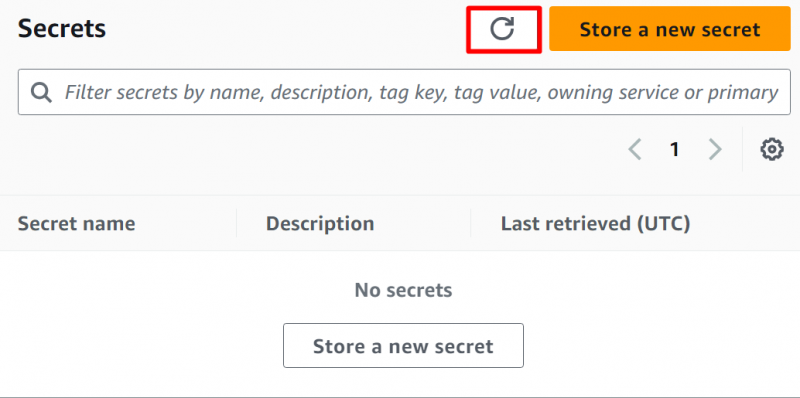
Metoda 6: Restaurați un secret
Cu AWS Secret Manager, putem, de asemenea, să restabilim secretul care a fost șters accidental. Pe interfața de linie de comandă, furnizați următoarea comandă:
aws secretsmanager restore-secret --secret-id MyFirstSecret-id-secret: furnizați numele secretului care urmează să fie restaurat.
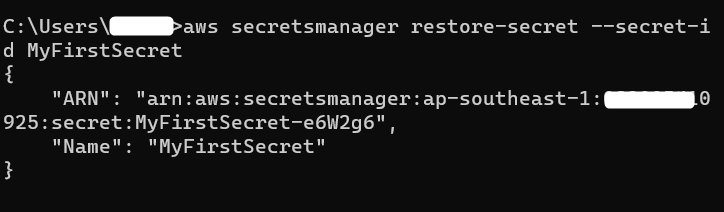
Ieșire
Pe tabloul de bord Secret Manager, secret specificat a fost restaurat cu succes :
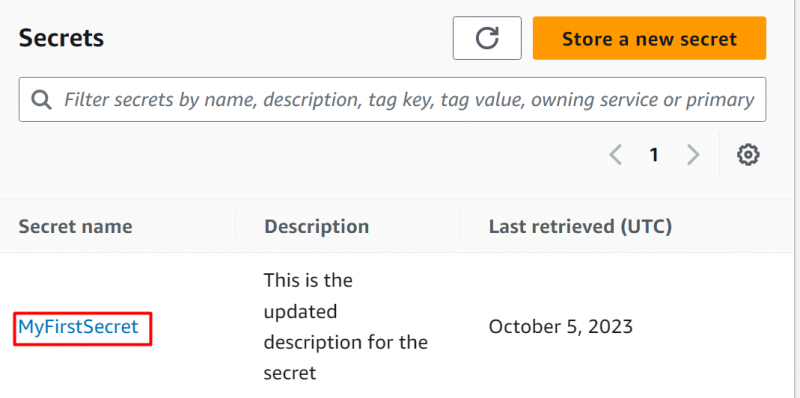
Metoda 7: Etichetează un secret
Etichetele sunt o cale eficientă pentru a gestiona resursele. Utilizatorii pot adăuga 50 Etichete la un secret. Pentru etichetarea unui secret, furnizați următoarea comandă la AWS CLI:
aws secretsmanager tag-resource --secret-id MyFirstSecret --Etichete Cheie =FirstTag, Valoare =PrimaValoare-id-secret: se referă la numele secretului pentru care vor fi adăugate etichetele.
-Etichete: Etichetele sunt combinația de chei și valori. Folosind cuvântul cheie '-Etichete', specificați perechile cheie și valoare.

Ieșire
Pentru verificare, alege secretul din Tabloul de bord Secret Manager. Derulați în jos la 'Etichete' secțiune pentru a vedea eticheta adăugată:
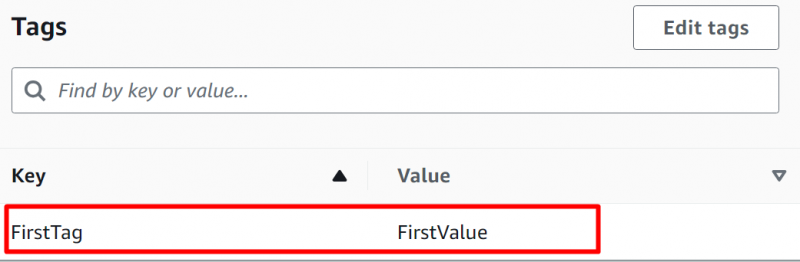
Metoda 8: Filtrați un secret
AWS permite utilizatorilor să caute secretele stocate utilizând 'Filtru' cuvânt cheie. Utilizatorul poate filtra secretele în funcție de etichete, nume, descriere etc. Pentru filtrarea secretelor, utilizați următoarea comandă:
aws secretmanager list-secrets --filtru Cheie = 'Nume' , Valori = „MyFirstSecret”Cheie: specificați câmpul după care secretele trebuie filtrate.
Valori: furnizați numele secretului pentru a identifica secretul în mod unic
Prin executarea comenzii menționate mai sus, Managerul Secret va afișa informațiile cheii:
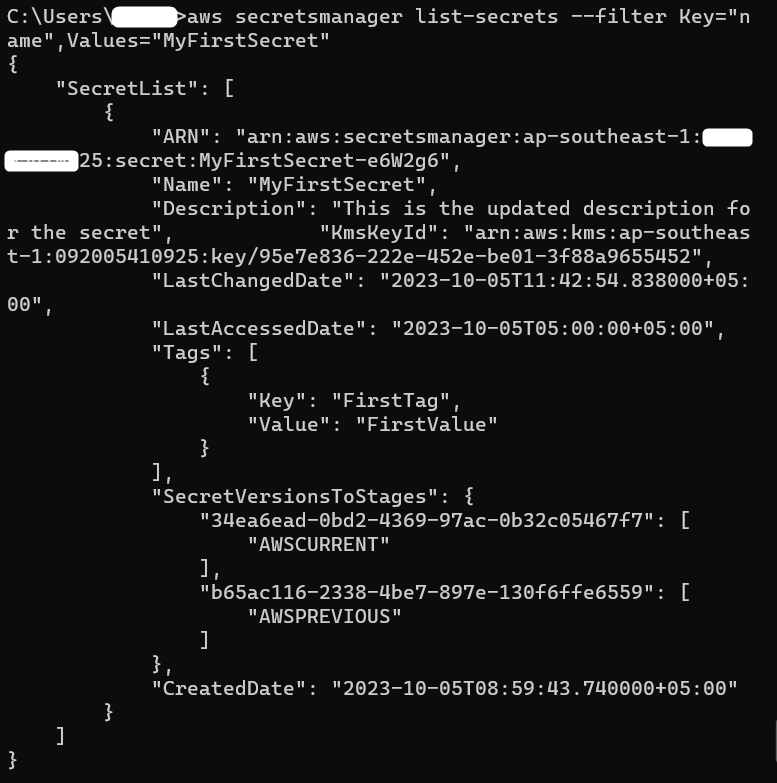
Metoda 9: Replicați un secret
Secret Manager le permite utilizatorilor să-și reproducă secretele în alte regiuni ale AWS. Pentru ștergerea secretului, este important să ștergeți mai întâi replica secretului. Pentru a configura replica unui secret într-o altă regiune AWS, utilizați comanda menționată mai jos:
aws secretsmanager replica-secret-în-regiuni --secret-id MyFirstSecret --add-replica-regions Regiune =eu-vest- 3Regiune: se referă la zona AWS în care secretul trebuie replicat.
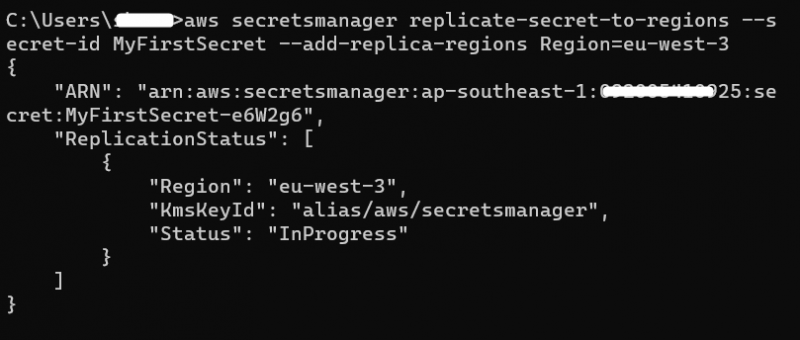
Aflați mai multe despre replicarea unui secret în AWS Secret Manager, consultați acest articol: „Cum să reproduc un secret în alte regiuni în AWS Secret Manager?” .
Ieșire
Pentru a verifica dacă secretul a fost replicat cu succes sau nu, vizitați Tabloul de bord Secret Manager și alegeți secretul:
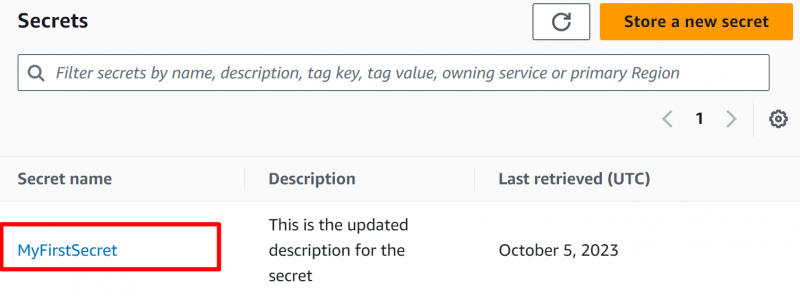
Derulați în jos la Replica secțiunea secretă . Replicarea a fost activată cu succes :
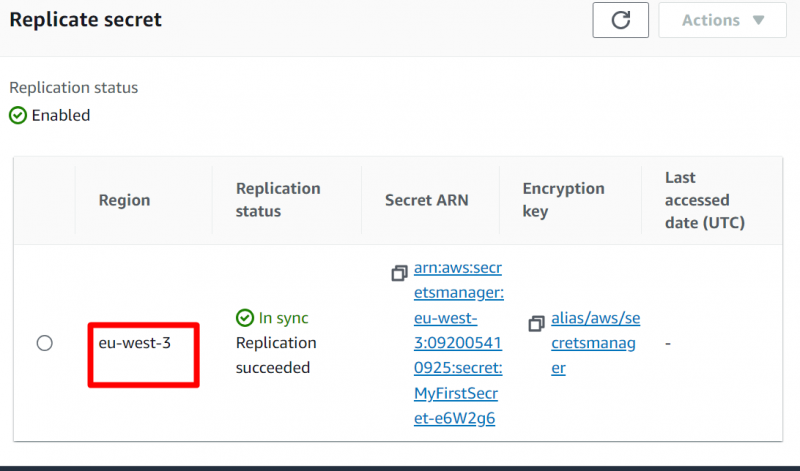
Asta este tot din acest ghid.
Concluzie
Pentru a crea și modifica secretul folosind CLI, introduceți comenzile menționate și specificați acțiunea, ID-ul secret și perechile cheie-valoare pentru a identifica secretul în mod unic. Folosind aceste comenzi, utilizatorii pot executa toate operațiunile de secrete care au fost efectuate folosind Consola AWS, cum ar fi ștergerea, actualizarea, crearea, replicarea sau restaurarea etc. Acest articol este un tutorial complet cu o descriere pas cu pas despre cum să creați și să modificați un secret în AWS Secret Manager folosind CLI.