Windows PowerShell este un shell de linie de comandă furnizat de Windows pentru a automatiza sarcini și a configura diferite programe. Utilizatorii pot introduce o singură comandă sau pot scrie un script care conține un set de comenzi pentru a efectua o anumită sarcină. În plus, Windows PowerShell poate fi folosit pentru a ține evidența tuturor actualizărilor care au fost instalate pe Windows. Utilizatorii pot vedea data, ora, hotFixID și descrierea pentru fiecare actualizare. Poate fi utilizat pentru a monitoriza și urmări modificările care apar pe computer.
Acest articol va detalia vizualizarea istoricului actualizărilor Windows folosind comanda PowerShell.
Vizualizarea istoricului instalărilor Windows Update cu PowerShell?
Pentru a verifica istoricul tuturor actualizărilor Windows care au avut loc pe sistem, urmați pașii expuși mai jos.
Pasul 1: Lansați Windows PowerShell
Loveste ' Windows + R „comandă rapidă de pe tastatură și tastați „ PowerShell ” în caseta de text. Apoi, apăsați butonul „ Bine butonul ”:
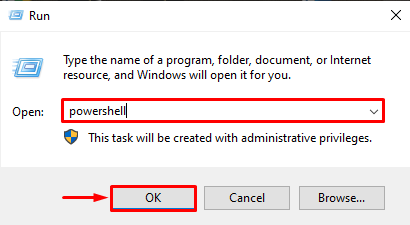
Pasul 2: Executați comanda
Odată ce Windows PowerShell este deschis, tastați următoarea comandă pentru a vedea lista istoricului actualizărilor:
lista wmic qfe

Loveste ' introduce ” de pe tastatură, în consecință, PowerShell va furniza lista actualizărilor care au avut loc pe sistem:
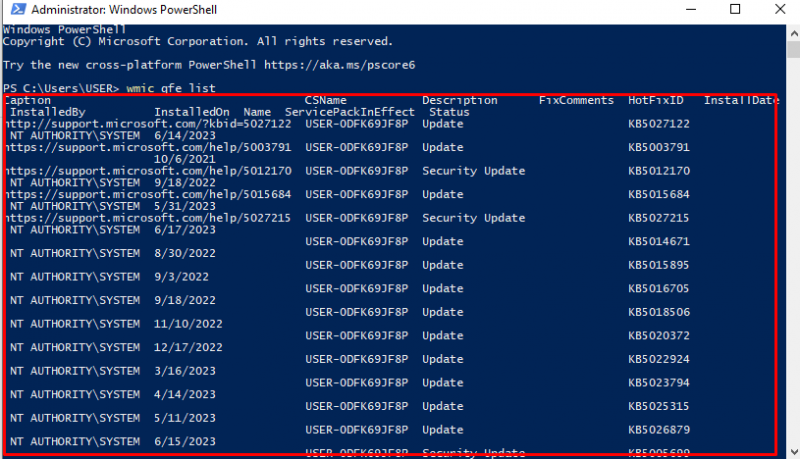
Iată ce înseamnă coloanele din rezultatul de mai sus:
-
- Instalat de: Reprezintă autoritatea care a instalat actualizarea.
- InstalledOn: Afișează data instalării.
- Nume CSN: Acesta arată numele utilizatorului sistemului.
- Descriere: Acesta descrie tipul actualizării.
- FixComentarii: Aceasta arată orice comentarii cu privire la actualizare.
- HotfixID: Acesta este un ID unic atribuit fiecărei actualizări instalate.
Pentru a obține date mai simpliste, introduceți următoarea comandă și apăsați Enter:
get-wmiobject -clasă win32_quickfixengineering
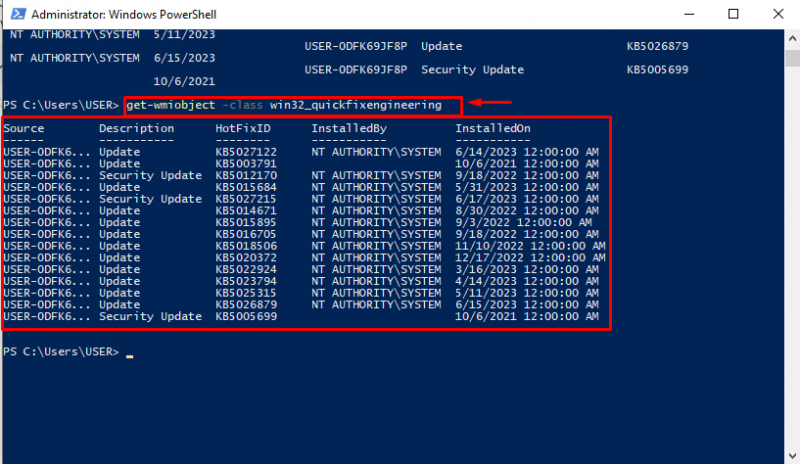
Acum, pentru a vedea un istoric de actualizări mai detaliat, care va include toate actualizările .NET, Windows Defender și mai multe actualizări, inserați scriptul furnizat mai jos în PowerShell și apăsați Enter:
{
param ( [ Parametru ( Obligatoriu = $adevarat ) ]
[ int ] $ResultCode
)
$Result = $ResultCode
intrerupator ( $ResultCode )
{
2
{
$Result = 'Reușit'
}
3
{
$Result = „Reușit cu erori”
}
4
{
$Result = 'A eșuat'
}
}
întoarcere $Result
}
funcţie Get-WuaHistory
{
$session = ( Nou-Obiect -ComObject „Microsoft.Update.Session” )
$istorie = $session .QueryHistory ( '' , 0 , cincizeci ) | Pentru fiecare-obiect {
$Result = Convert-WuaResultCodeToName -ResultCode $_ .ResultCode
$_ | Adăugați-Membru -MemberType NoteProperty -Valoare $Result -Nume Rezultat
$Produs = $_ .Categorii | Unde-Obiect { $_ .Tip -echivalentul 'Produs' } | Selectare-Obiect -Primul 1 -ExpandProperty Nume
$_ | Adăugați-Membru -MemberType NoteProperty -Valoare $_ .UpdateIdentity.UpdateId -Nume UpdateId
$_ | Adăugați-Membru -MemberType NoteProperty -Valoare $_ .UpdateIdentity.RevisionNumber -Nume Numarul de revizie
$_ | Adăugați-Membru -MemberType NoteProperty -Valoare $Produs -Nume Produs -Trece prin
Scriere-Ieșire $_
}
$istorie |
Unde-Obiect { ! [ Şir ] ::IsNullOrWhiteSpace ( $_ .titlu ) } |
Select-Object Result, Data, Title, SupportUrl, Product, UpdateId, RevisionNumber
}
Odată ce scriptul de mai sus este introdus, cursorul se va muta la următoarea linie:
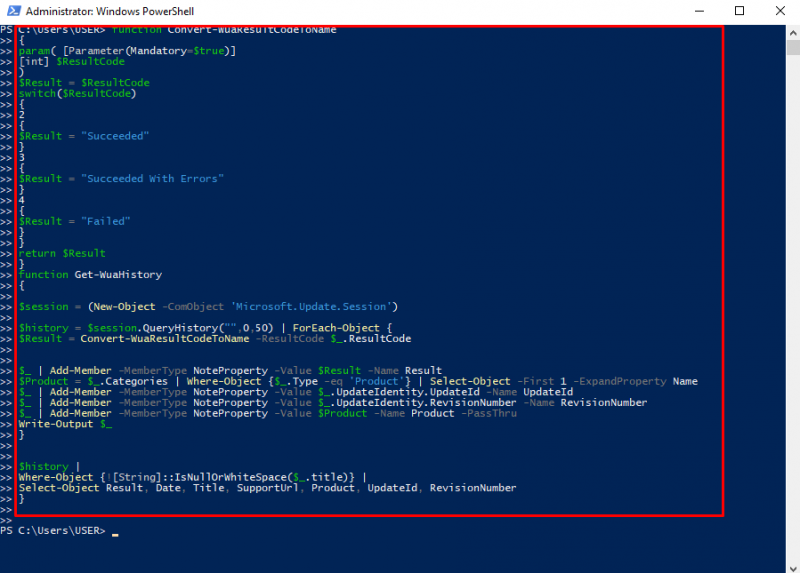
După aceea, introduceți următoarea comandă:
Rezultatul de mai jos arată toate actualizările care au fost instalate pe Windows cu data, ora, titlul și dacă instalarea a avut succes sau nu:
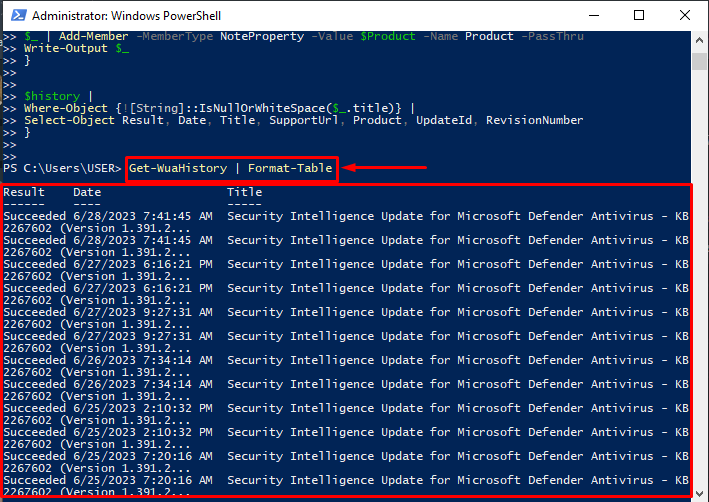
Acesta este modul în care un utilizator poate vizualiza întreg istoricul actualizărilor folosind Windows PowerShell.
Concluzie
Windows PowerShell poate fi folosit pentru a vizualiza toate actualizările care au fost instalate pe Windows. În acest scop, mai întâi, accesați caseta de dialog RUN apăsând tasta „Fereastră + R”. Apoi tastați „ PowerShell ” în casetă și apăsați pe „ Bine butonul ”. Apoi, tastați comenzile furnizate mai sus pentru a vizualiza lista istoricului actualizărilor cu detalii despre ora la care au fost instalate, sursa, descrierea și multe altele. Acest articol a oferit instrucțiuni despre verificarea istoricului instalării actualizărilor folosind Windows PowerShell.