ChatGPT este un chatbot puternic și ușor de utilizat, bazat pe AI, care ajută utilizatorii cu diverse sarcini, cum ar fi răspunsul la întrebări dificile, scrierea, codificarea, rezumarea, rezolvarea problemelor, traducerea limbii și multe altele. Acesta permite utilizatorilor să pună o gamă largă de întrebări pe diverse subiecte, inclusiv tehnologie, programare, știință, matematică și așa mai departe.
Utilizatorii pot oferi instrucțiuni sub formă de întrebări sau declarații, iar ChatGPT răspunde la întrebările lor și oferă rezultate sub formă de text. Mai mult, le permite utilizatorilor să regenereze răspunsurile, să copieze răspunsuri, să înceapă conversații noi, să dezactiveze istoricul de chat, să șteargă conversații, să exporte și să descarce conversațiile lor ChatGPT și multe altele.
Această postare va oferi un ghid detaliat pentru utilizarea ChatGPT de către OpenAI.
Cum să utilizați ChatGPT de OpenAI?
ChatGPT poate fi utilizat în următoarele moduri:
-
- Înregistrează-te sau conectează-te la ChatGPT
- Pune întrebări la ChatGPT
- Regenerați răspunsul pe ChatGPT
- Copiați răspunsul ChatGPT
- Reacționați sau oferiți feedback la răspunsul ChatGPT
- Porniți un nou chat pe ChatGPT
- Schimbați tema în ChatGPT
- Exportați datele ChatGPT
- Dezactivează Istoricul chatului în ChatGPT
- Ștergeți istoricul conversațiilor din ChatGPT
- Faceți upgrade la ChatGPT Plus
- Ștergeți contul ChatGPT
Înregistrează-te sau conectează-te la ChatGPT
Navigați la și conectați-vă sau înscrieți-vă la ChatGPT furnizând informațiile necesare:
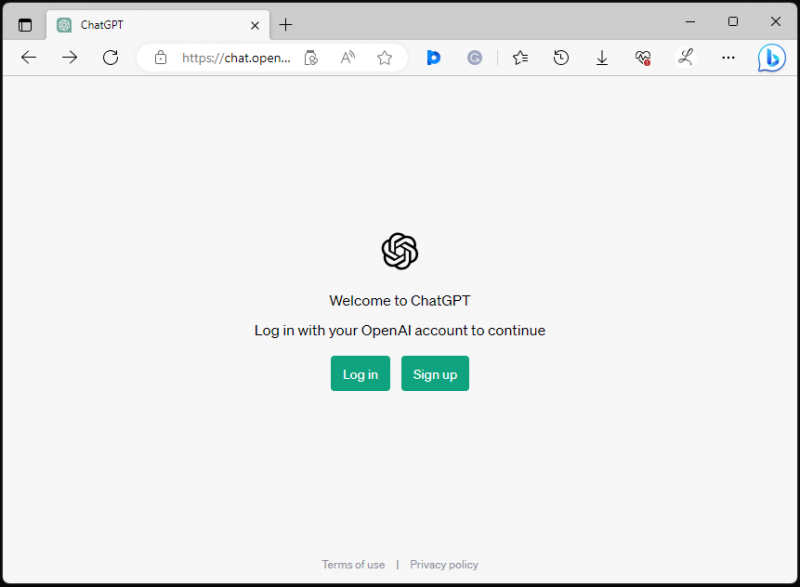
Notă: Dacă nu știi cum să te autentifici sau să te înregistrezi la ChatGPT, consultă programul nostru dedicat despre.
După ce faceți acest lucru, se va deschide fereastra de chat și utilizatorii pot accesa ChatGPT:
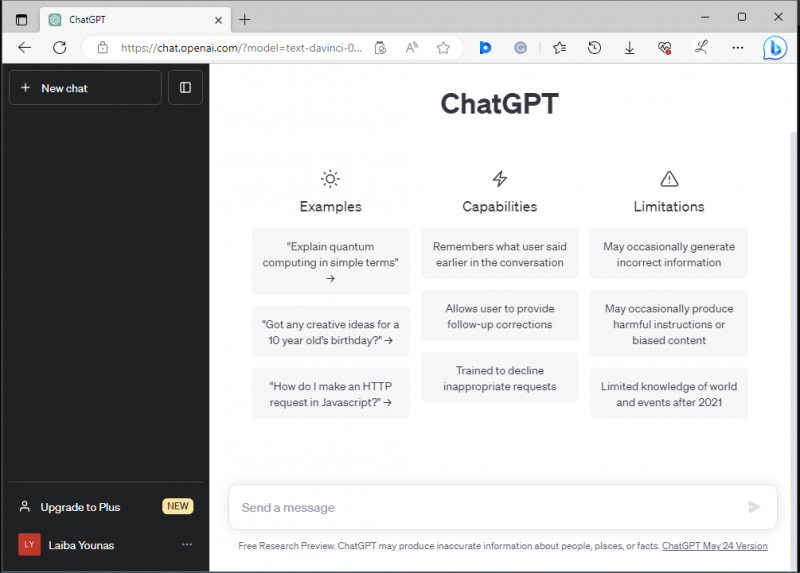
Pune întrebări la ChatGPT
Utilizatorii pot adresa ChatGPT o gamă largă de întrebări pe diverse subiecte, cum ar fi tehnologie, cunoștințe generale, matematică, programare, știință, istorie și multe altele. Încearcă să ofere informații sau rezultate exacte pe baza datelor de antrenament. Mai mult, poate face și greșeli sau poate oferi informații învechite din cauza limitărilor datelor sale de antrenament. Prin urmare, este cea mai bună practică să verificați întotdeauna informațiile furnizate de ChatGPT cu surse autentice.
Pentru a pune întrebări lui ChatGPT, utilizatorii pot introduce interogările de text în bara de mesaje evidențiată mai jos și pot apăsa pe „ introduce ” sau faceți clic pe pictograma de trimitere:
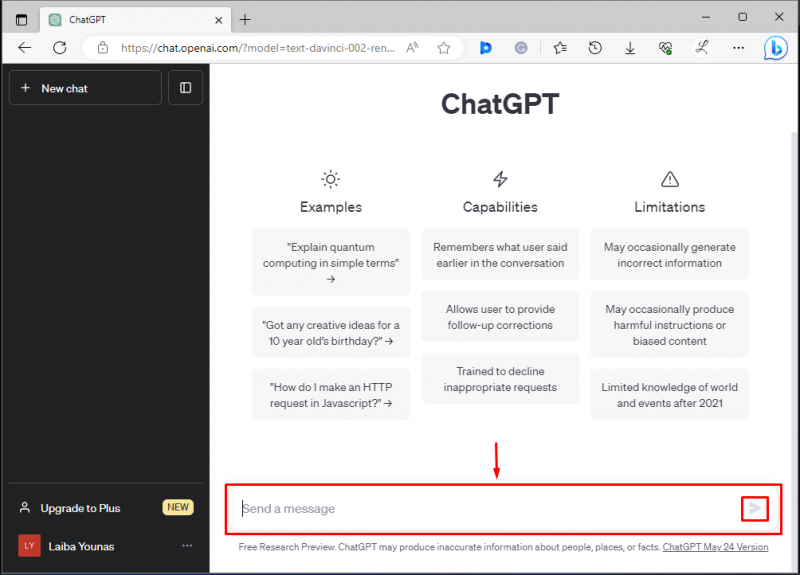
De exemplu, am introdus următoarele interogări ca intrare și ne-a furnizat rezultatul bazat pe text:
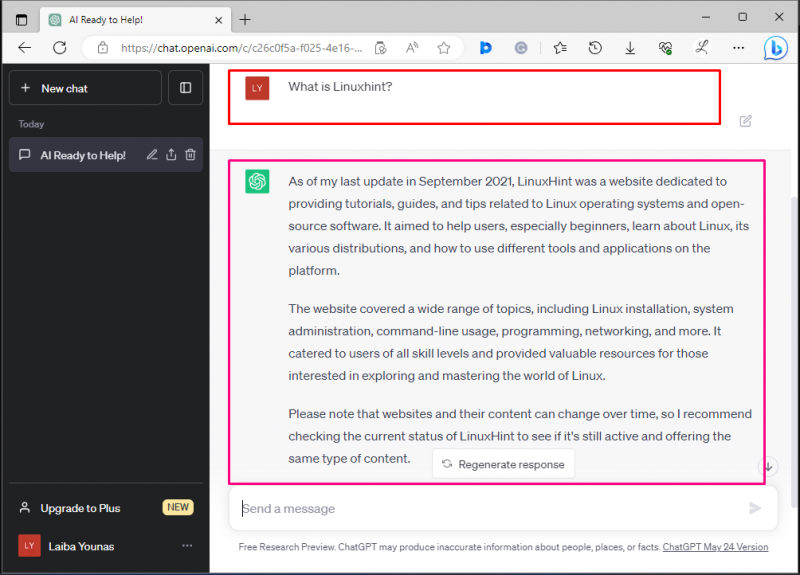
Aici, am cerut și o scurtă definiție și o întrebare matematică:
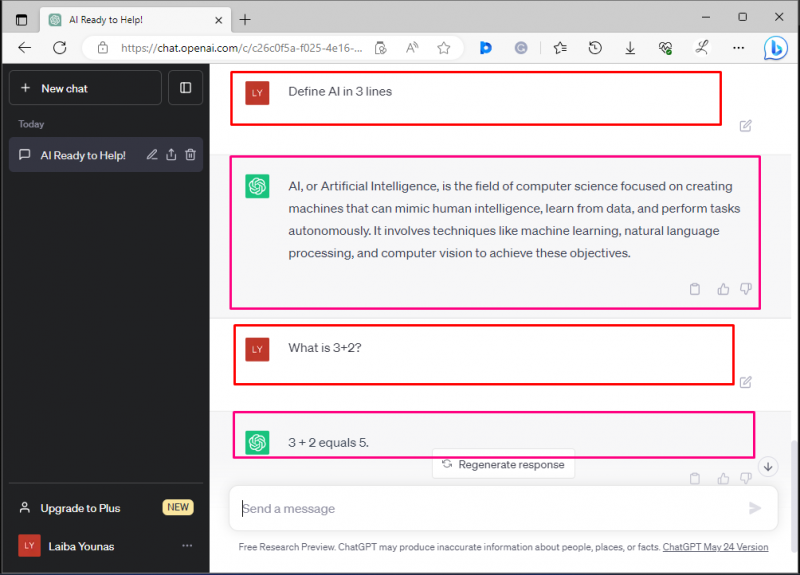
După cum puteți vedea, ChatGPT a răspuns cu succes la toate întrebările noastre.
Regenerați răspunsul pe ChatGPT
În timp ce pun întrebări către ChatGPT, uneori, utilizatorii nu primesc răspunsul dorit pe care îl căutau. În această situație, ei pot genera un nou răspuns.
Pentru a obține noul răspuns pe ChatGPT, faceți clic pe „ Regenerați răspunsul ' opțiune:
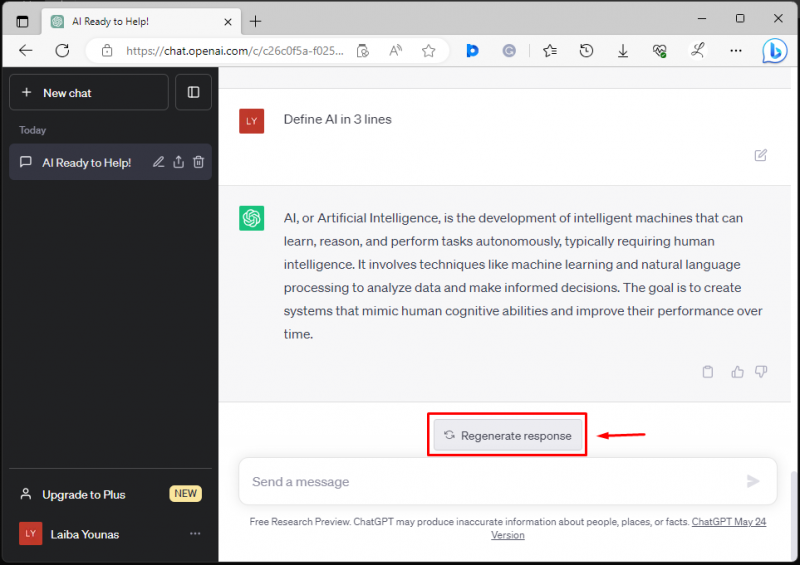
Ulterior, ChatGPT va genera un nou răspuns:
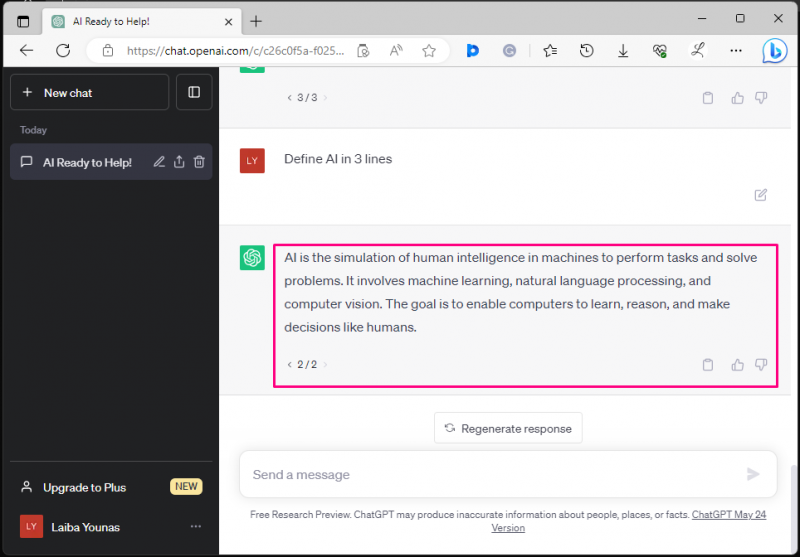
Se poate observa că ChatGPT a regenerat cu succes răspunsul.
Copiați răspunsul ChatGPT
Utilizatorii pot dori să copieze răspunsul ChatGPT în diferite scopuri, cum ar fi partajarea acestuia cu cineva sau folosirea lui undeva.
Pentru a copia răspunsul ChatGPT, faceți clic pe butonul „ evidențiat mai jos copie pictograma ”:
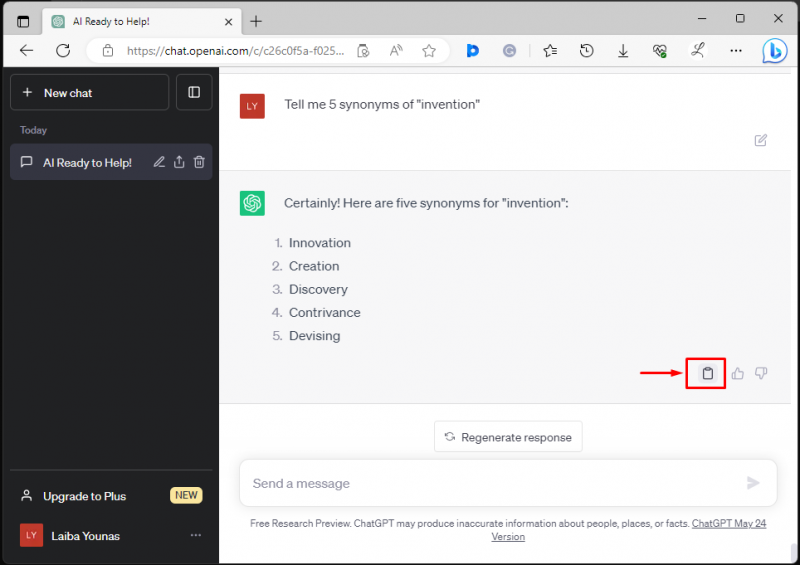
După ce ați copiat răspunsul ChatGPT, „ copie pictograma ” va fi transformată într-un “ bifează marcajul ” care indică faptul că textul ChatGPT a fost copiat cu succes:
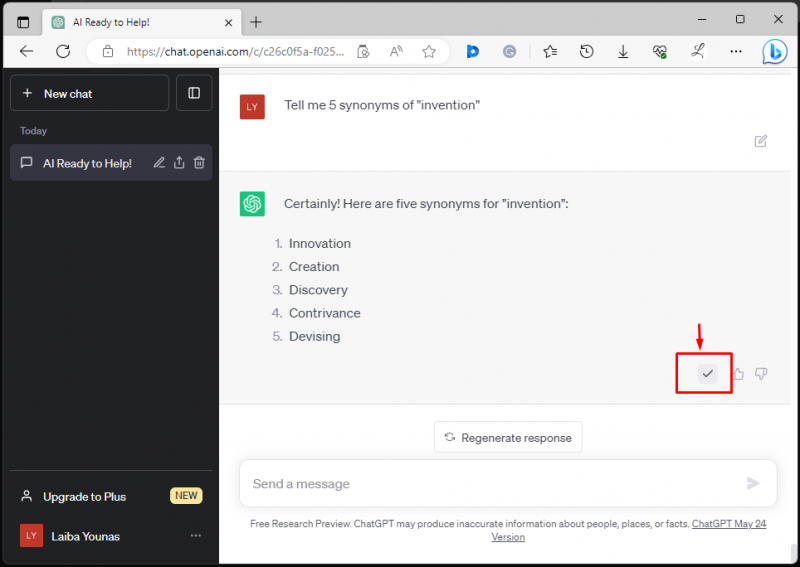
Captura de ecran de mai sus indică faptul că răspunsul ChatGPT a fost copiat cu succes.
Reacționați sau oferiți feedback la răspunsul ChatGPT
Utilizatorii pot aprecia sau nu le place răspunsul ChatGPT sau chiar pot oferi feedback cu privire la calitatea răspunsului sau la performanța ChatGPT.
Pentru a aprecia sau nu a aprecia răspunsul generat de ChatGPT, faceți clic pe pictograma „aprecie” sau „nu-mi place” evidențiată mai jos:
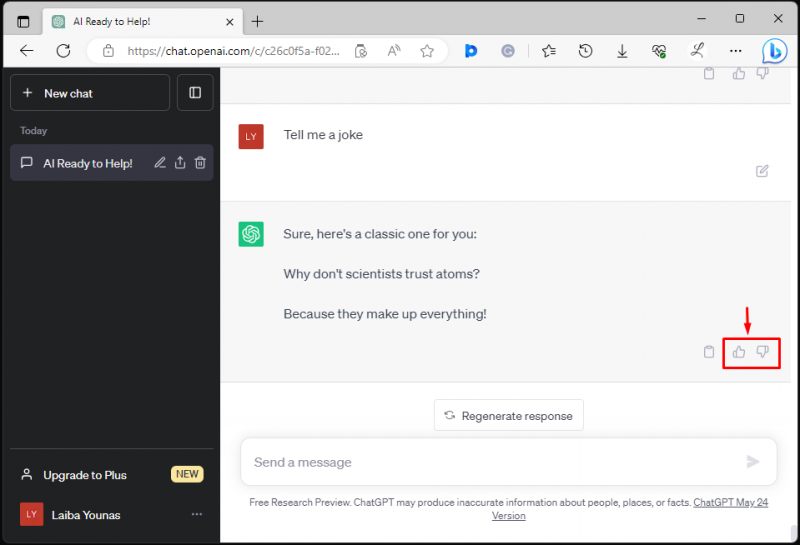
După ce faceți clic pe pictograma dorită, va apărea meniul pop-up și vă va cere să furnizați feedback. Utilizatorii pot oferi feedback-ul dorit și îl pot trimite apăsând butonul „ Trimite parerea ta butonul ”:
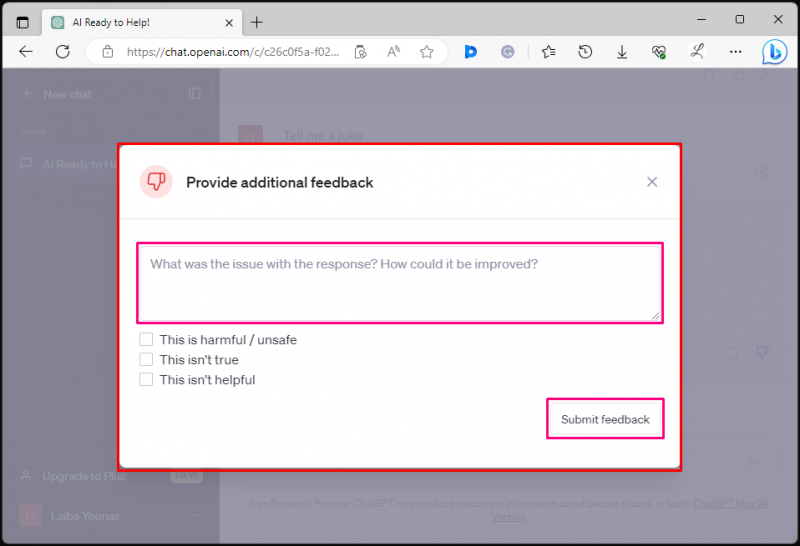
Porniți un nou chat pe ChatGPT
În timp ce au o conversație cu un bot AI pe ChatGPT, uneori, utilizatorii pot dori să schimbe subiectul conversației, să caute informații despre un alt subiect sau să înceapă o nouă conversație irelevantă pentru conversația anterioară. În această situație, ei pot începe un nou chat pe ChatGPT.
Pentru a face acest lucru, faceți clic pe „ + Chat nou ” opțiune pentru a începe o nouă conversație cu botul ChatGPT AI:
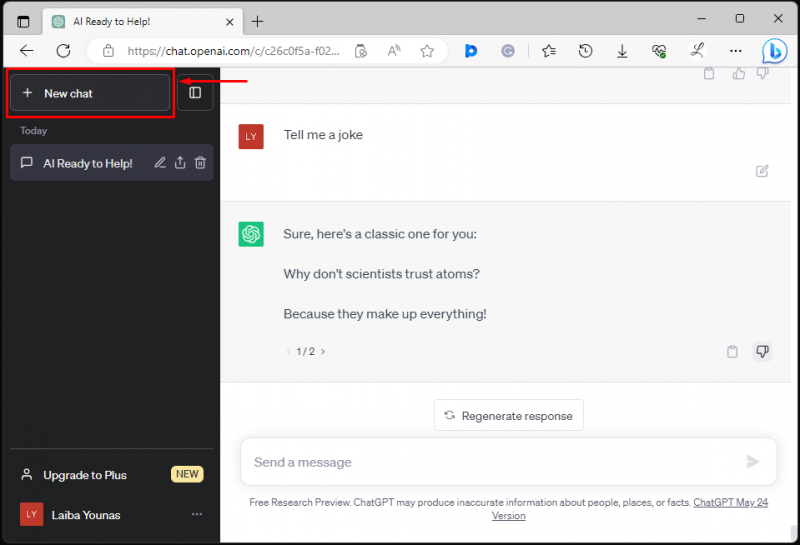
Făcând acest lucru, se va deschide o nouă fereastră de chat și utilizatorii pot începe o conversație pe un alt subiect:
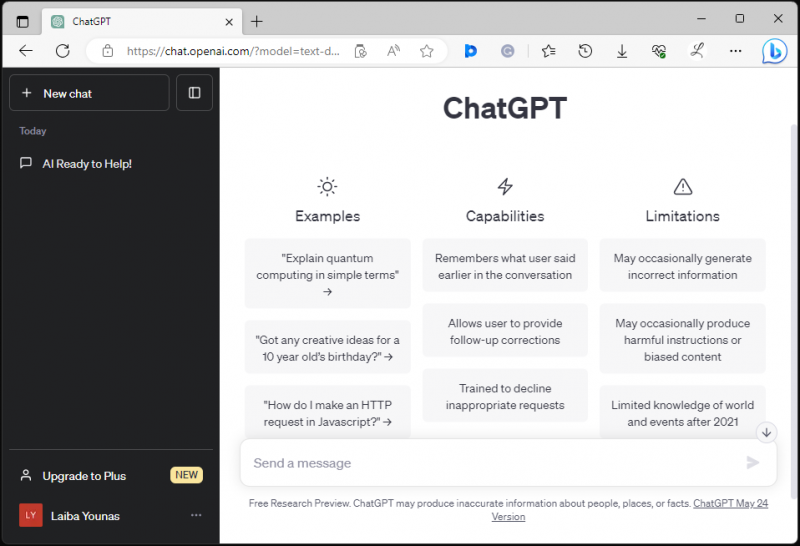
Schimbați tema în ChatGPT
ChatGPT permite utilizatorilor să-și schimbe tema și să o seteze fie în modul întunecat, fie în modul deschis, în funcție de preferințele lor.
Pentru a schimba tema în ChatGPT, mai întâi, faceți clic pe „ Setări ' meniul:
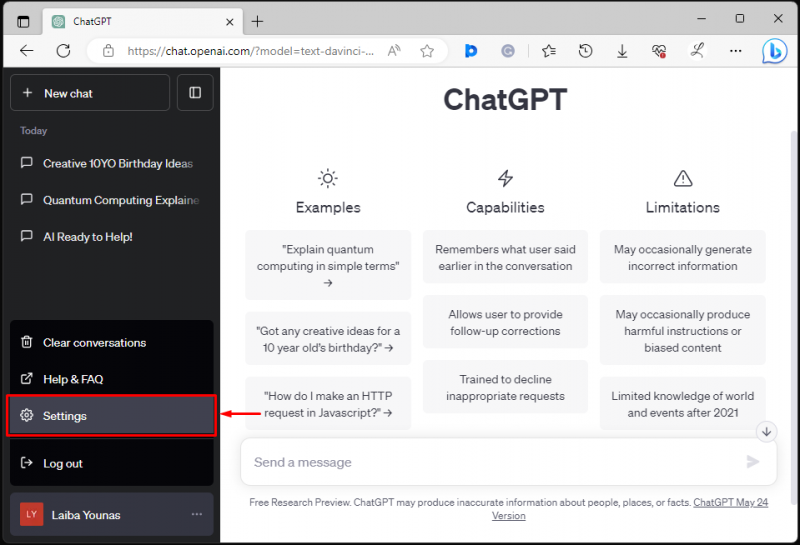
După aceea, se va deschide fereastra de setare. Selectează ' General ” și sub opțiunea „ Temă ”, faceți clic pe meniul derulant evidențiat mai jos. Apoi, alegeți modul dorit și faceți clic pe el:
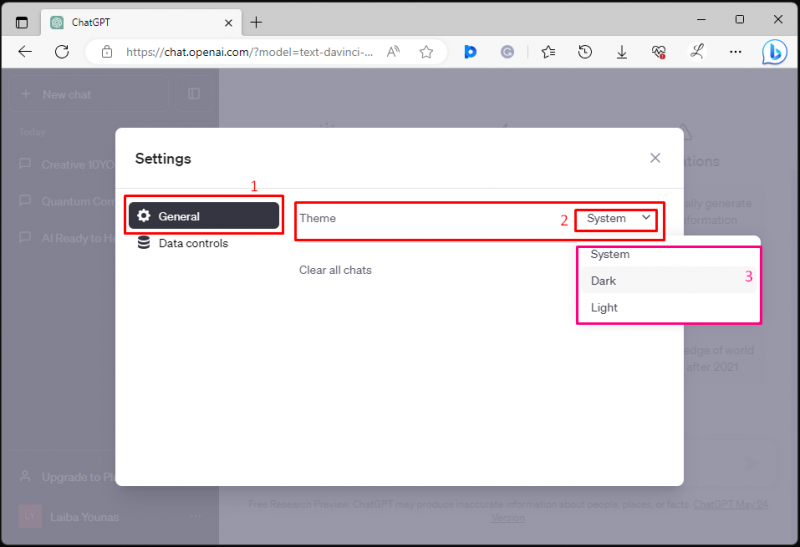
După ce faceți acest lucru, tema ChatGPT va fi schimbată:
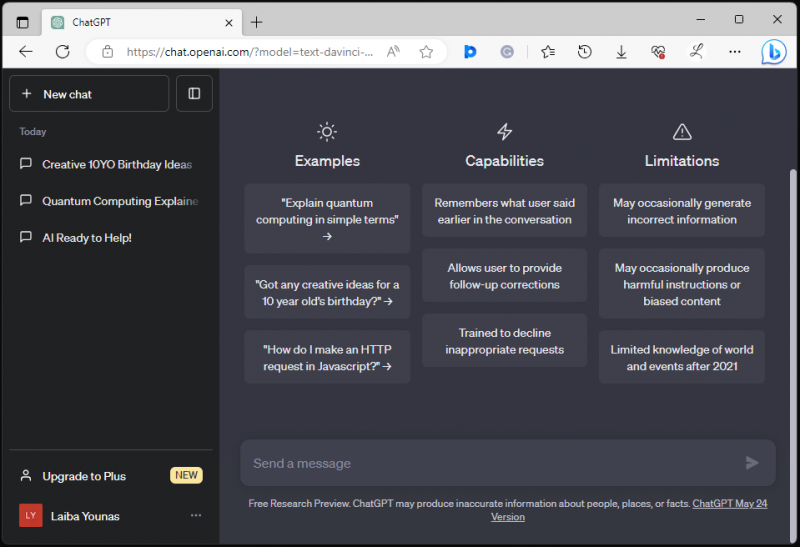
După cum puteți vedea, tema ChatGPT a fost schimbată și a fost setată în modul întunecat.
Exportați datele ChatGPT
Uneori, utilizatorii pot dori să salveze sau să descarce conversațiile specifice sau toate conversațiile ChatGPT. ChatGPT le permite utilizatorilor să-și exporte și să descarce conversațiile, datele și istoricul ChatGPT.
Pentru a face acest lucru, accesați setări și faceți clic pe „ Export butonul ” din “ Controale de date ' meniul:
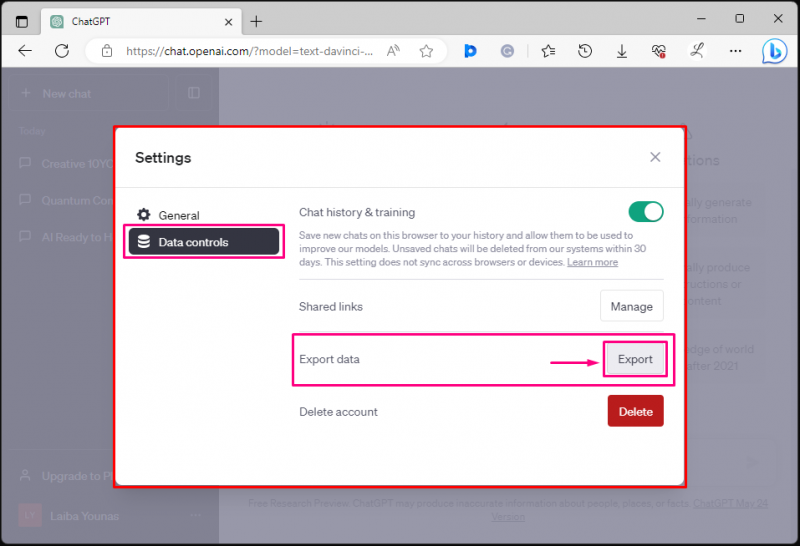
După aceea, faceți clic pe „ Confirmați exportul butonul ” pentru a exporta date:
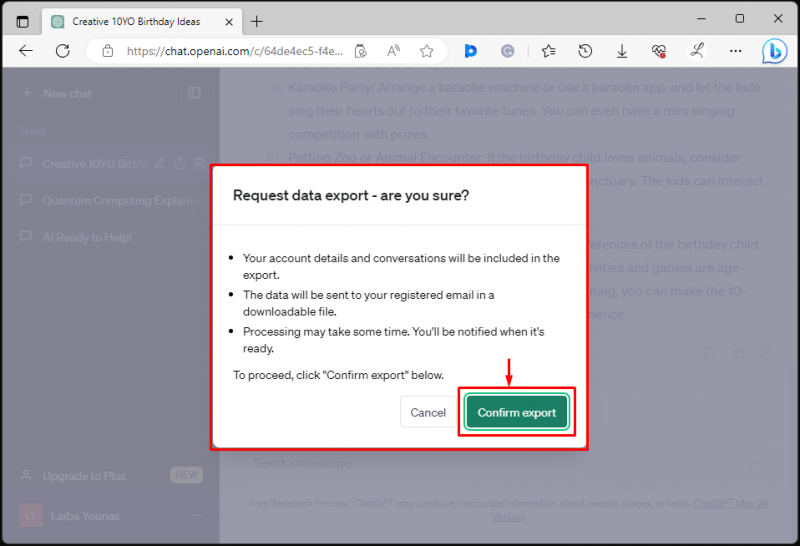
Procedând astfel, va apărea un meniu pop-up care indică faptul că datele au fost exportate cu succes și că fișierul de date a fost trimis la adresa de e-mail asociată contului ChatGPT:
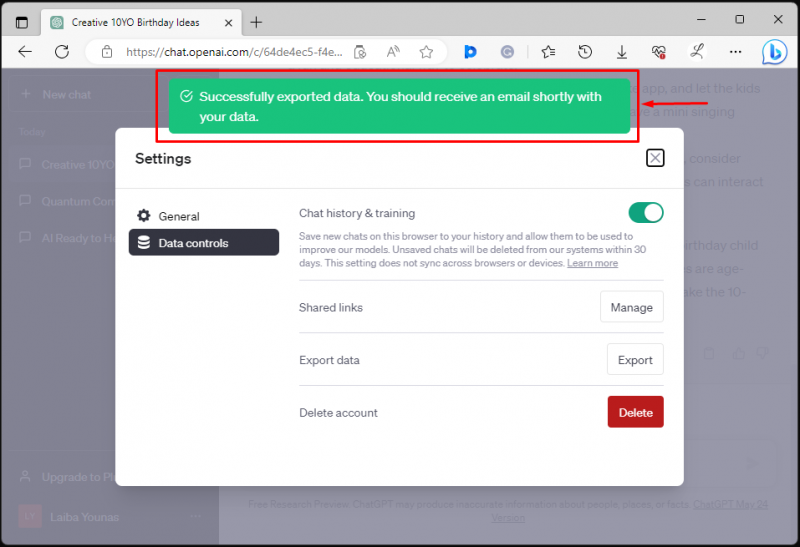
Rezultatul de mai sus arată că datele au fost exportate și trimise cu succes la adresa de e-mail asociată contului ChatGPT. Utilizatorii își pot descărca ChatGPT din e-mail.
Notă: Pentru a afla mai multe despre exportul și descărcarea datelor, consultați programul nostru dedicat post despre.
Dezactivează Istoricul chatului în ChatGPT
În timp ce folosesc ChatGPT, uneori, utilizatorii discută sau împărtășesc unele informații personale și sensibile cu acesta. Prin urmare, ar putea dori să dezactiveze sau să dezactiveze istoricul chat-urilor în ChatGPT, astfel încât conversațiile lor să nu fie stocate sau afișate în fereastra de chat.
Pentru a dezactiva istoricul chat-urilor în ChatGPT, accesați setări și dezactivați „ Istoricul chatului și antrenament ” comutați în „ Controale de date ' meniul:
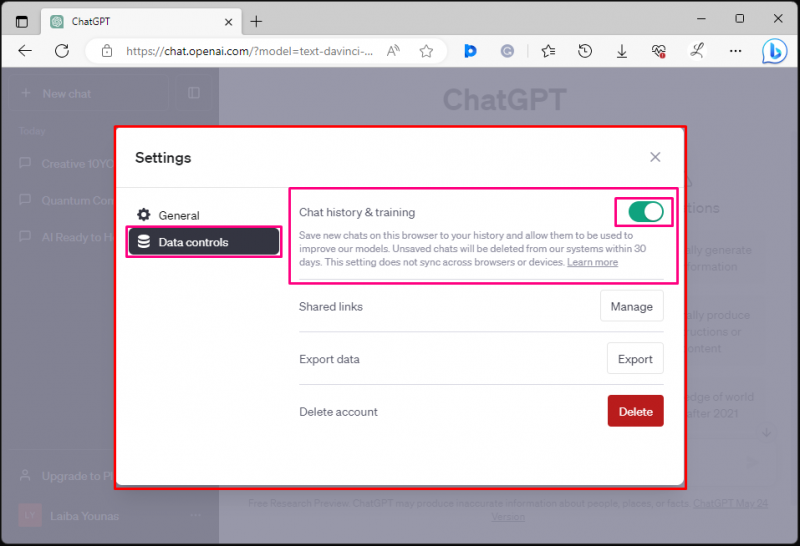
După ce faceți acest lucru, istoricul chat-ului ChatGPT va fi dezactivat sau dezactivat și noile chat-uri nu vor fi salvate în istoricul chat-ului:
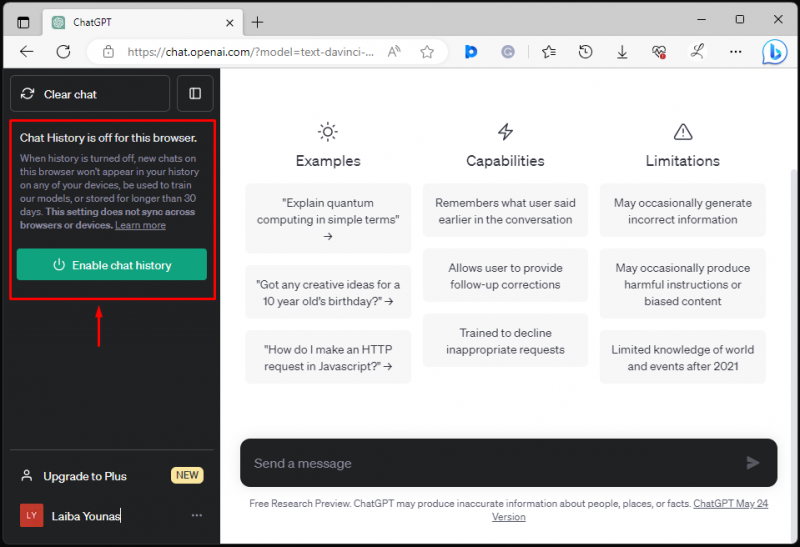
După cum puteți vedea, istoricul chat-ului a fost dezactivat cu succes.
Notă: Consultați-ne despre dezactivarea istoricului de chat și aflați mai multe despre acesta.
Ștergeți istoricul conversațiilor din ChatGPT
Utilizatorii ChatGPT pot dori să ștergă o anumită conversație sau să ștergă tot istoricul conversațiilor pe care le-au avut cu ChatGPT din diverse motive. În această situație, ChatGPT le permite să efectueze această acțiune.
Pentru a șterge o anumită conversație în ChatGPT, selectați conversia dorită care trebuie ștearsă și faceți clic pe butonul „ evidențiat mai jos șterge pictograma ”:
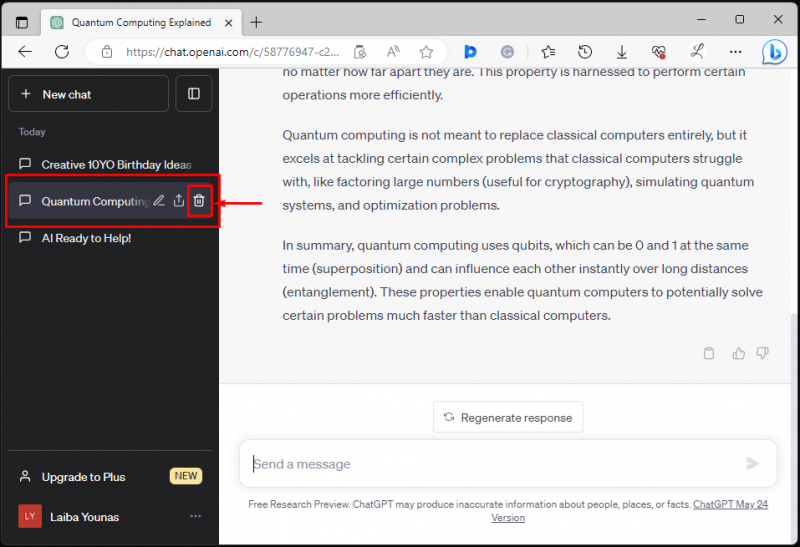
După aceea, confirmați că doriți cu adevărat să ștergeți acea conversație făcând clic pe „ bifează marcajul pictograma ”:
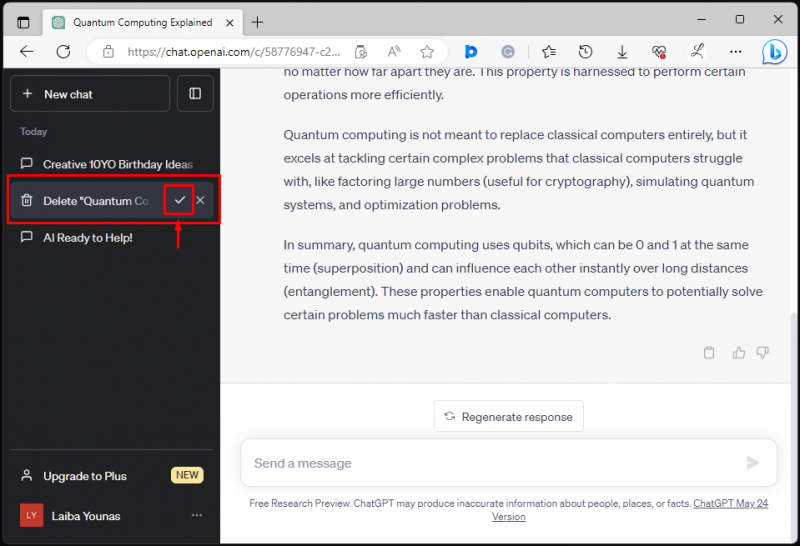
Procedând astfel, conversația respectivă va fi ștearsă din istoricul chat.
Pentru a șterge tot istoricul conversațiilor din ChatGPT, accesați setări și atingeți „ clar butonul ” din “ General ' meniul:
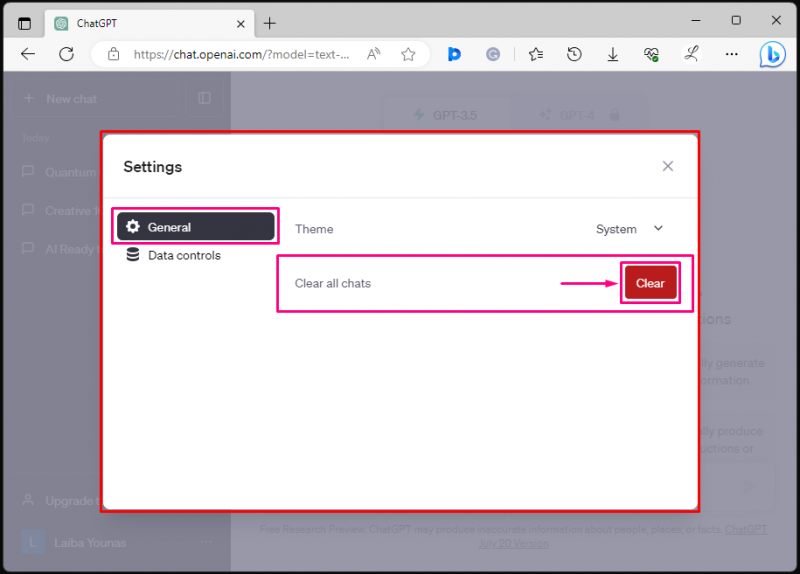
Apoi, apăsați pe „ Confirma stergerea butonul ”:
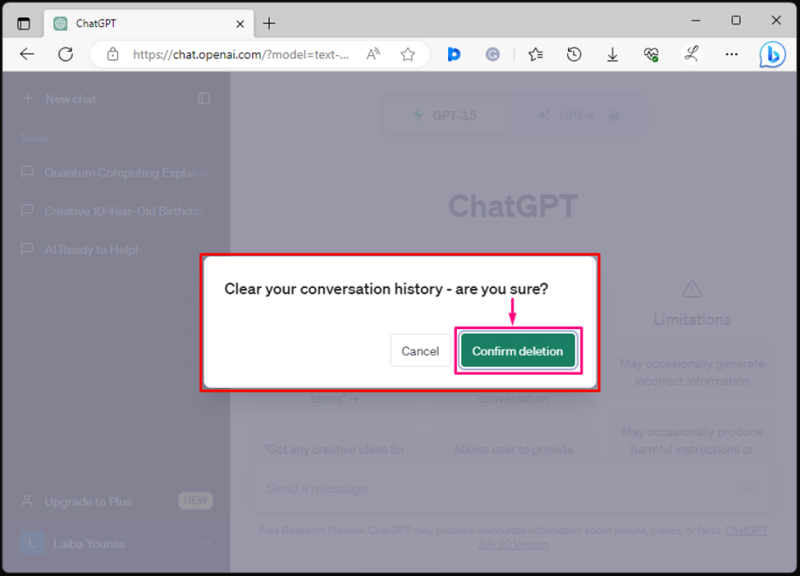
Procedând astfel, tot istoricul conversațiilor din ChatGPT va fi șters definitiv.
Notă: Pentru a afla mai multe despre ștergerea istoricului conversațiilor din ChatGPT, consultați-ne despre.
Faceți upgrade la ChatGPT Plus
ChatGPT Plus este un serviciu de abonament plătit al ChatGPT care oferă câteva funcții suplimentare. Ajută utilizatorii să genereze răspunsuri mai rapide și mai precise la întrebările lor complexe, chiar și în orele de vârf. Utilizatorii pot face upgrade cu ușurință la ChatGPT Plus cumpărând abonamentul ChatGPT Plus.
Pentru a face acest lucru, faceți clic pe butonul „ evidențiat mai jos Faceți upgrade la Plus butonul ” din fereastra de chat:
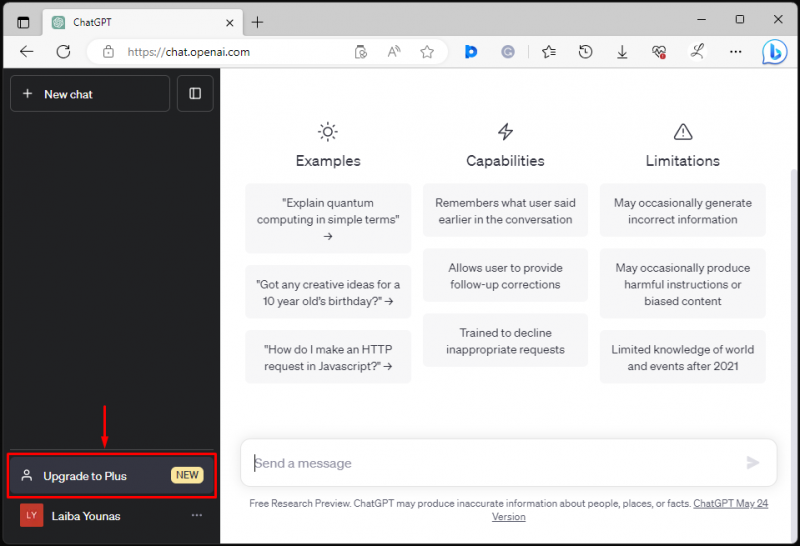
Apoi, apăsați pe „ Plan de upgrade butonul ” din fereastra pop-up:
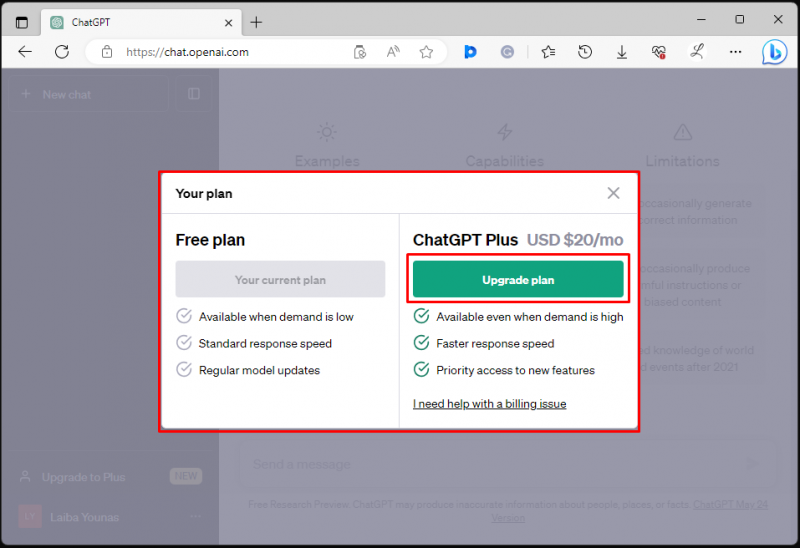
După aceea, furnizați detaliile de facturare dorite, cum ar fi e-mailul, metoda de plată și adresa de facturare și apăsați butonul „ Abonati-va ” pentru a finaliza procesul de plată:
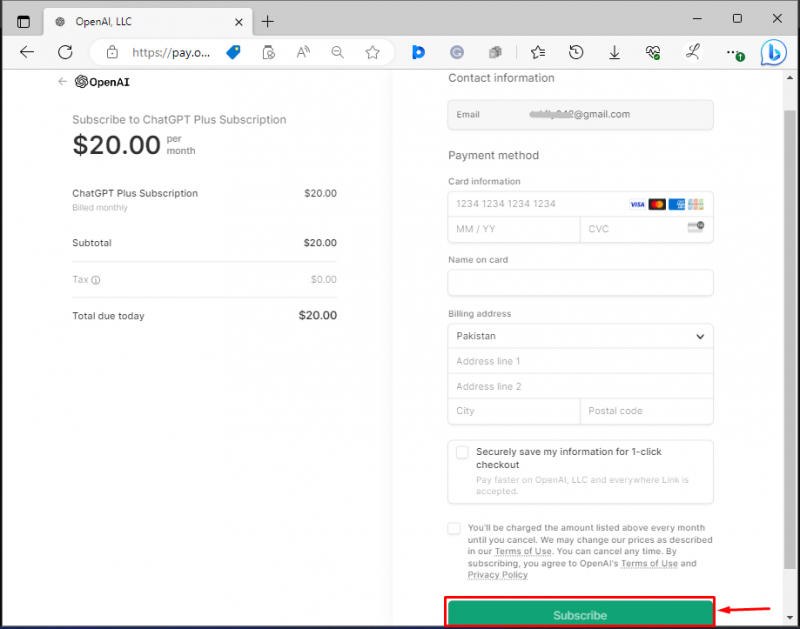
Procedând astfel, contul ChatGPT va fi actualizat la ChatGPT Plus.
Notă: Pentru mai multe detalii, consultați-ne despre actualizarea la ChatGPT Pus.
Ștergeți contul ChatGPT
Unii utilizatori ChatGPT pot dori să-și ștergă contul ChatGPT din mai multe motive, cum ar fi confidențialitatea sau securitatea. Deci, își pot șterge cu ușurință contul ChatGPT dacă se simt nesiguri sau inconfortabil.
Pentru a șterge contul ChatGPT, accesați setări și faceți clic pe „ Șterge butonul ” din “ Controale de date ' meniul:
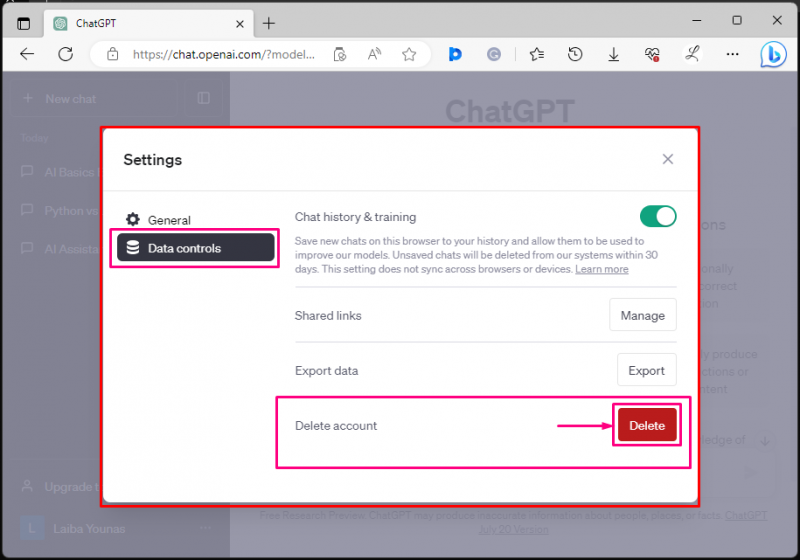
Apoi, furnizați e-mailul contului ChatGPT, tastați „ ȘTERGE ” în câmpul de text de mai jos și apăsați pe „ Ștergeți-mi definitiv contul butonul ”:
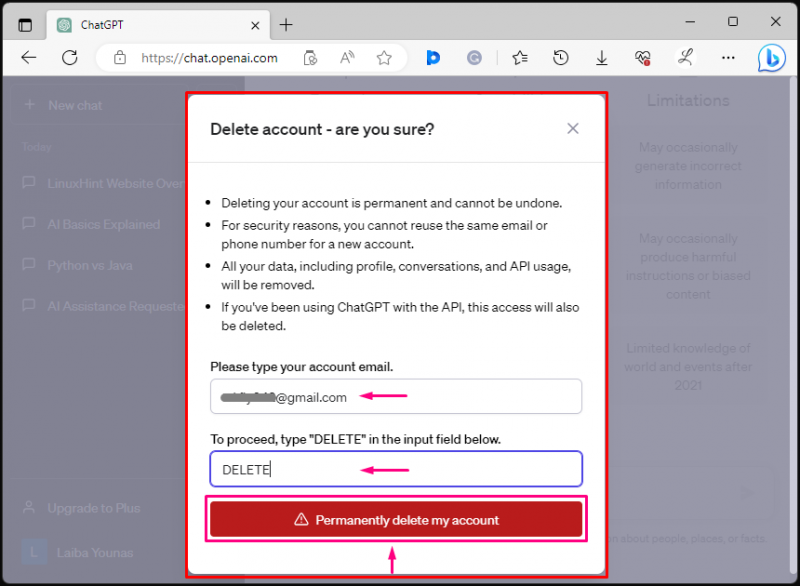
Aceasta vă va șterge definitiv contul ChatGPT.
Notă: Există și alte modalități posibile de a șterge contul ChatGPT. Verifica asta pentru a afla despre alte metode de ștergere a contului ChatGPT.
Concluzie
Pentru a utiliza ChatGPT, înscrieți-vă sau conectați-vă la contul ChatGPT. Odată conectați, utilizatorii pot efectua diverse funcționalități, cum ar fi adresarea de întrebări, regenerarea răspunsurilor, copierea răspunsurilor și reacția sau furnizarea de feedback la răspunsurile ChatGPT. Mai mult, utilizatorii pot începe un nou chat, pot schimba teme, pot exporta și descărca date ChatGPT, dezactiva istoricul chatului, pot face upgrade la ChatGPT Plus și pot șterge conturile ChatGPT.