Crearea de aplicații grafice cu C# și cadrul Windows Forms este una dintre cele mai bune modalități de a vă extinde abilitățile C#. La fel ca toate celelalte formate de programare, în cele din urmă vă veți găsi să construiți o aplicație care funcționează cu fișiere.
În acest tutorial, vă vom arăta elementele de bază ale lucrului cu aplicația Windows Graphical, învățând cum să construiți o aplicație care poate citi fișierele prin clic pe un buton.
Ne vom concentra în principal pe OpenFileDialog care ne permite să răsfoim și să selectăm fișierele dintr-un sistem de fișiere. Face parte din spațiul de nume System.Windows.Forms. Prin urmare, vi se va cere să aveți instalate instrumentele WFP.
Crearea unui proiect
Înainte de a putea folosi Componenta OpenFileDialog, trebuie să creăm un proiect care să accepte Windows Forms. Puteți urma pașii descriși în cele ce urmează utilizând Visual Studio 2022 și versiuni ulterioare.
Lansați Visual Studio 2022 și selectați opțiunea „Creați un nou proiect”.
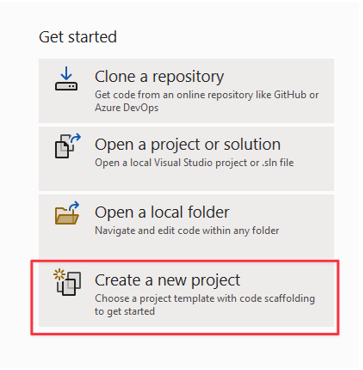
În pasul următor, alegeți un șablon de proiect pe care doriți să îl utilizați. În cazul nostru, dorim să creăm o aplicație Windows Forms. Selectați acest șablon.
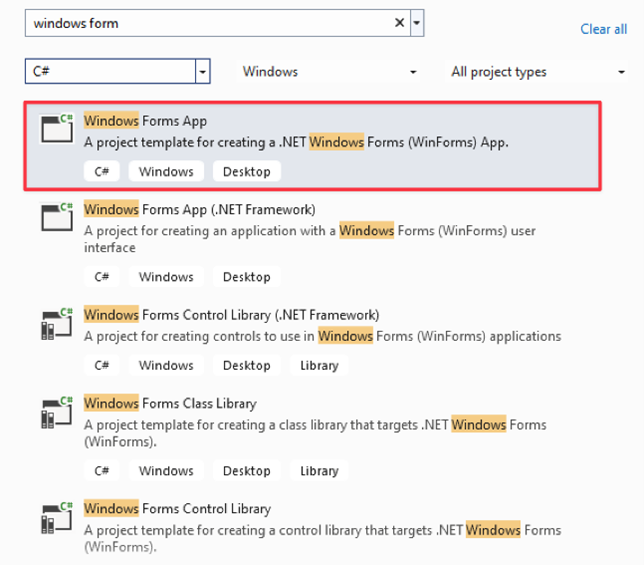
În pasul următor, selectați versiunea dvs. NET și furnizați un nume pentru proiectul dvs.
Adăugarea unui buton
Odată ce creați proiectul, Visual Studio vă va duce la un editor de glisare și plasare unde puteți glisa componentele de care aveți nevoie.
Pentru cazul nostru, primul lucru de care avem nevoie este un buton care declanșează OpenFileDialog. Din meniul casetei de instrumente, trageți și plasați butonul pe pânză.
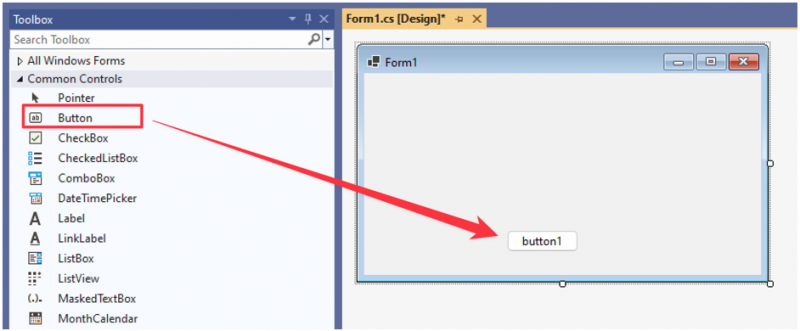
Schimbați proprietatea text a butonului la „Deschideți fișierul”.
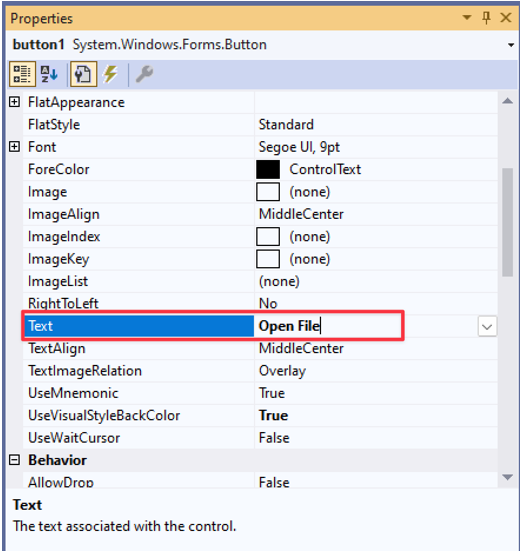
Buton Faceți clic pe Event Handler
În acest moment, butonul nu face nimic la un clic. Pentru a ne asigura că butonul deschide OpenFileDialog, trebuie să adăugăm un handler de evenimente.
Faceți dublu clic pe buton sau apăsați F7 pentru a deschide editorul de cod.
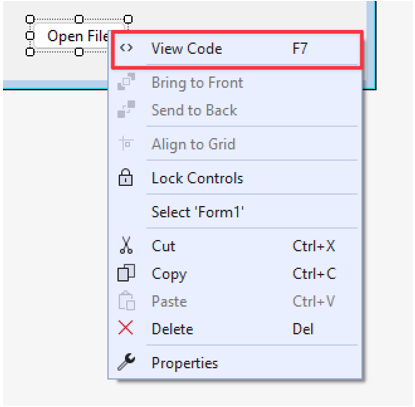
În gestionarea evenimentelor butonului, adăugați următorul cod pentru a inițializa și deschide OpenFileDialog:
{
folosind ( OpenFileDialog openFileDialog = nou OpenFileDialog ( ) )
{
dacă ( openFileDialog.ShowDialog ( ) == DialogResult.OK )
{
string selectedFile = openFileDialog.FileName;
MessageBox.Show ( 'Fișier selectat: ' + Fișier selectat ) ;
}
}
}
În exemplul dat, începem prin a crea o instanță a clasei OpenFileDialog. De asemenea, folosim declarația „utilizare” pentru a ne asigura că este eliminată în mod corespunzător odată ce operațiunea este efectuată pentru a evita risipa resurselor.
Apoi verificăm dacă utilizatorul a confirmat selecția fișierului făcând clic pe butonul „OK”.
În cele din urmă, obținem calea completă a căii selectate și o afișăm în interiorul unei componente MessageBox.
Încercați să rulați codul și vedeți ce face. În cazul nostru, codul ne permite să deschidem selectorul de fișiere pe baza unui clic pe buton și să afișăm calea către fișierul selectat după cum urmează:
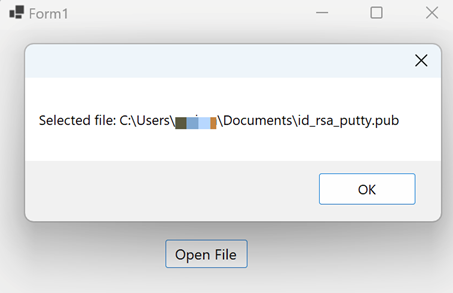
Selectarea anumitor tipuri de fișiere
În funcție de utilizarea aplicației dvs., este posibil să doriți să citiți doar anumite fișiere. Aici intră în joc filtrarea fișierelor. Să presupunem că vrem doar să selectăm fișierele de imagine, putem implementa o funcționalitate de filtru de fișiere pentru fișierele de imagine prin setarea proprietății „Filter” a OpenFileDialog.
Aruncă o privire la următorul cod:
private void button1_Click ( expeditor obiect, EventArgs e ){
folosind ( OpenFileDialog openFileDialog = nou OpenFileDialog ( ) )
{
openFileDialog.Filter = „Imagini|*.jpg,*.jpeg,*.png,*.gif,*.bmp,*.tiff,*.webp,*.heif,*.ico,*.raw” ;
dacă ( openFileDialog.ShowDialog ( ) == DialogResult.OK )
{
string selectedFile = openFileDialog.FileName;
MessageBox.Show ( 'Fișier selectat: ' + Fișier selectat ) ;
}
}
}
Odată ce rulăm codul și facem clic pe butonul, ar trebui să vedem tipurile de fișiere pe care ni se permite să le selectăm, așa cum se arată în exemplul următor:
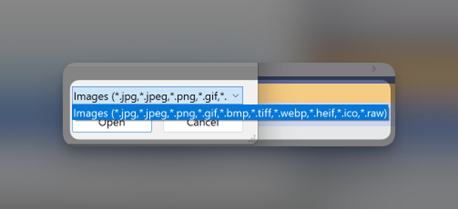
Afișarea conținutului fișierului
Pentru a adăuga mai multe funcționalități aplicației noastre, putem afișa conținutul fișierului folosind o casetă de mesaj după cum urmează:
private void button1_Click ( expeditor obiect, EventArgs e ){
folosind ( OpenFileDialog openFileDialog = nou OpenFileDialog ( ) )
{
openFileDialog.Filter = „Fișiere text|*.txt” ;
dacă ( openFileDialog.ShowDialog ( ) == DialogResult.OK )
{
string selectedFile = openFileDialog.FileName;
conținut șir = File.ReadAllText ( selectatFișier ) ;
MessageBox.Show ( „Conținutul fișierului:” + conținut ) ;
}
}
}
În acest caz, filtrăm fișierele text, deoarece sunt ușor de citit. La selectarea fișierului, folosim File.ReadAllText() și salvăm conținutul fișierului într-o variabilă.
Apoi afișam conținutul fișierului folosind MessageBox așa cum se arată în funcționalitatea fișierului rezultat:
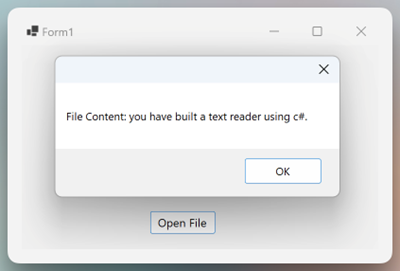
Iată-l!
Concluzie
În acest tutorial minunat, ați învățat cum să construiți o aplicație GUI de bază în C# care poate citi fișierul și afișa conținutul folosind OpenFileDialog. Ați învățat, de asemenea, funcții precum filtrarea pentru anumite fișiere etc.