Umplutura este o modalitate de a adăuga spațiu suplimentar în jurul unei imagini. În PyTorch, modulul „torchvision.transforms” oferă o transformare/metodă „Pad()” pentru a completa o imagine pe toate părțile. Utilizatorii pot seta/aplica diferite căptușeli pentru partea de sus, de jos, din stânga și din dreapta imaginii. Această metodă produce o nouă imagine captusită de o dimensiune specificată.
Acest articol va demonstra metoda de a completa o anumită imagine pe toate părțile în PyTorch.
Cum să tamponați o anumită imagine pe toate părțile în PyTorch?
Pentru a completa o anumită imagine pe toate părțile în PyTorch, consultați pașii furnizați:
Pasul 1: Încărcați o imagine în Google Colab
Mai întâi, deschideți Google Colab și faceți clic pe pictogramele evidențiate de mai jos. Apoi, alegeți imaginea specifică de pe computer și încărcați-o:
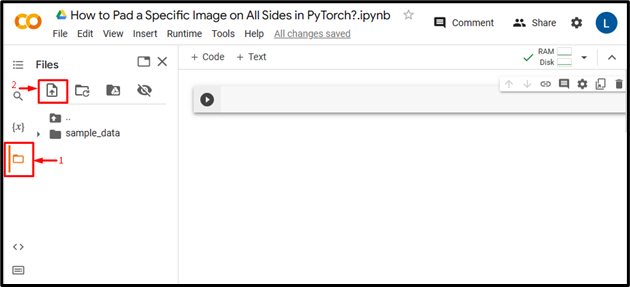
După ce faceți acest lucru, imaginea va fi încărcată în Google Colab:
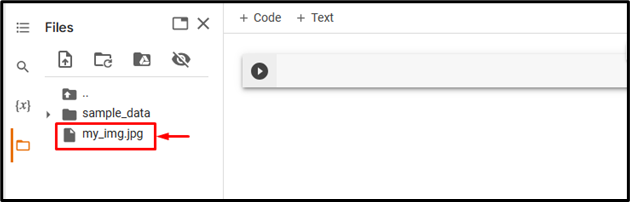
Aici, am încărcat următoarea imagine și vom aplica căptușeală pe toate părțile sale:

Pasul 2: importați biblioteca necesară
Apoi, importați bibliotecile necesare. De exemplu, am importat următoarele biblioteci:
torță de importimport torchvision.transforms la fel de se transformă
din imaginea de import PIL
Aici:
-
- „ torță de import ” importă biblioteca PyTorch.
- „ import torchvision.transforms as transforms ” importă modulul de transformări din torchvision care este folosit pentru a preprocesa datele de imagine înainte de a le introduce într-o rețea neuronală.
- „ din imaginea de import PIL ” este folosit pentru a deschide și salva diferite formate de fișiere imagine:

Pasul 3: Citiți imaginea de intrare
După aceea, citiți imaginea de intrare de pe computer. Aici, citim „ my_img.jpg ” și stocarea acestuia în „ input_img ' variabil:
input_img = Image.open ( „my_img.jpg” )

Pasul 4: Calculați lățimea și înălțimea imaginii de intrare
Apoi, calculați/obțineți lățimea și înălțimea imaginii de intrare:
În , h = input_img.size

Pasul 5: Definiți o transformare
Acum, definiți o transformare pentru a completa imaginea de intrare pe toate părțile. Aici, am specificat partea de umplutură „ cincizeci ” care va aplica aceeași umplutură pe toate părțile imaginii, adică stânga, dreapta, sus și jos:
transform = transforms.Pad ( cincizeci )

Pasul 6: Aplicați transformarea pe imagine
Apoi, aplicați transformarea de mai sus pe imaginea de intrare dorită pentru a aplica umplutură pe ea:
padded_img = transform ( input_img )

Pasul 7: Redimensionați imaginea la dimensiunea inițială
După aceea, redimensionați imaginea căptușită la dimensiunea reală:
padded_img = padded_img.resize ( ( În , h ) )

Pasul 8: Afișați imaginea căptușită
În cele din urmă, vizualizați imaginea căptușită afișând-o:
padded_img

Ieșirea de mai sus arată că imaginea de intrare a fost completată cu succes pe toate părțile.
În mod similar, utilizatorii pot specifica și alte dimensiuni de umplutură în „ Pad() ” metoda de a umple imaginea cu diferite dimensiuni de umplutură. Aici, specificăm umplutura stânga/dreapta „20” și umplutura de sus/jos „60”:
transform = transforms.Pad ( ( douăzeci , 60 ) )

Aceasta va aplica 20 de unități de umplutură în partea stângă și dreaptă a imaginii și 60 de unități de umplutură în partea de sus și de jos a imaginii:

În plus, utilizatorii pot specifica, de asemenea, diferite umpluturi pentru părțile din stânga, sus, dreapta și jos ale imaginii:

Acest lucru va aplica 20 de unități de umplutură în partea stângă, 40 de unități de umplutură în partea de sus, 60 de unități de umplutură în partea dreaptă și 80 de unități de umplutură în partea de jos a imaginii:

Comparaţie
Comparația dintre imaginea originală și imaginile căptușite cu dimensiuni diferite poate fi văzută mai jos:
|
Imagine originală |
Imagine captusita (50) |
Imagine captusită (20, 60) |
Imagine captusită (20, 40, 60, 80) |
Notă : Puteți accesa blocnotesul nostru Google Colab aici legătură .
Acesta a fost tot despre completarea unei imagini specifice pe toate părțile în PyTorch.
Concluzie
Pentru a completa o anumită imagine pe toate părțile în PyTorch, mai întâi, încărcați imaginea dorită în Google Colab. Apoi, importați bibliotecile necesare și citiți imaginea de intrare. După aceea, concluzionați lățimea și înălțimea imaginii de intrare. Apoi, definiți o transformare folosind metoda „Pad()” și aplicați-o pe imaginea de intrare dorită pentru a o completa pe toate părțile. În cele din urmă, redimensionați imaginea căptușită la dimensiunea inițială și afișați-o. Acest articol a demonstrat metoda de a completa o anumită imagine pe toate părțile în PyTorch.



