Setarea fundalurilor este una dintre caracteristicile fantastice ale aplicației Discord, care permite utilizatorilor să seteze fundaluri în timpul unui apel video sau al unui streaming live. Este o caracteristică utilă pentru a ascunde mizeria din cameră în timpul unui apel video. Mai mult, utilizatorii Discord pot utiliza fundalul personalizat pentru a-și arăta personalitățile, interesele, gândurile și opiniile sau își pot promova serverul sau jocul în timpul apelurilor video și al transmisiei live pe server.
Acest blog va ilustra cum să configurați un fundal video Discord personalizat. Asadar, hai sa incepem!
Notă: Pentru a seta un fundal personalizat pe Discord, trebuie să fii abonat Nitro. Dacă nu aveți unul, atunci consultați secțiunea următoare; în caz contrar, sări peste el.
Cum să cumpărați un abonament Discord Nitro?
Fundalul personalizat este disponibil numai prin calitatea de membru Nitro. Utilizatorii pot achiziționa abonamentul Nitro lunar și anual, în funcție de preferințele lor, pentru a se bucura de funcțiile avansate ale Discord și pentru a seta fundaluri video personalizate.
Urmați pasul furnizat mai jos pentru a cumpăra abonamentul Nitro.
Pasul 1: Deschideți Discord
Mai întâi, deschideți aplicația Discord tastând „ Discordie ” în meniul de pornire:
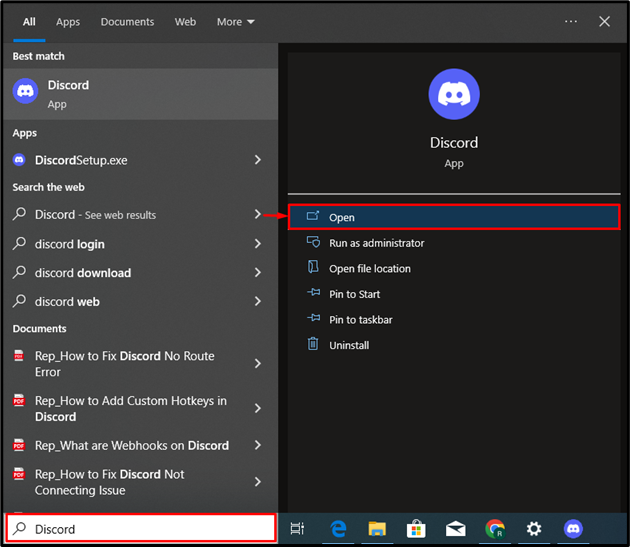
Pasul 2: Vizualizați setările utilizatorului Discord
Apasă pe ' Angrenaj pictograma ” pentru a trece la setările utilizatorului Discord:
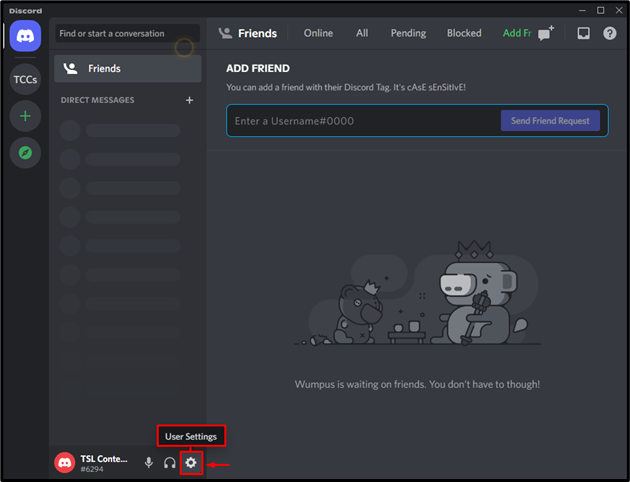
Pasul 3: Abonați-vă la Nitro
Apoi, treceți la „ Nitro ” și apăsați butonul „ Abonati-va ” pentru a cumpăra un abonament Nitro:
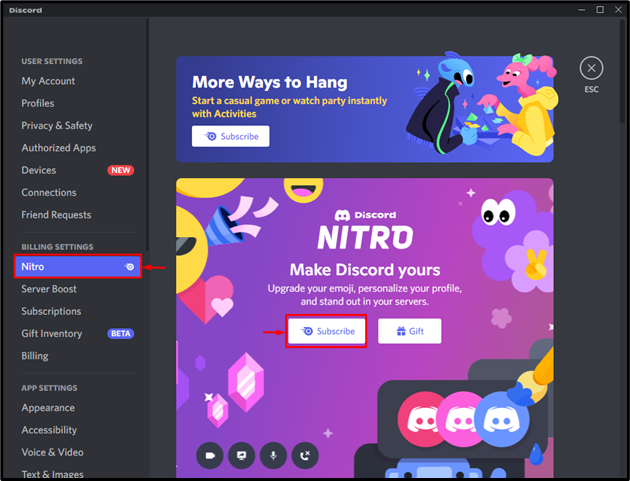
Pasul 4: Selectați Planul de abonament
Apoi, alegeți planul de abonament Nitro și apăsați butonul „ Selectați butonul ”:
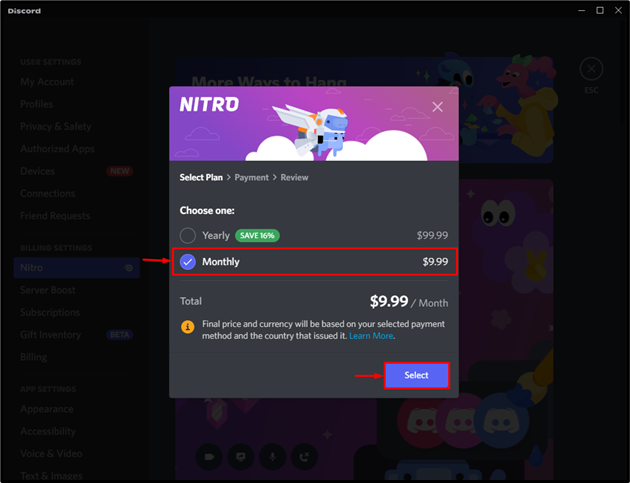
Pasul 5: Selectați metoda de plată
După aceea, selectați metoda de plată. De exemplu, am selectat „ Card ' pentru plata:
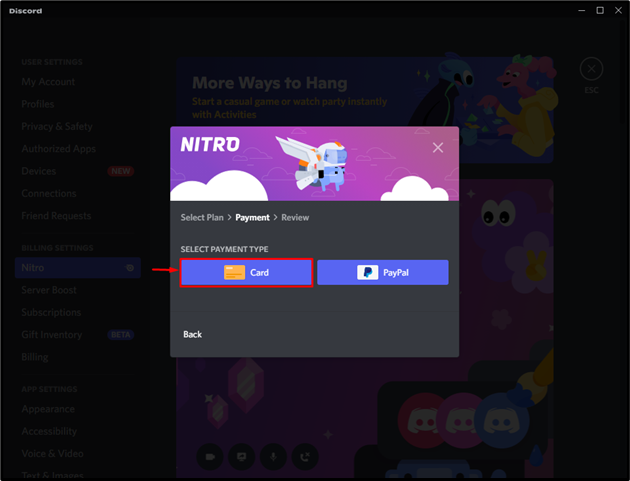
Pasul 6: Cumpărați Nitro
Apoi, specificați numărul cardului dvs. de debit/credit, data de expirare a cardului, codul de securitate și numele cardului. După aceea, apăsați pe „ Următorul butonul ”:
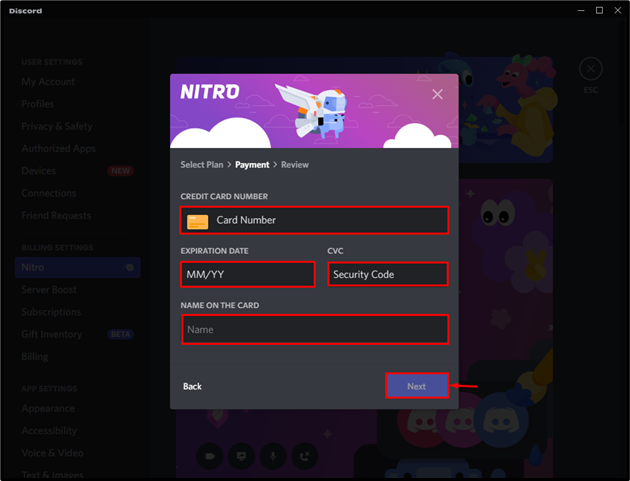
Introduceți informațiile suplimentare necesare, cum ar fi numele țării, adresa, orașul și așa mai departe. Apoi, apăsați butonul „ Următorul butonul ”:
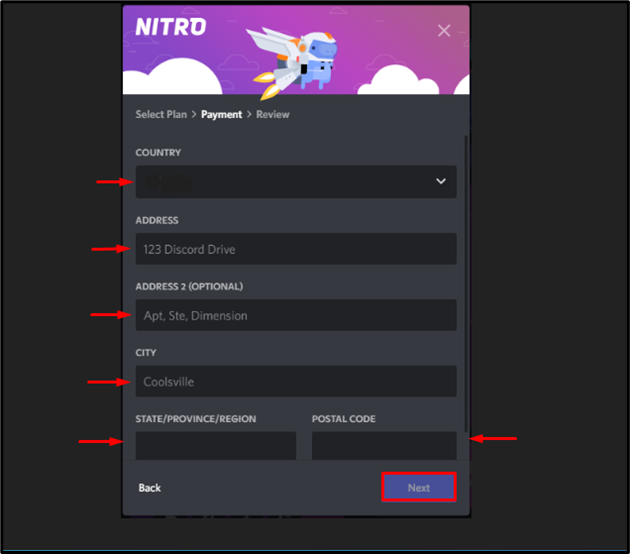
Bifați caseta de selectare pentru a fi de acord cu termenii Discord și serviciile plătite. După aceea, apăsați butonul „ Obțineți Nitro Monthly ” pentru a cumpăra abonamentul lunar Nitro:
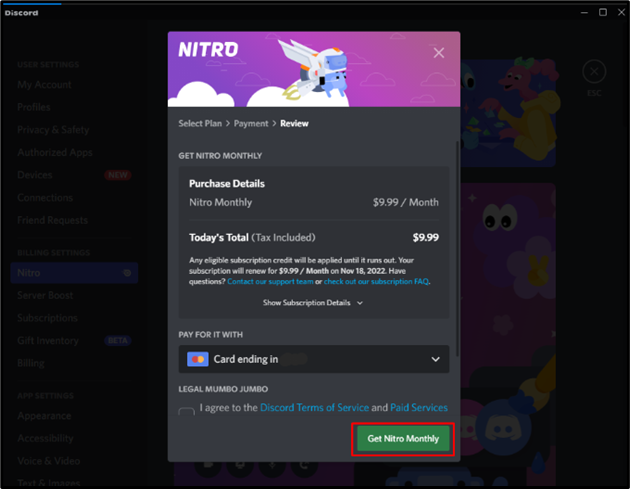
Am achiziționat cu succes abonamentul Nitro. Acum, apăsați butonul „ Dulce ” pentru a începe să utilizați funcțiile avansate ale Discord:
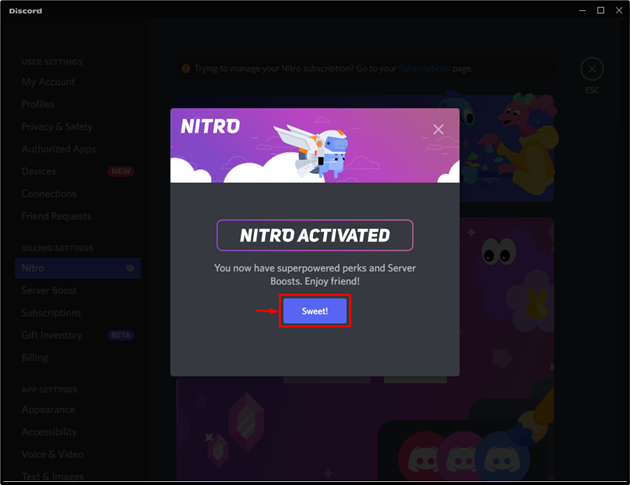
După cumpărarea unui abonament Nitro, este momentul potrivit pentru a configura fundalul video personalizat.
Cum să setați fundalul video personalizat pentru Discord?
Pentru a configura fundalul video personalizat Discord, uitați-vă la pașii enumerați mai jos.
Pasul 1: Lansați Discord
Deschideți aplicația Discord căutând „ Discordie ” în meniul de pornire:
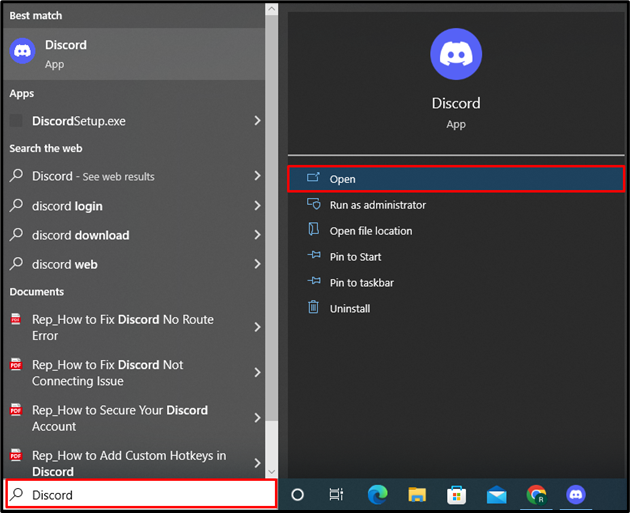
Pasul 2: deschideți Setări utilizator
Apoi, apăsați butonul „ evidențiat Angrenaj pictograma ” pentru a comuta la setările utilizatorului Discord:
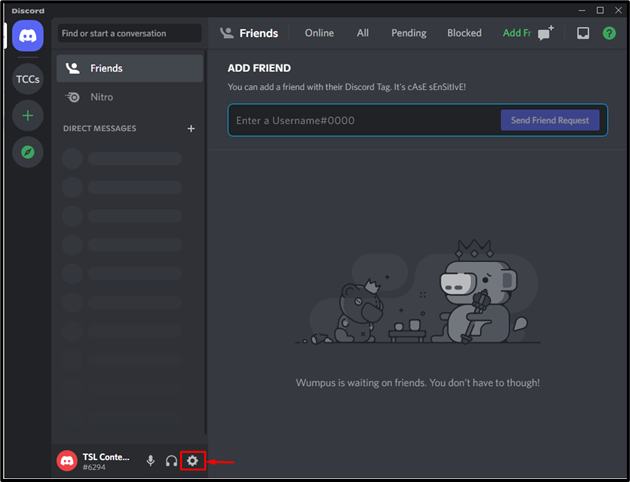
Pasul 3: Setați fundalul video personalizat
De la „ Voce și video ”, treceți la „ FUNDAL VIDEO ” și apăsați pe „ Personalizat ” cadru:
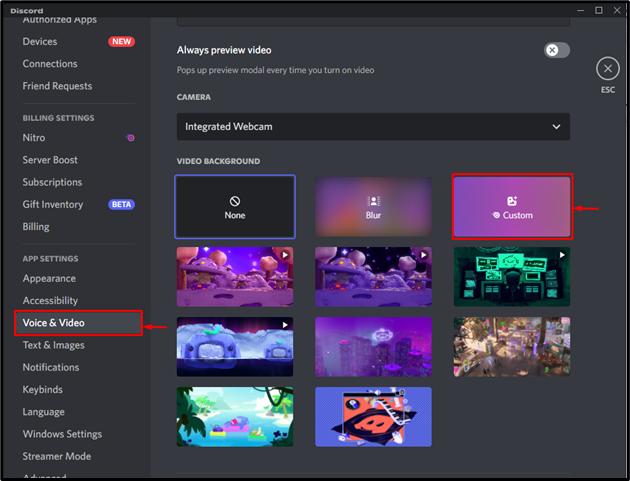
Apoi, apăsați butonul „ evidențiat Încărcați o imagine sau un videoclip ” opțiune pentru a seta un fundal personalizat:
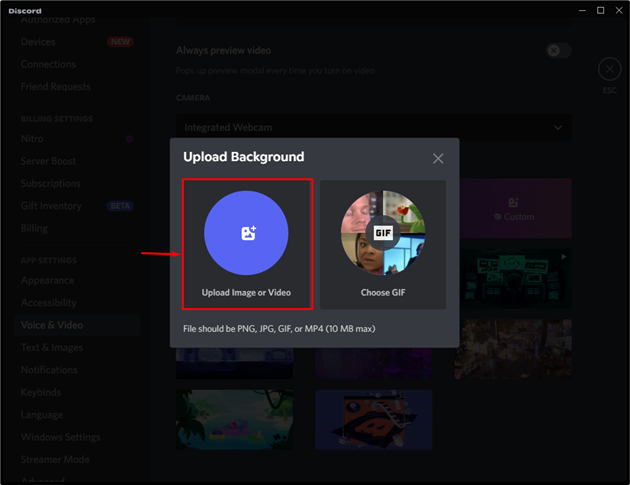
Alegeți imaginea pe care doriți să o setați ca fundal video Discord și apăsați butonul „ Deschis butonul ”:
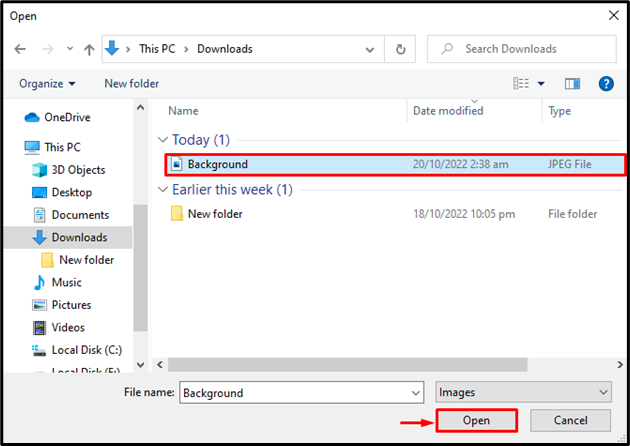
Ajustați imaginea de fundal folosind glisorul și faceți clic pe „ aplica ” pentru a salva modificările adăugate:
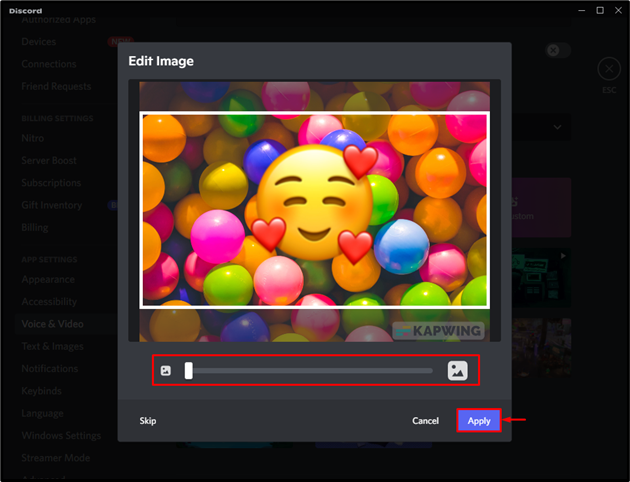
Acum, setați fundalul video selectând cadrul de fundal nou încărcat:
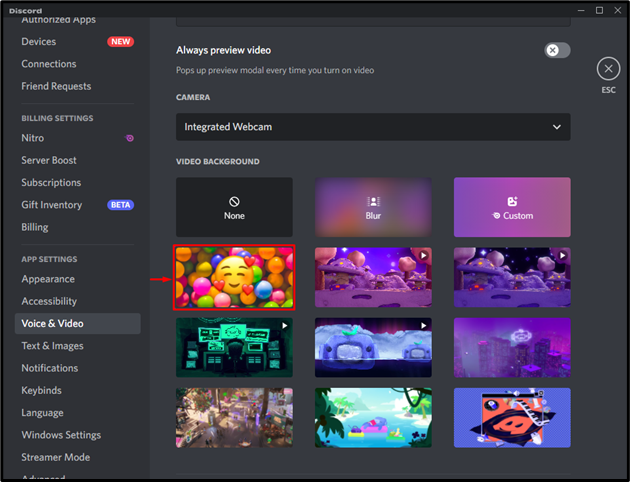
Aici, puteți vedea că am setat cu succes fundalul video personalizat prin abonamentul Nitro:
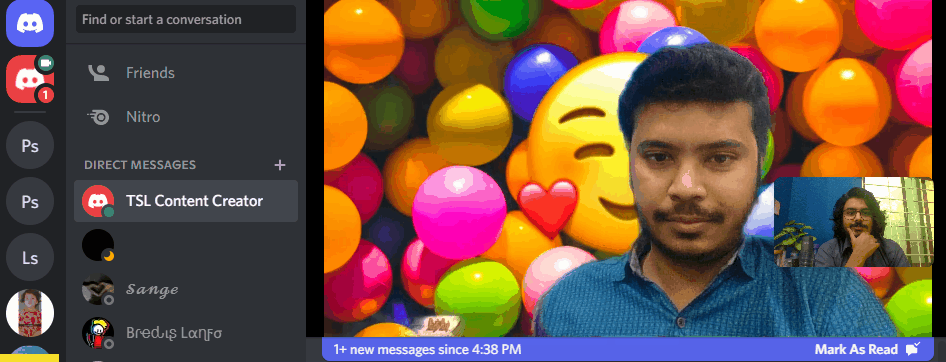
V-am învățat cum să configurați un fundal video Discord personalizat.
Concluzie
Pentru a seta fundalul video personalizat Discord, mai întâi cumpărați un abonament Nitro utilizând setările utilizatorului Discord. Apoi, deschideți „ Voce și video ”, treceți la meniul de fundal video și apăsați pe „ Personalizat ” cadru. După aceea, încărcați fundalul personalizat și setați-l ca fundal video Discord. În acest articol, am explicat cum să setăm fundalul video personalizat pentru Discord.