Sistemul de operare Windows este relativ ușor de utilizat și ușor de utilizat în comparație cu alte sisteme de operare și este cel mai folosit și mai fiabil sistem de operare. Windows este folosit în întreaga lume în diferite fusuri orare și este foarte ușor să schimbați fusul orar al Windows atunci când este necesar. De asemenea, puteți seta fusul orar să fie actualizat în funcție de locația dvs. și asta ar trebui să vă ajute foarte mult dacă sunteți un călător obișnuit.
Există mai multe metode de a seta fusul orar în Windows pe care le vom discuta în acest ghid. Așadar, parcurgeți acest ghid dacă doriți să cunoașteți metodele pentru a seta fusul orar exact al laptopului dvs. Windows.
Modalități de a schimba fusul orar pe un laptop cu Windows
Pot exista mai multe motive pentru care laptopul afișează ora incorectă, adică a detectat greșit ora sau este posibil să fi trecut la un alt fus orar; în acest caz, nu trebuie să vă faceți griji, deoarece există mai multe metode de a corecta fusul orar de pe laptopul Windows, prin:
-
- Setări
- Prompt de comandă
- PowerShell
1: Schimbarea fusului orar din setările laptopului
Setările Windows ale laptopului vă permit să setați ora automat și manual, urmați pașii simpli pentru a seta ora corectă.
Setați automat fusul orar
Dacă ați activat această opțiune, atunci dispozitivul dvs. va detecta automat regiunea dvs. și va ajusta setările de timp în funcție de regiunea dvs. curentă, pentru a activa aceste setări, urmați acești pași:
Pasul 1: Lansați Setările laptopului prin apăsarea Windows+I cheie.
Pasul 2: Faceți clic pe Timp și limbă opțiune.
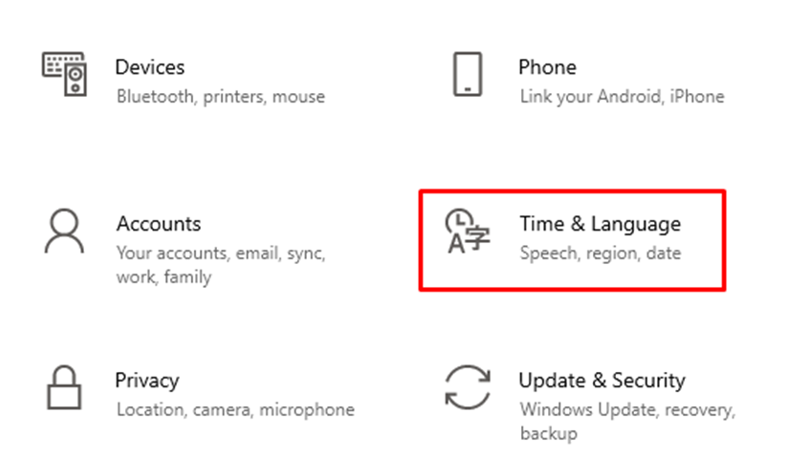
Pasul 3: Click pe Data și ora .
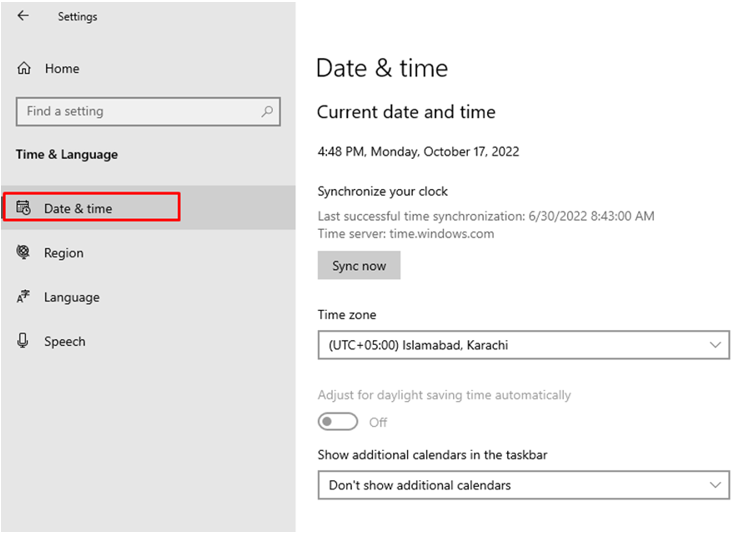
Pasul 4: Activați comutatorul la Setați automat fusul orar.
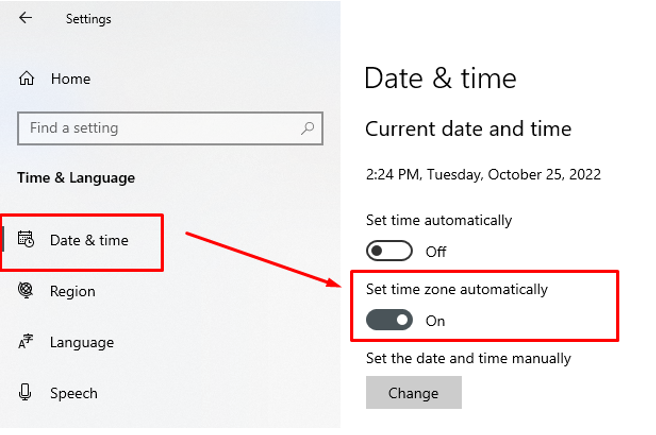
2: Prompt de comandă
Linia de comandă vă permite să modificați setările sistemului prin linia de comandă.
Pasul 1: În bara de căutare a laptopului Windows, căutați Prompt de comandă și rulați-l ca administrator.
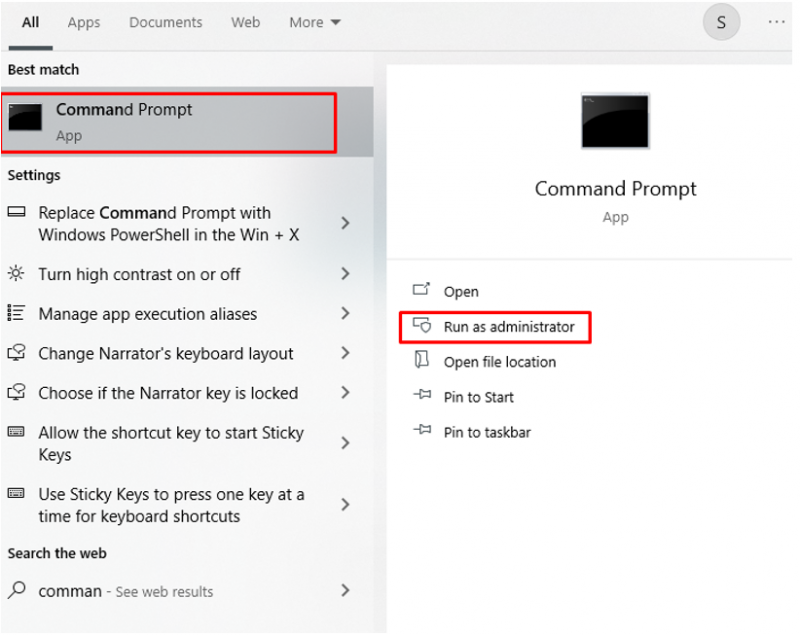
Pasul 2: Mai întâi, confirmați fusul orar actual executând următoarea comandă.
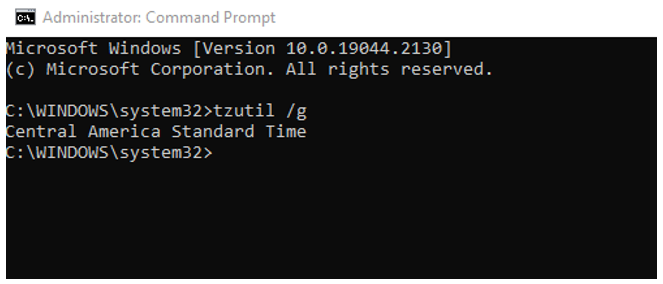
Pasul 3: Apoi, tastați următoarea comandă pentru a obține lista cu diferite fusuri orare.
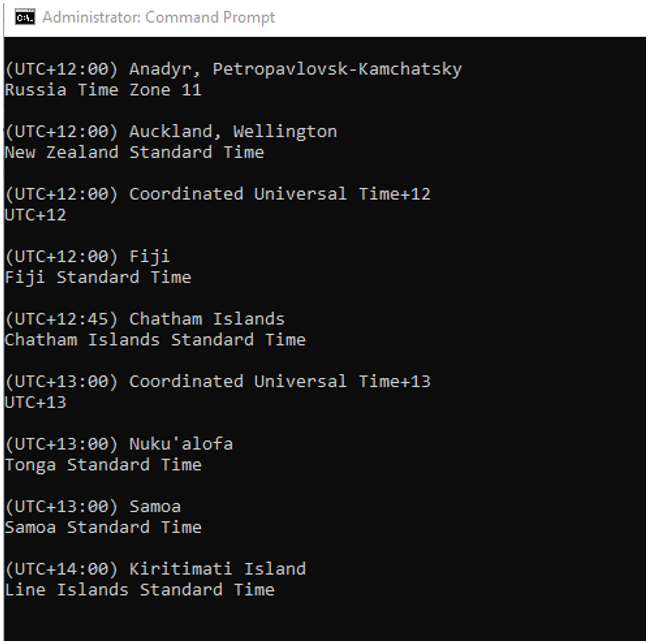
Pasul 4: Executați următoarea comandă pentru a seta un nou fus orar, odată ce comanda este executată, ora va fi schimbată automat.
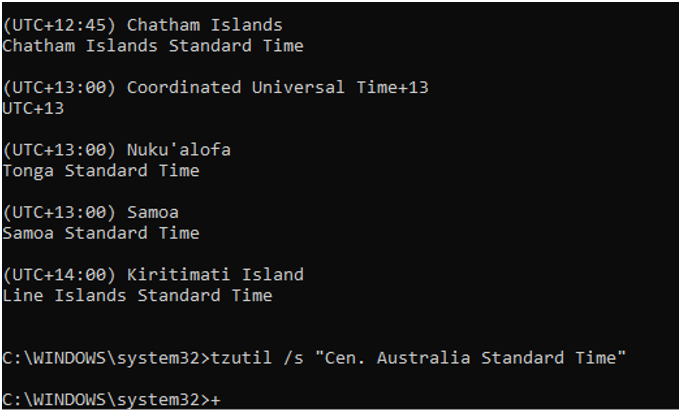
Pasul 5: Confirmați că ora este actualizată sau nu prin următoarea comandă:
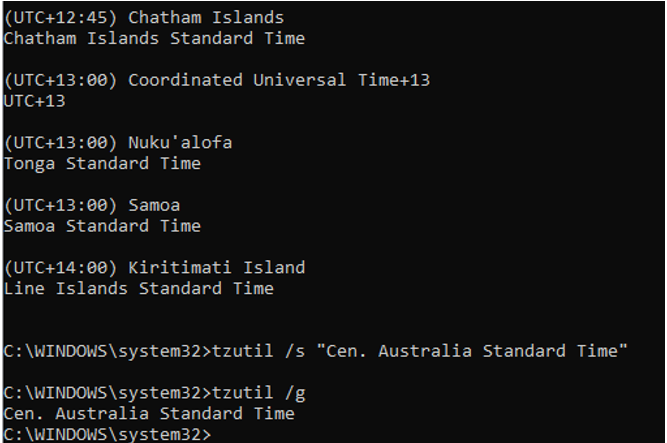
3: PowerShell
PowerShell este un program pentru laptopul Windows, necesită, de asemenea, comenzi pentru a rula sarcinile specifice:
Pasul 1: Deschideți PowerShell.
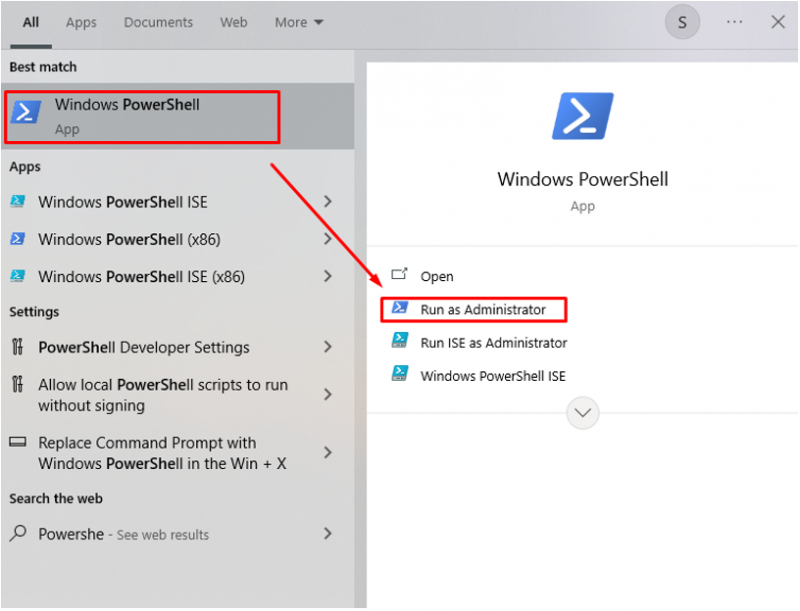
Pasul 2: Confirmați fusul orar actual folosind:
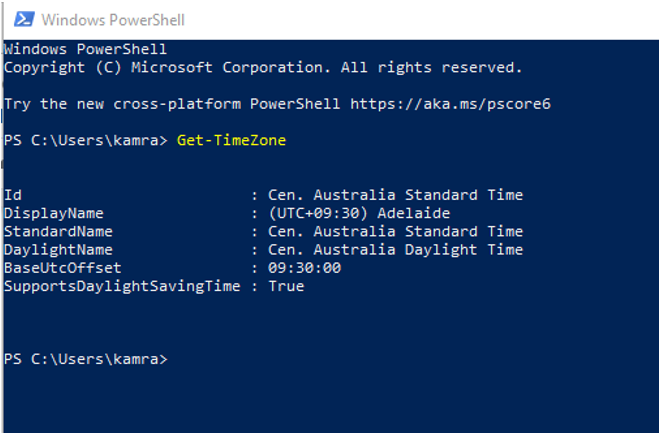
Pasul 3: Notați fusul orar pe care doriți să îl utilizați.
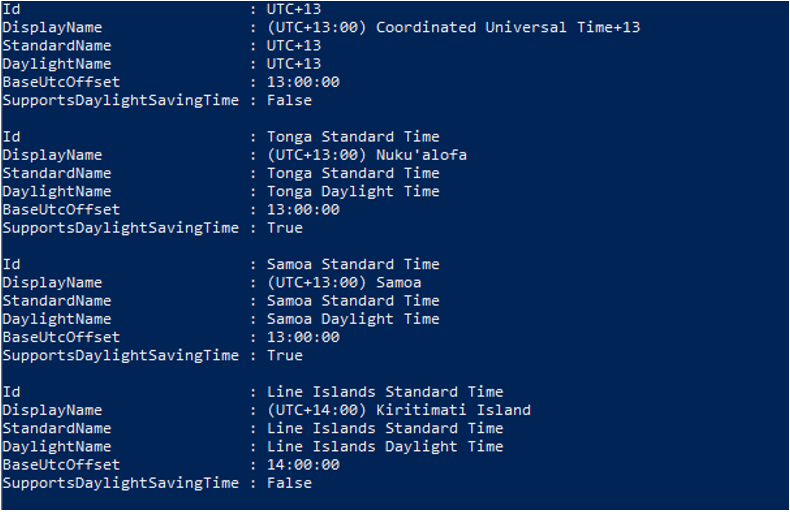
Pasul 4: Setați noul fus orar.
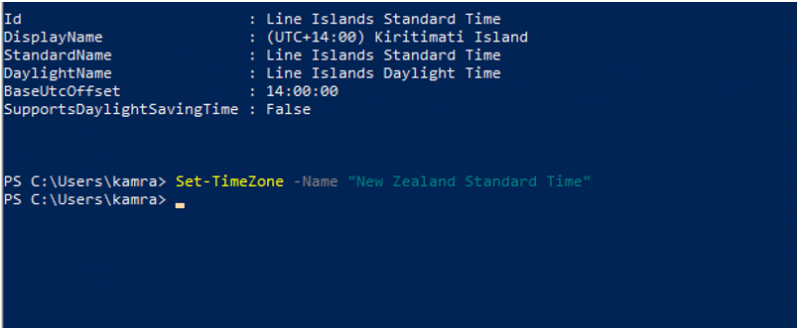
Pasul 5: Confirmați că fusul orar a fost actualizat cu succes.
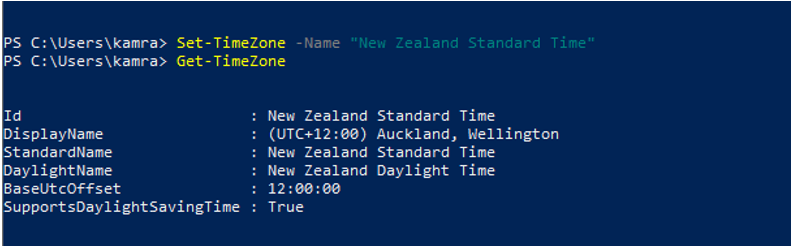
Concluzie
Este important ca ora sistemului dumneavoastră să fie setată corect. Dacă călătoriți și vă mutați într-un alt fus orar, atunci acesta ar trebui actualizat în consecință. Pentru asta, există mai multe opțiuni pentru a schimba fusul orar pe un laptop Windows și, de asemenea, puteți seta fusul orar pe o actualizare automată, astfel încât să nu fie nevoie să îl schimbați de fiecare dată. Urmați metodele de mai sus pentru a schimba fusul orar în funcție de locația și nevoia dvs.