Pentru a rula și utiliza Kali Linux pe sistem fără a afecta sistemul gazdă, utilizatorii pot utiliza virtualizarea sistemului. Kali Linux poate fi rulat în containere Docker, precum și în mașini virtuale. În timp ce rulează Kali într-o mașină virtuală, acesta va instala și rula sistemul de operare și nucleul Kali separat și va ocupa mai mult spațiu. În Docker, Kali Linux poate fi rulat în micul pachet executabil numit containere. Aceste containere docker folosesc virtualizarea sistemului de operare și nucleul de sistem pentru a opera Kali Linux. Rularea Kali Linux în Docker este una dintre alegerile eficiente și eficiente.
În acest blog, vom demonstra:
- Cerință preliminară: Instalați Docker pe sistem
- Cum să rulați Kali Linux în Docker
- Sfat bonus: Cum se montează volumul cu containerul Kali Linux
- Cum să eliminați containerul lui KaIi?
- Concluzie
Cerință preliminară: Instalați Docker pe sistem
Pentru a rula Kali Linux într-un container Docker, utilizatorul trebuie să instaleze Docker mai întâi pe sistem. Docker este o platformă de containerizare folosită universal, care ne permite să construim, să implementăm și să livrăm aplicația și software-ul în habitate izolate.
Instalați Docker pe Windows:
Pe Windows, Docker și componentele sale pot fi instalate cu ușurință instalând aplicația Desktop. Pentru a instala Docker pe Windows, mai întâi, activați funcțiile WSL și ale platformei virtuale. Apoi, descărcați și instalați Docker Desktop de pe site-ul oficial. Pentru îndrumări adecvate pentru instalarea Docker, urmați „ Instalați Docker Desktop ' articol.
Instalați Docker pe Linux:
Pe Linux, Docker poate fi instalat din depozitul sursă oficial al distribuției Linux instalate. Pentru a instala Docker pe Debian sau Ubuntu, parcurgeți „ Instalați Docker pe Debian 12 ” sau ” Instalați Docker pe Ubuntu ” articolul respectiv.
Instalați Docker pe MacOS:
Pe MacOS, programul de instalare Docker poate fi descărcat de pe site-ul oficial Docker. Apoi, utilizatorii pot instala Docker urmând articolul nostru legat „ Instalați Docker Desktop pe Mac ”.
Cu toate acestea, funcționarea și comenzile lui Docker vor rămâne aceleași pe orice sistem de operare. Pentru demonstrația rulării Kali Linux în Docker, vom folosi sistemul de operare Windows.
Cum să rulați Kali Linux în Docker?
Pentru a rula Kali Linux în Docker, Docker lansează versiunea oficială „ kali-rolling ” imagine pentru a instala și utiliza Docker în interiorul containerului. Imaginea din Docker este un șablon sau instrucțiuni simple care ghidează cum să construiți containerul. Pentru a instala și utiliza Kali într-un container, urmați demonstrația dată.
Pasul 1: Trageți imaginea oficială a lui Kali
Mai întâi, trageți imaginea Docker de pe site-ul oficial. Pentru a extrage imaginea, utilizatorul trebuie să se conecteze la registrul Docker oficial al Docker Hub.
docker pull kalilinux / kali-rolling 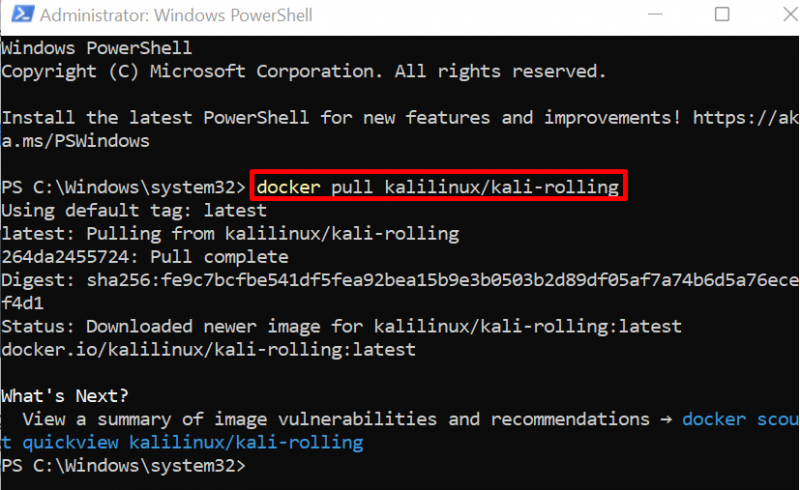
Pentru confirmare, enumerați imaginile Docker:
imagini dockerAici, am descărcat „ kali-rolling ” Imaginea lui Kali de la Docker Hub:
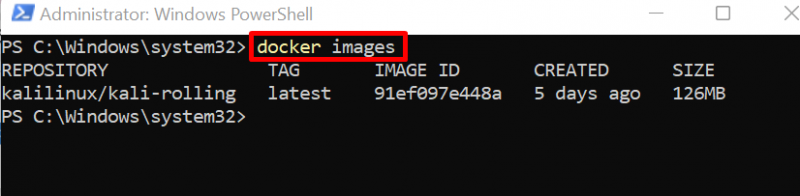
Pasul 2: Rulați Kali în Container
Acum, rulați Kali Linux în interiorul containerului prin „ docker run –name
În comanda dată, „ -Nume ” va seta numele containerului și „ -aceasta ” este folosit pentru a deschide și a rula pseudoterminalul TTY în mod interactiv:
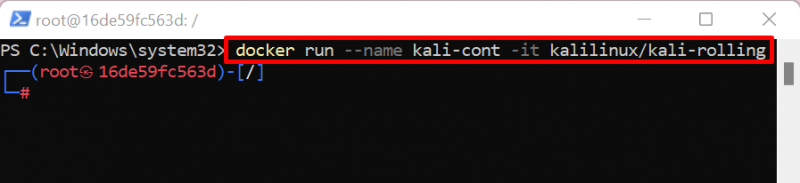
Aici, puteți vedea că terminalul rădăcină al lui Kali este deschis pe ecran.
Pasul 3: Actualizați Kali
Acum, actualizați depozitul Kali prin „ actualizare apt ”:
actualizare aptAici ' 8 ” pachetul trebuie să fie actualizat:
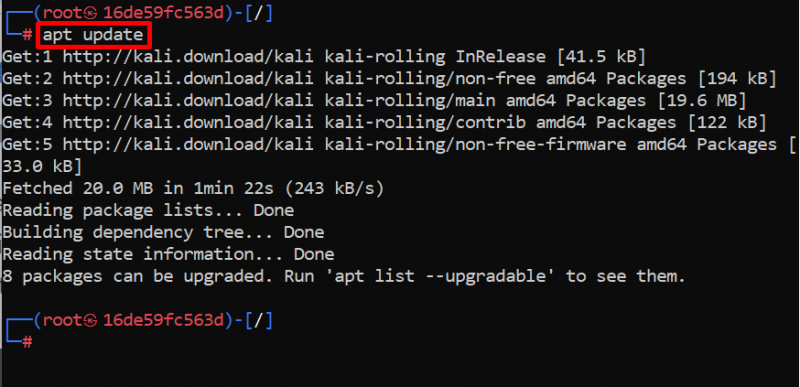
Pasul 4: Actualizați pachetele Kali
Pentru a actualiza pachetele din Kali, executați „ upgrade apt ” comanda. Aici ' -și ” opțiunea va permite procesului să utilizeze un spațiu suplimentar pentru container:
upgrade apt -și 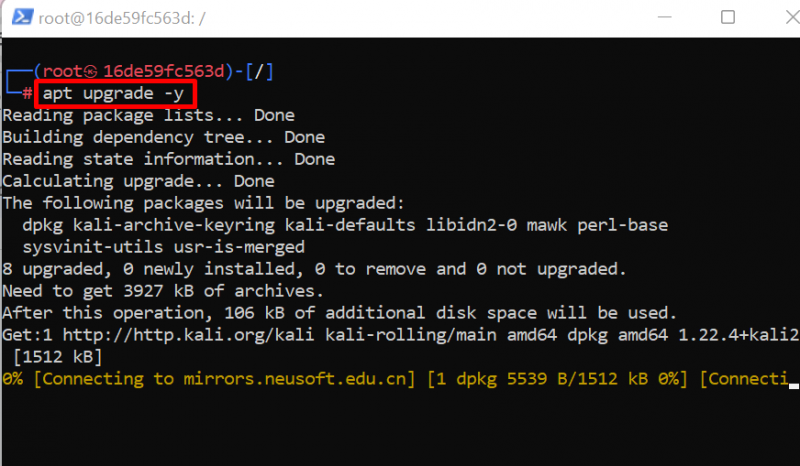
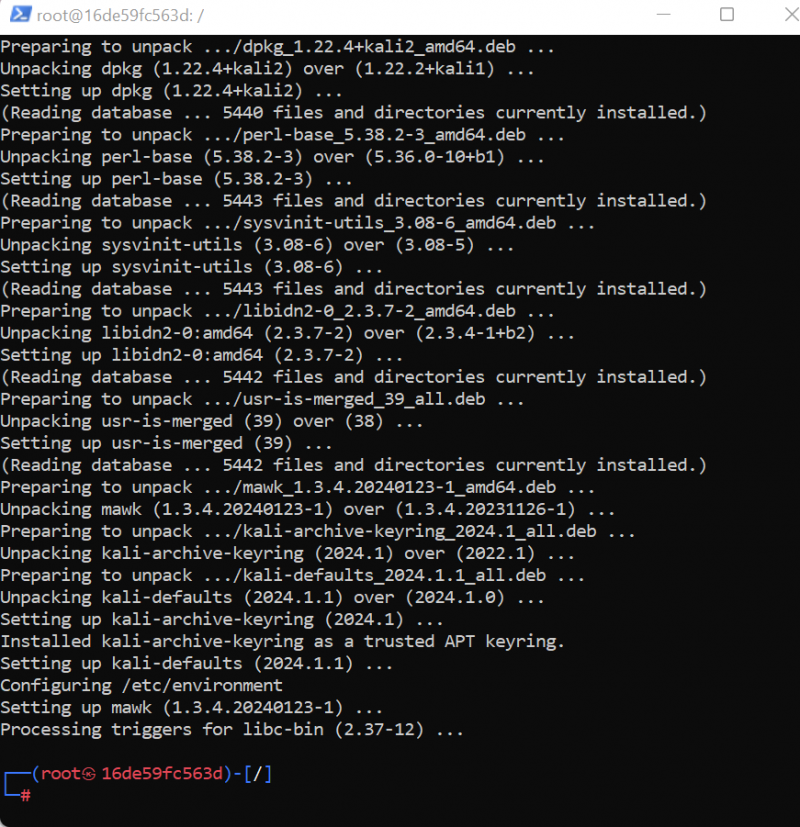
Pasul 5: Instalați pachetele esențiale
Pentru a instala pachete esențiale în Kali Linux, executați „ apt install
Aici, am instalat „ nimeni ', ' răsuci ', ' nmap ', și ' git ” în containerul Kali Linux:
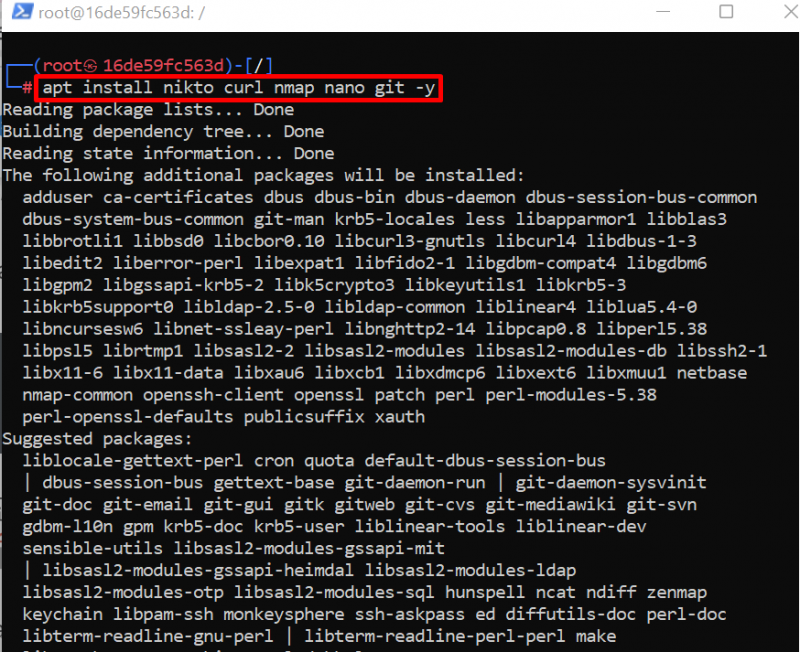
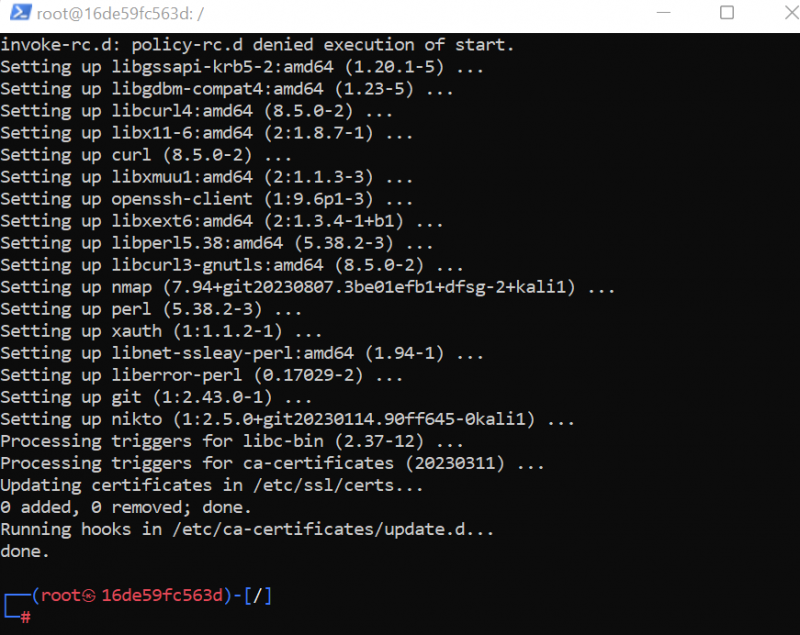
Sfat bonus: Adăugați un utilizator nou în containerul Kali Linux
Uneori, utilizatorul dorește să creeze un cont neprivilegiat pentru a securiza contul root al lui Kali. Aceasta este, de asemenea, o opțiune recomandată pentru securitatea containerului Kali. Contul de utilizator va fi folosit ca cont rădăcină, dar este întotdeauna mai jos decât rădăcină.
Pentru a adăuga un utilizator Kali într-un container, utilizați „ adduser
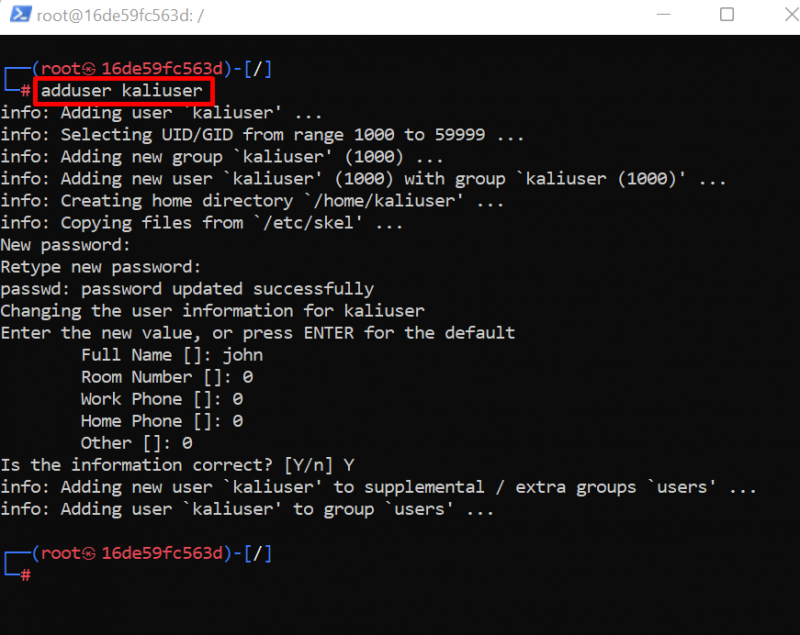
Acum, adăugați noul utilizator la grupul de utilizatori sudo. În acest scop, rulați comanda de mai jos:
usermod -aG sudo caliuser 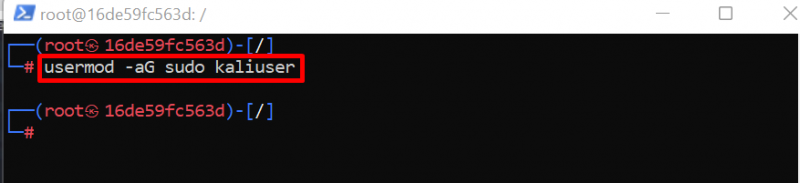
Pentru a ieși din terminalul lui Kali în containerul Docker, pur și simplu rulați „ Ieșire ”comandă:
Ieșire 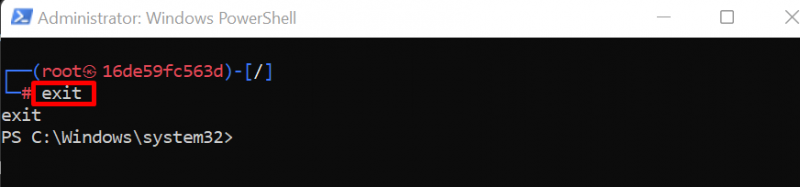
Acesta este modul în care un utilizator poate rula Kali Linux în containerul Docker.
Sfat bonus: Cum se montează volumul cu containerul Kali Linux?
Volumul este utilizat pentru a păstra datele containerului în afara containerului. Acesta este folosit mai ales în scopuri de backup. Volumul de montare înseamnă, de asemenea, o unitate partajată care poate fi accesibilă atât pentru containerul Docker, cât și pentru sistemul gazdă.
Pentru a monta volumul în containerul lui Kali, urmați pașii de mai jos.
Pasul 1: Listați containerele Docker în jos
Listați containerele în Docker utilizând „ docker ps ” comanda. Aici, pentru a vizualiza toate containerele oprite și în funcțiune, am adăugat „ -A ' steag:
docher ps -ANotați ID-ul containerului Kali din rezultatul afișat:
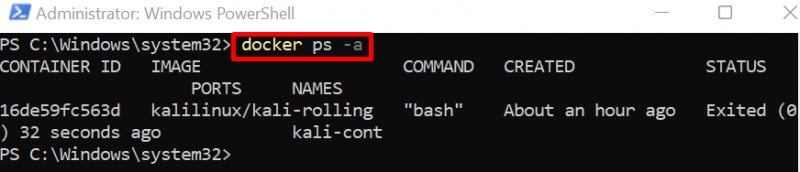
Pasul 2: Salvați containerul Kali într-o imagine nouă
Apoi, faceți o copie a containerului lui Kali într-o nouă imagine Docker folosind „ docker commit
Această copie a imaginii va fi folosită pentru a rula noul container Kali și pentru a monta volumul. Am creat imaginea din container, astfel încât să putem păstra starea anterioară și datele containerului Docker al lui Kali:

Pentru verificare, vizualizați imaginile docker folosind comanda de mai jos:
imagini dockerAici, puteți vedea că am generat noua imagine Docker din containerul Kali:
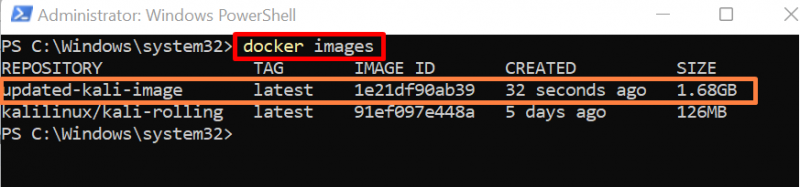
Pasul 3: Rulați și montați volumul cu containerul Kali
Acum, rulați imaginea Docker generată pentru a executa noul container Kali și, de asemenea, montați volumul cu containerul folosind „ -în ' opțiune:
docker run -aceasta --Nume nou-kalicont -în C: / Utilizatori / Dell / Documente / timp: / rădăcină / kali kali-imagine actualizatăÎn comanda de mai sus, am montat directorul gazdă „ C:/Utilizatori/Dell/Documente/kali ” în directorul containere ” /rădăcină/kali ”:
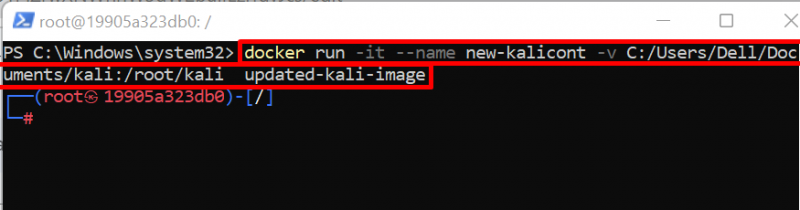
Pasul 4: Deschideți directorul de volum montat
Acum, navigați la directorul containerului unde este montat volumul folosind „ CD ”:
CD / rădăcină / timpPasul 5: Creați un fișier
Acum generați un fișier nou și adăugați conținut în fișier prin comanda „echo”. Acest pas este utilizat în scopuri de verificare:
ecou „Container Kali Docker” >> text.txt 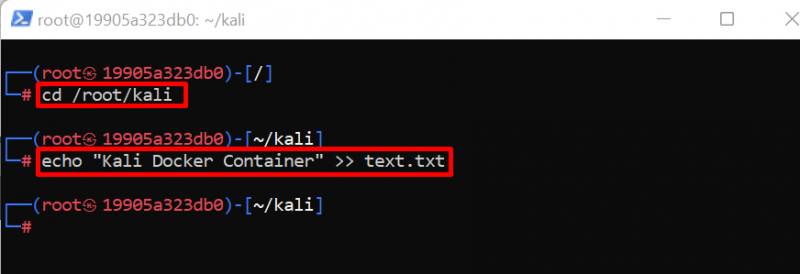
Pentru a vizualiza conținutul fișierului, rulați „ pisică
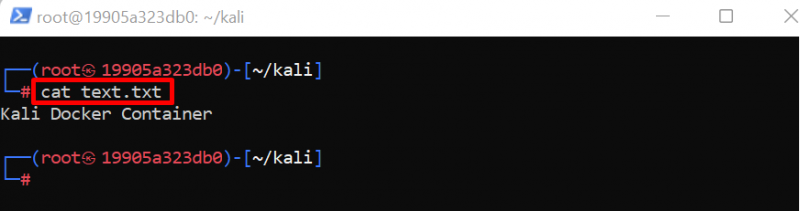
Acum, să vedem dacă acest fișier este partajat și accesibil pe mașina gazdă sau nu.
Pasul 6: Verificare
Pentru confirmare, ieșiți din terminalul de containere Docker folosind butonul „ Ieșire ” comanda. Apoi, navigați la directorul montat folosind „ CD ”:
CD C: / Utilizatori / Dell / Documente / timpPentru a verifica fișierul și folderele directorului deschis, rulați „ ls ”comandă:
lsAici, puteți vedea fișierul „ text.txt ” care este creat în containerul lui Kali este vizibil și în directorul montat. Aceasta înseamnă că am montat eficient volumul cu containerul Kali Linux:
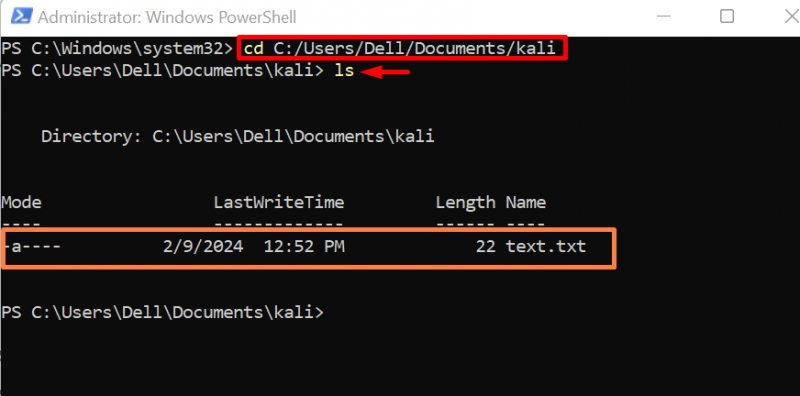
Vizualizați conținutul fișierului folosind „ pisică „comandă”:
pisică text.txt 
Acesta este modul în care putem încorpora volumul într-un container Docker și păstrăm datele containerului.
Cum să eliminați containerul lui KaIi?
Pentru a elimina Kali Linux care rulează într-un container Docker, utilizatorii îl pot elimina ștergând containerul. Pentru a elimina sau șterge containerul, mai întâi, opriți containerul care rulează, apoi executați comanda „docker rm”. Pentru demonstrație, parcurgeți următorii pași.
Pasul 1: Opriți containerul Docker
Mai întâi, opriți containerul de execuție folosind butonul „ docker stop

Pasul 2: Scoateți containerul
Apoi, ștergeți containerul Kali Linux utilizând „ docker rm
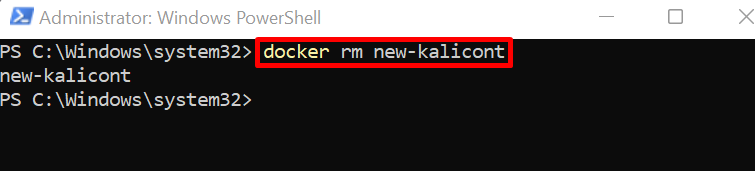
Avem metoda de a instala și utiliza Kali Linux într-un container Docker.
Concluzie
Pentru a rula Kali Linux în Docker, mai întâi, descărcați imaginea din Docker Hub. După aceea, rulați imaginea pentru a configura Kali Linux în containerul Docker prin „ docker run -it kalilinux/kali-rolling ” comanda. De asemenea, utilizatorii pot monta un volum extern pe containerele Docker prin intermediul „ -în ' opțiune. Această postare a explicat cum să executați Kali Linux în Docker.