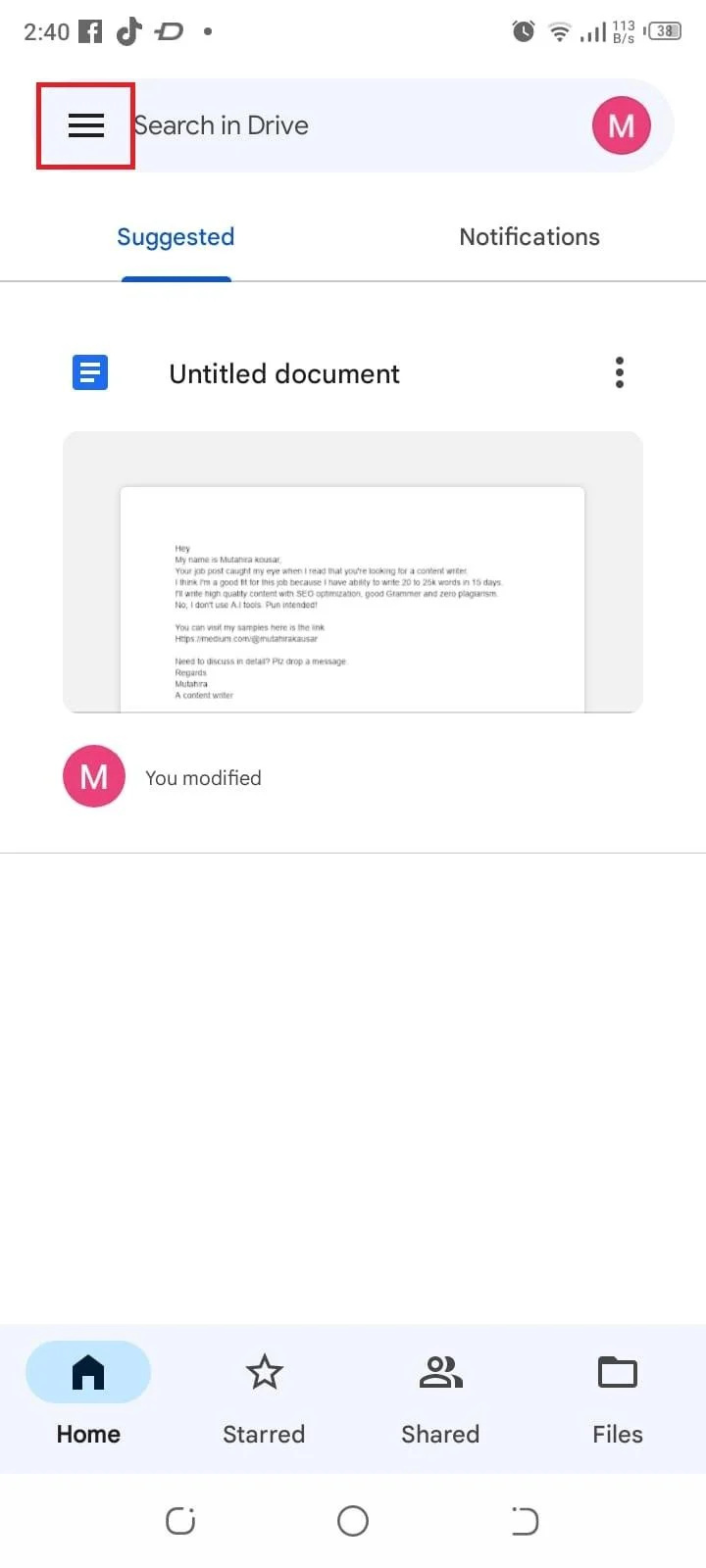Care este metoda corectă de backup?
Înainte de a restabili backup-ul Android, este necesar să determinați metoda de backup potrivită pe care ați folosit-o inițial. Dispozitivele Android oferă diferite opțiuni de backup, inclusiv backup-uri locale și Google Drive. Un lucru de reținut dacă utilizați serviciul de rezervă încorporat Google, asigurați-vă că sunteți semnat cu același cont Google ca și înainte.
Cum să restaurați o copie de rezervă a unui Android
Puteți restabili o copie de rezervă a unui Android:
1: Din Setări
Pentru a restabili backupul pe Android din Setări, urmați pașii de mai jos.
Pasul 1: Du-te la Setări aplicatie:
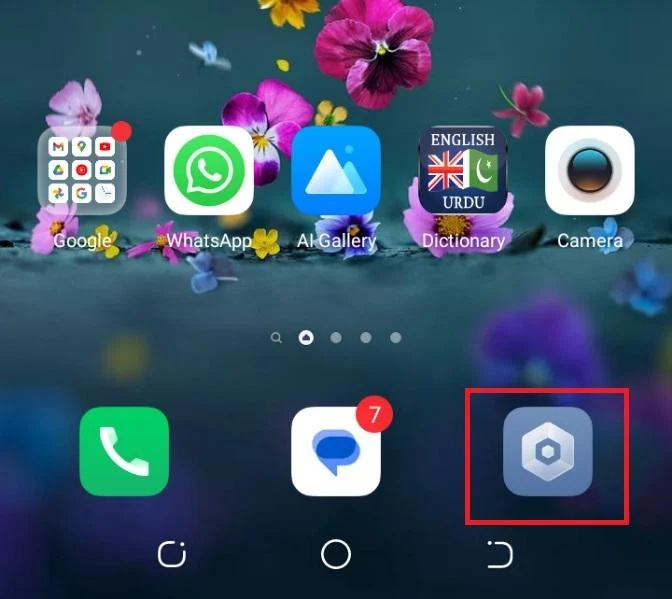
Pasul 2: Navigați la Sistem secțiune:
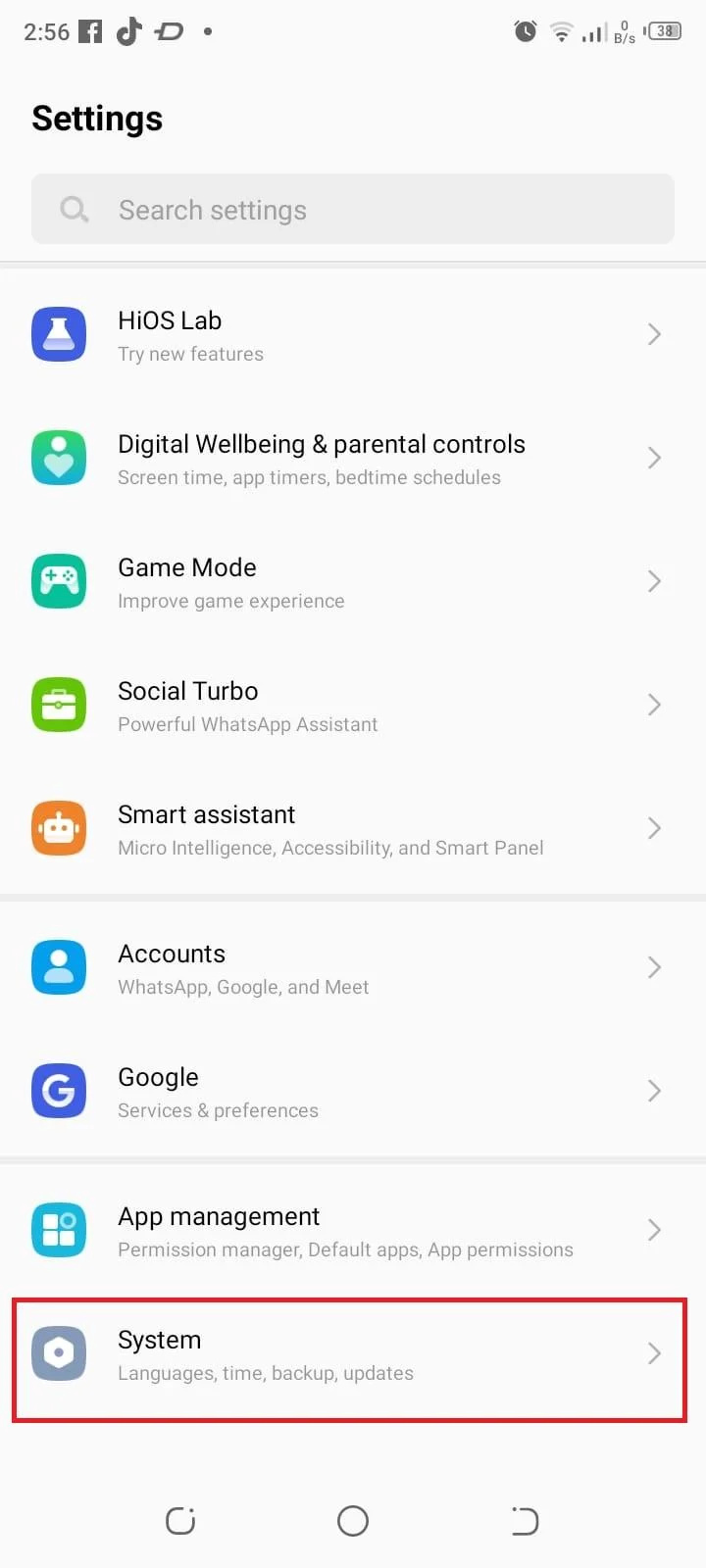
Pasul 3: Selectați Backup și restaurare:
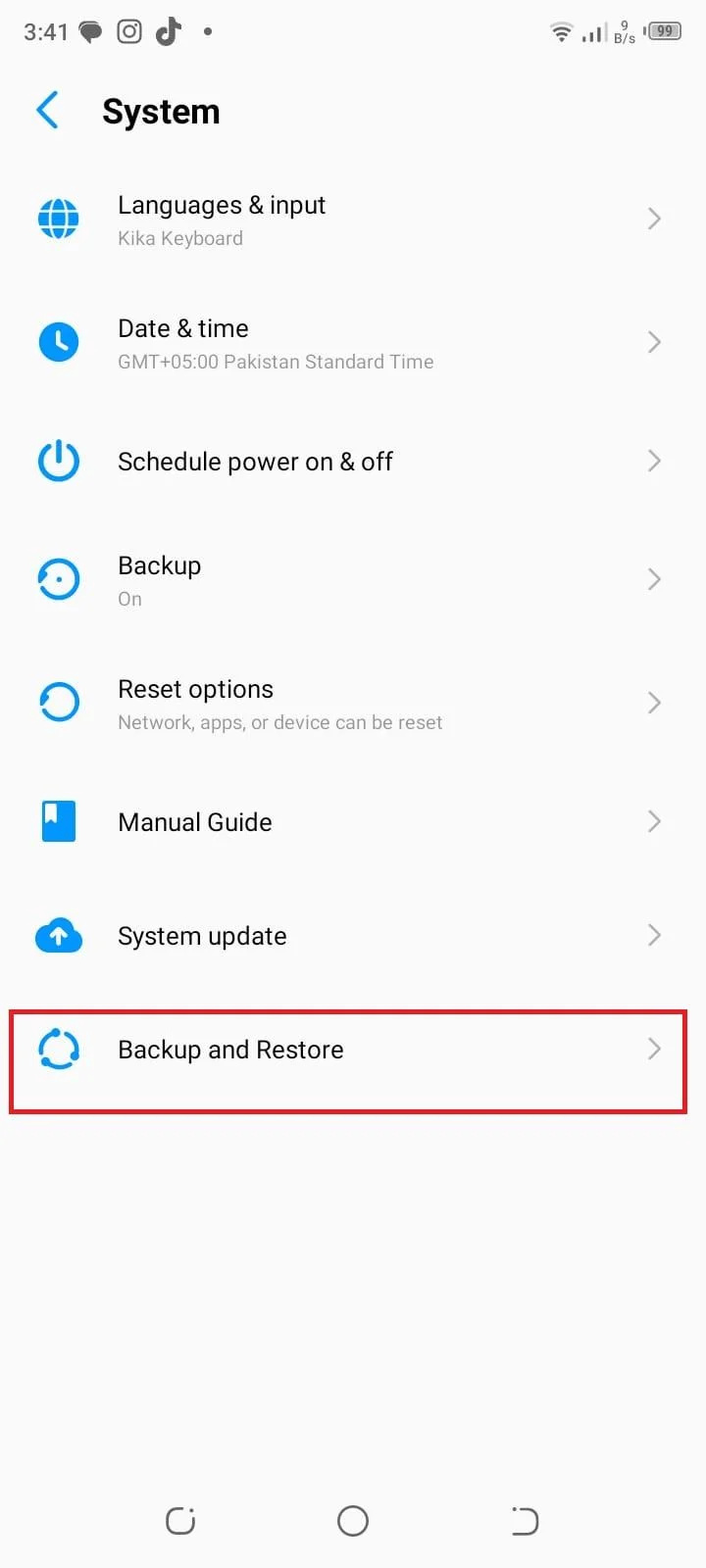
Pasul 4: Alegeți opțiunea de restaurare pentru a face backup pentru toate datele:
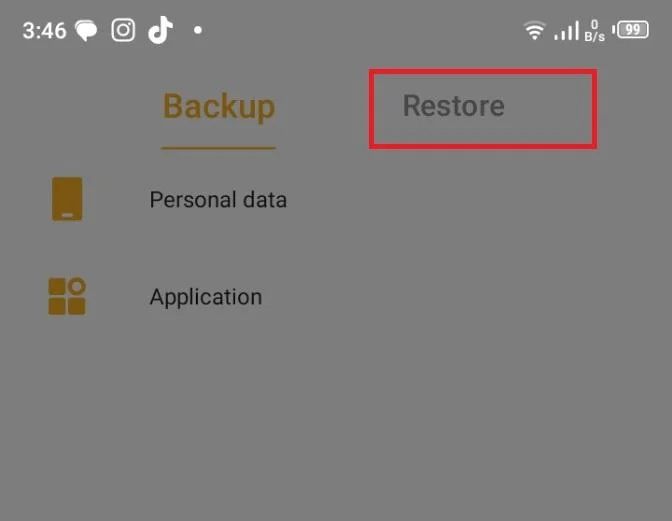
2: Din Google Drive
Cealaltă modalitate de a restabili copia de rezervă pe Android este din Google Drive, care poate fi făcută urmând următorii pași:
Pasul 1: Deschideți aplicația Google Drive pe dispozitivul dvs. Android:
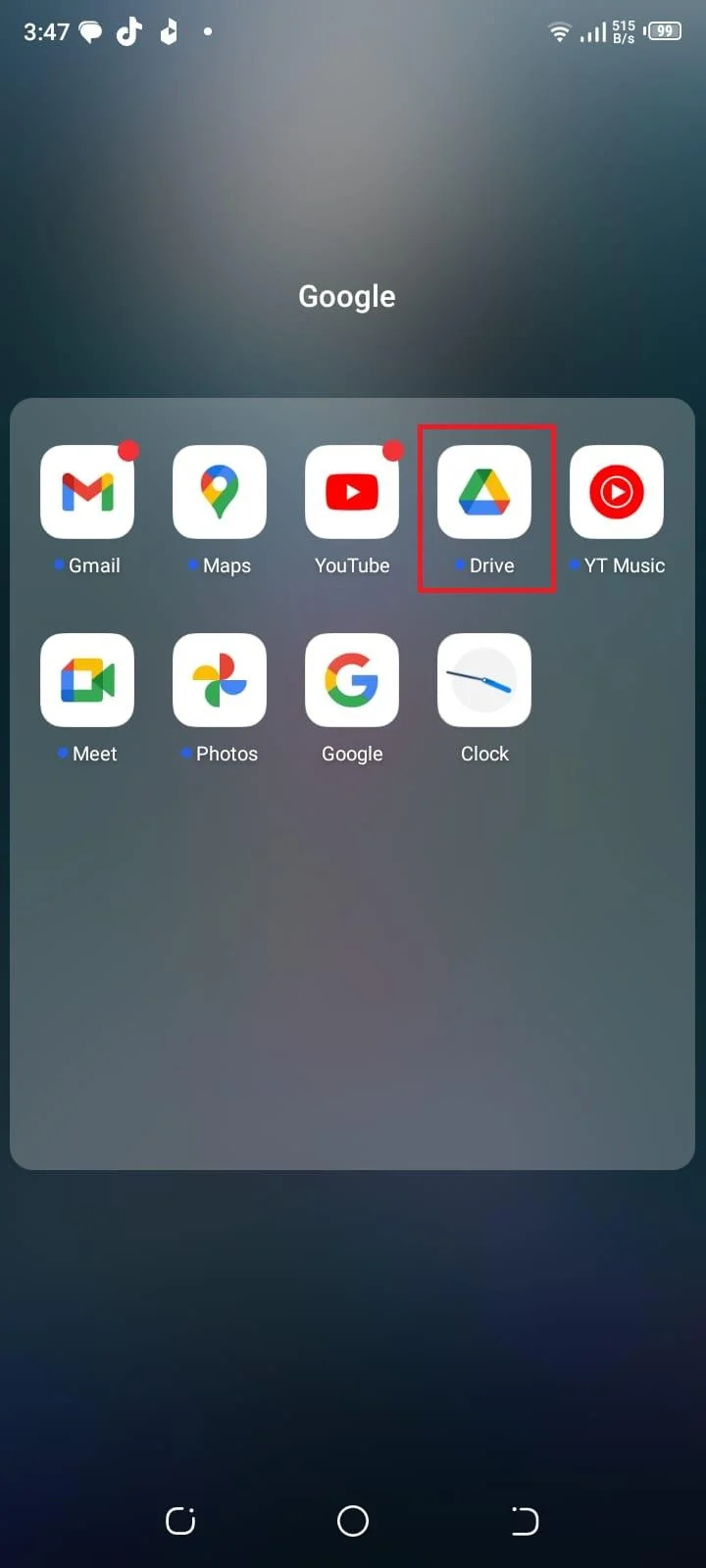
Pasul 2: Apasă pe trei linii orizontale în colțul din stânga sus pentru a deschide meniul din bara laterală:
Pasul 3: Din meniu, selectați Setări:
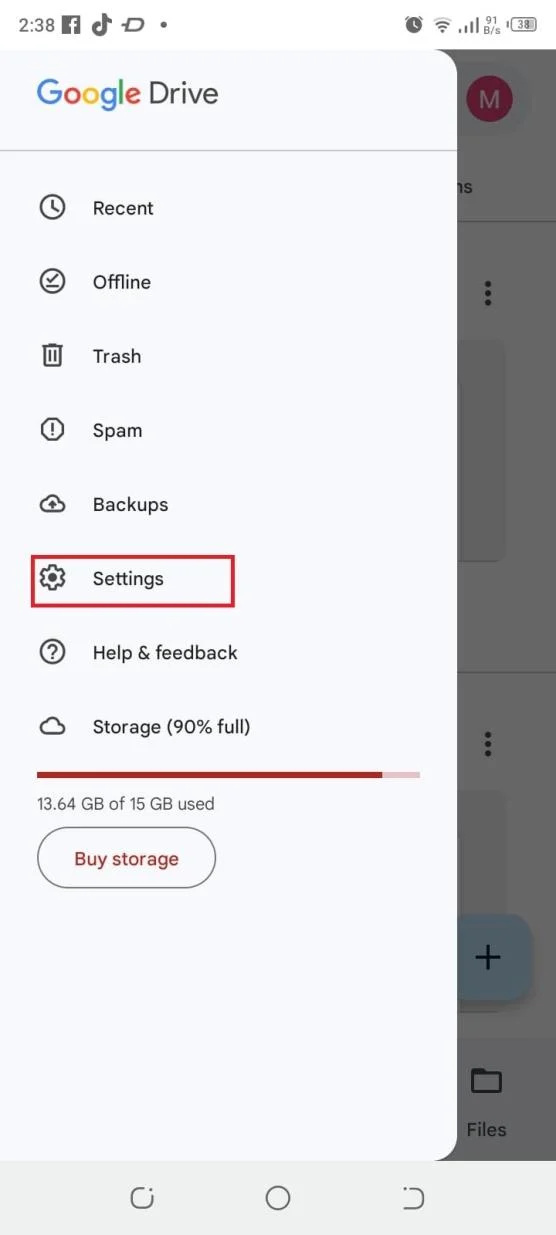
Pasul 4: În Setări meniu, atingeți Backup și resetare:
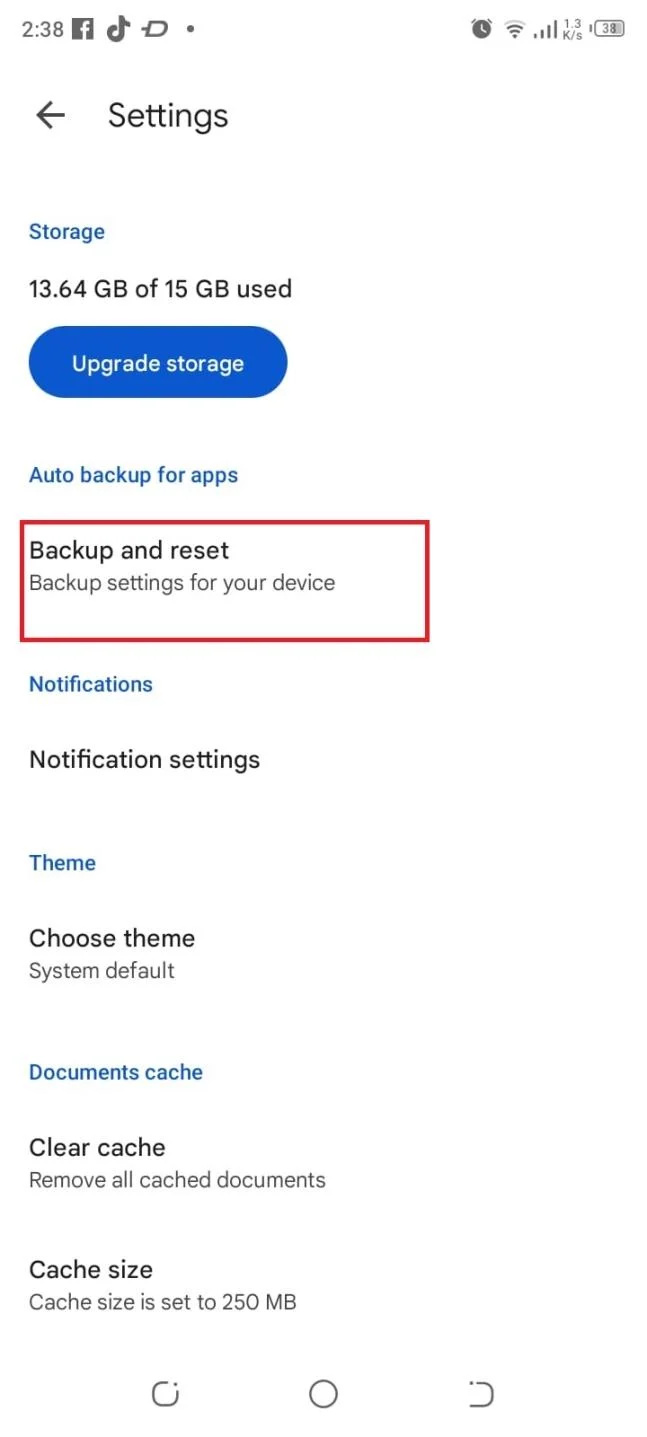
Pasul 5: Aici veți găsi opțiuni pentru a face copii de rezervă pentru diferite tipuri de date. Puteți alege să faceți backup pentru datele aplicației, setările dispozitivului, istoricul apelurilor, contactele, fotografiile și videoclipurile:
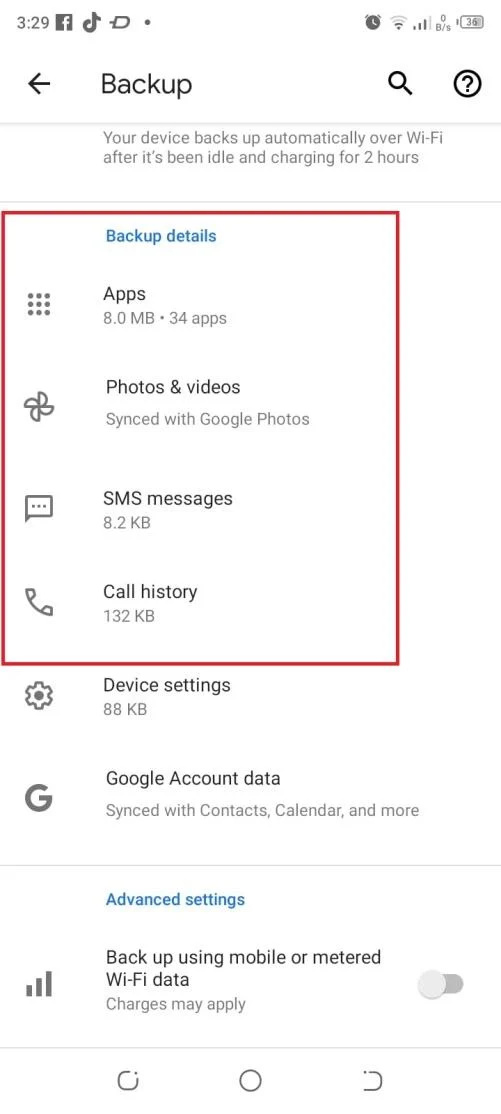
Pasul 6: Comutați comutatorul de lângă fiecare opțiune pentru a o activa sau dezactiva în funcție de preferințele dvs.:
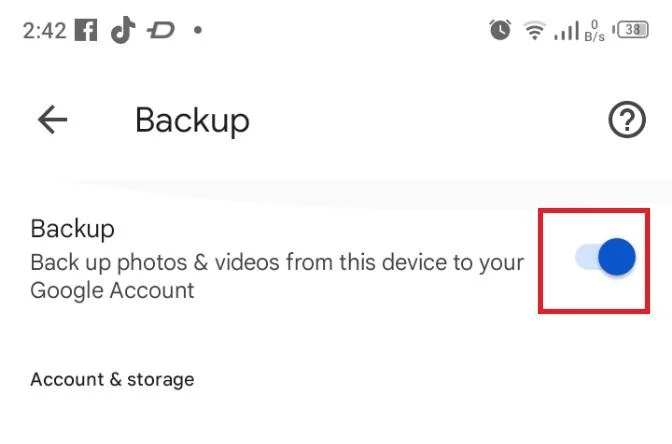
Pasul 7: După terminarea copiei de rezervă, puteți accesa aplicația Google Drive și navigați la secțiunea corespunzătoare (de exemplu, „Discul meu” sau „Copii de rezervă”) pentru a verifica dacă fișierele și folderele sunt stocate cu succes în contul dvs. Google Drive:
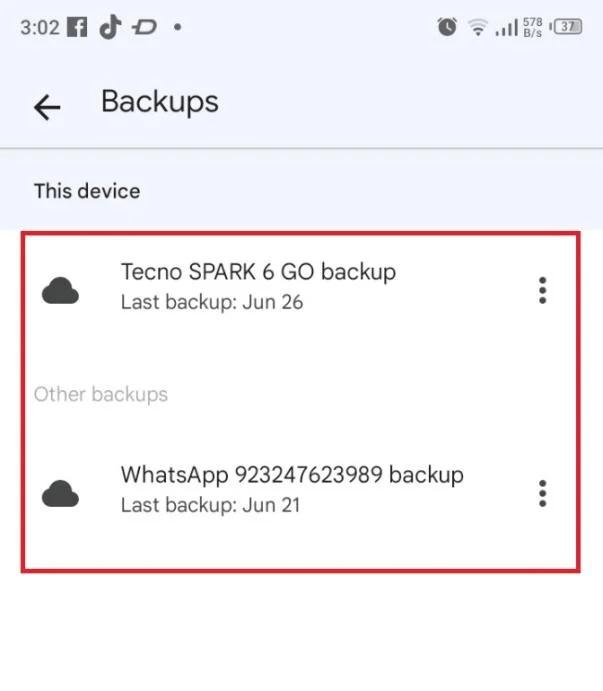
Concluzie
Urmând acești pași, puteți utiliza în mod eficient Google Drive și backup local pentru a face copii de rezervă ale fișierelor, folderelor și diferitelor tipuri de date de pe dispozitivul dvs. Android. Copierea de rezervă regulată a datelor vă asigură siguranța și vă oferă o modalitate convenabilă de a le accesa pe diferite dispozitive.