În acest blog, vom oferi diferite soluții eficiente care pot rezolva problemele de conexiune Discord.
Cum să remediați problema Discord care nu se conectează?
Conexiunile proaste la internet, firewall-urile care blochează Discord, atacurile malware sau alte probleme pot cauza problema Discord Not Connecting.
Pentru a rezolva problema conexiunii Discord, consultați soluțiile enumerate mai jos:
- Verificați conexiunea la internet
- Schimbați setările DNS
- Reporniți Discord
- Rulați Discord ca administrator
- Dezactivați firewall
- Sistem de scanare pentru malware
Remedierea 1: verificați conexiunea la internet
Discord se poate bloca și afișează o problemă de conectare dacă utilizatorul are o conexiune la internet proastă sau nu se poate conecta la Internet. Din acest motiv, trebuie să vă verificați conexiunea la internet.
Pentru a verifica dacă sunteți sau nu online, mai întâi, faceți clic pe butonul „ evidențiat mai jos Wifi pictograma ” din bara de activități:
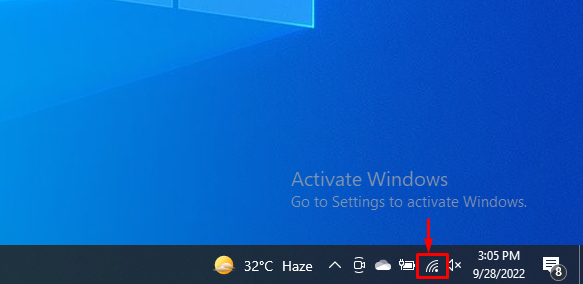
Apoi, verificați dacă sunteți conectat la internet sau nu:
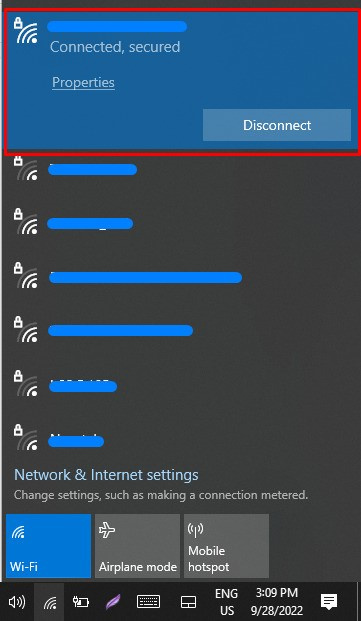
Remedierea 2: Modificați setările DNS
Setarea implicită DNS poate crea probleme în timpul conectării Discord la rețea. Într-o astfel de situație, trebuie să modificați setările DNS.
Pasul 1: Deschideți Setări de conexiune la rețea
În primul rând, lansați caseta Run utilizând „ Fereastra+R tasta ” și tastați ” ncpa.cpl ” în meniul derulant deschis și apăsați pe „ O.K butonul ” pentru a deschide setările de conexiune la rețea:
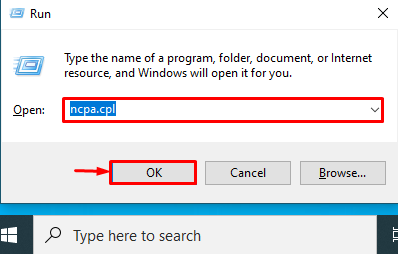
Pasul 2: Selectați Rețea
Faceți clic pe rețeaua pe care o utilizați în prezent, deoarece selectăm „ Wifi ”rețea:
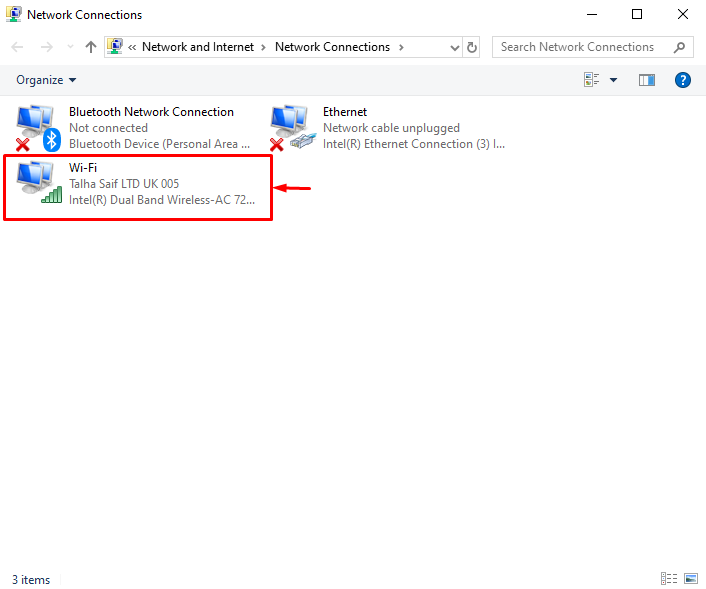
Deschideți proprietățile rețelei selectate făcând clic pe „ Proprietăți butonul ”:
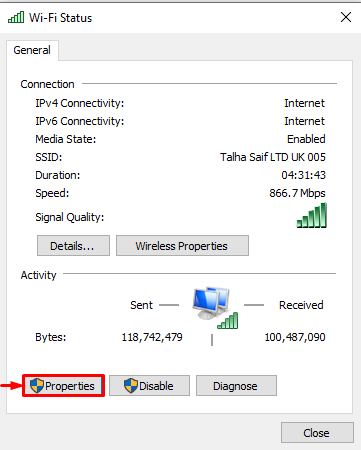
Pasul 3: Modificați setările DNS
Din lista de articole afișată, selectați „ Protocolul Internet versiunea 4 (TCP/IPv4) ” și apăsați pe „ O.K butonul ”:
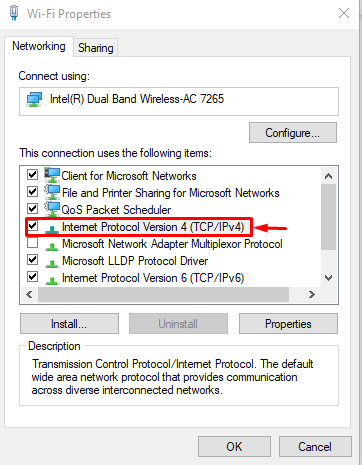
În continuare, din „ General „, marcați „ Utilizați următorul server DNS ” și setați valoarea DNS preferată și DNS alternativă, așa cum se arată mai jos, și apăsați pe „ O.K butonul ”:
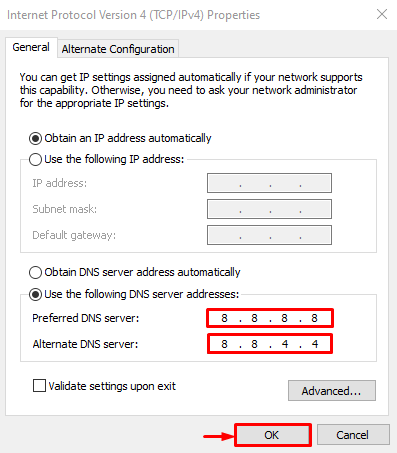
Remedierea 3: Reporniți Discord
Uneori, Discord poate să nu funcționeze corect din cauza unor probleme sau a lipsei de resurse. Pentru a rezolva eroarea de conexiune Discord, reporniți aplicația Discord verificând procedura dată.
Pasul 1: Lansați Managerul de activități
În primul rând, din „ Lansare ”, lansați aplicația Task Manager:
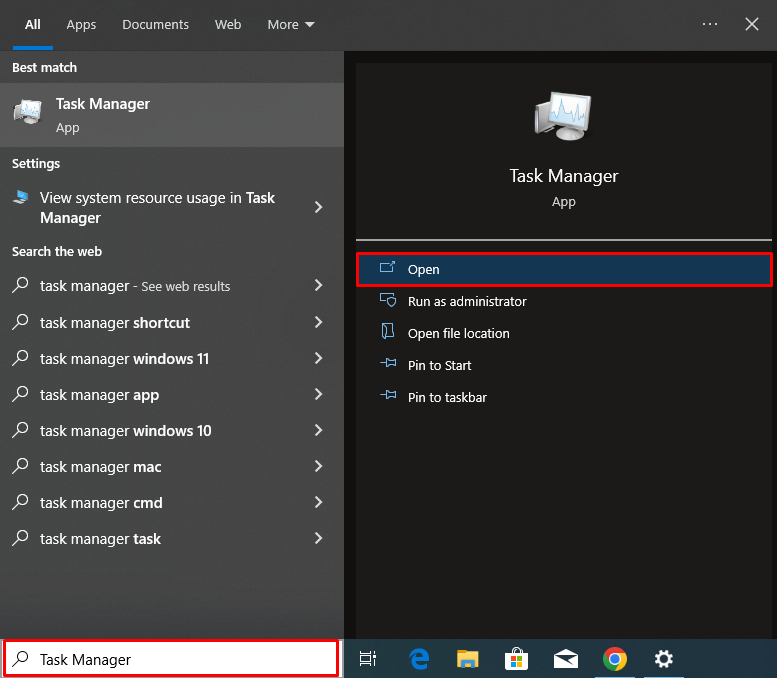
Pasul 2: Închideți Discord
Din fila Procese, selectați Discord și apăsați pe „ Încheiați sarcina butonul ” pentru a închide complet Discord:
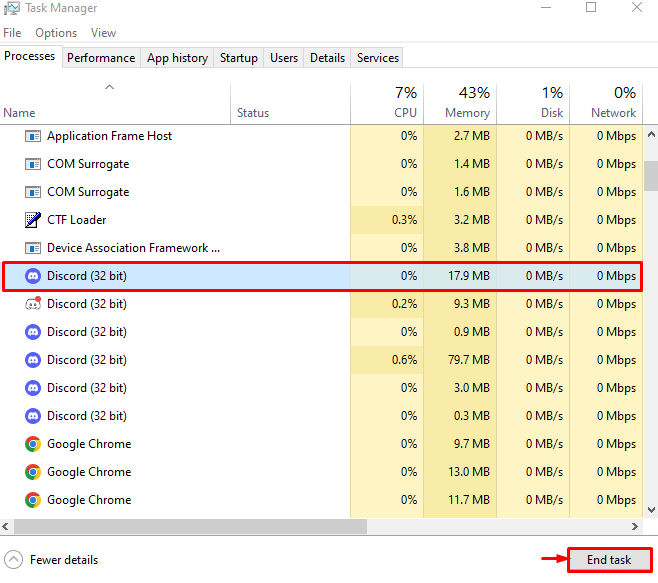
Pasul 3: Reporniți Discord
După aceea, deschideți meniul Start, tastați „ Discordie ”, și lansați Discord din rezultate:
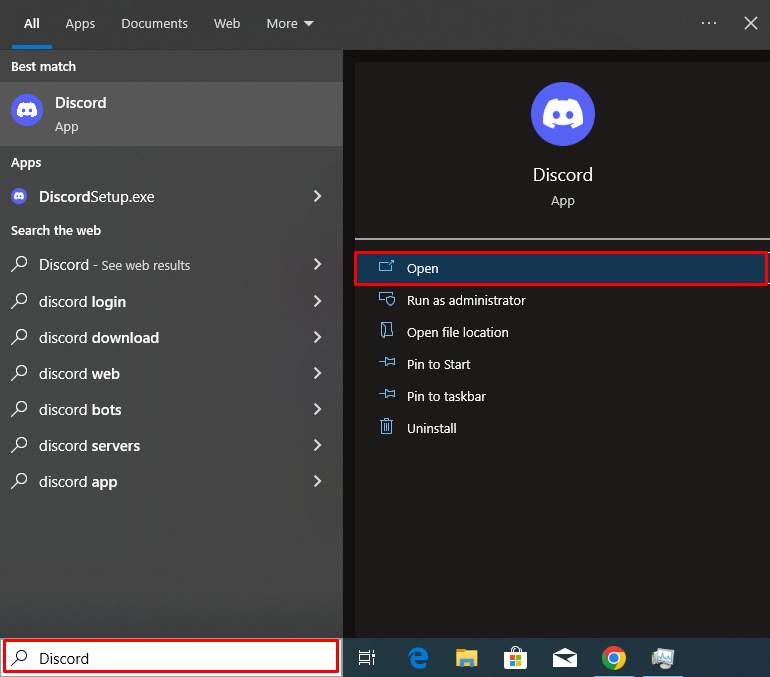
Remedierea 4: rulați Discord ca administrator
Uneori, Discord poate să nu obțină resursele adecvate pentru a funcționa eficient, ceea ce poate cauza probleme de conexiune.
Pentru a rezolva problema menționată, rulați Discord ca administrator pentru a aloca resurse adecvate pentru Discord și drepturi administrative. Pentru a face acest lucru, în meniul Start, tastați „ Discordie ” și apăsați pe „ Rulat ca administrator ” opțiunea de a acorda privilegii administrative Discord:
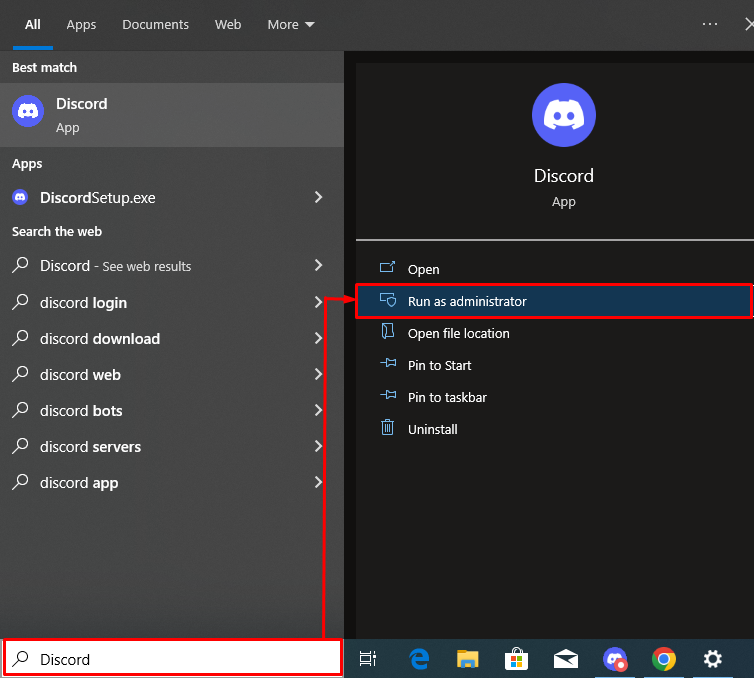
Remedierea 5: Dezactivați paravanul de protecție
Pentru a dezactiva setarea Windows Firewall, consultați procedura de mai jos.
Pasul 1: Deschideți Setări Windows Defender Firewall
Mai întâi, deschideți setarea Windows Defender Firewall tastând „ Windows Defender Firewall ” în meniul Start:
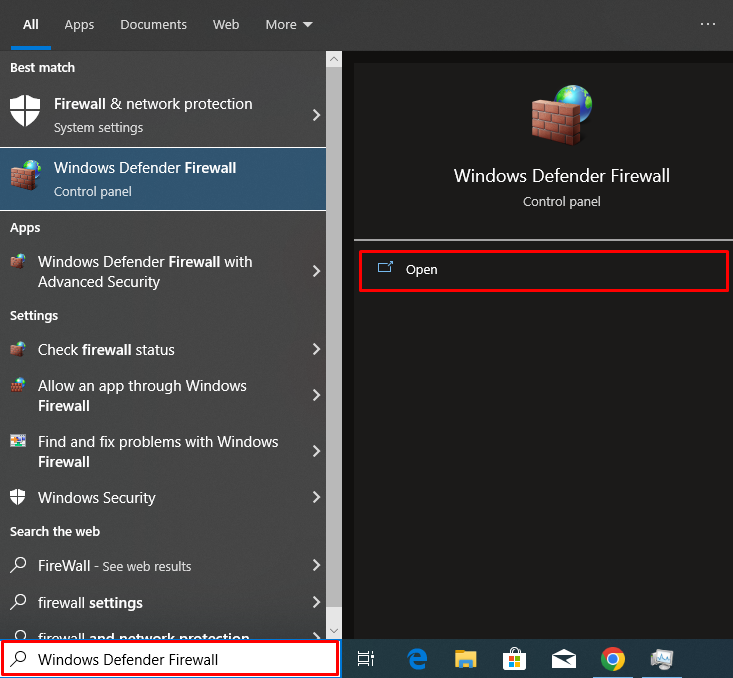
Pasul 2: Dezactivați paravanul de protecție
Apoi, faceți clic pe „ Activați sau dezactivați paravanul de protecție Windows Defender ' opțiune:
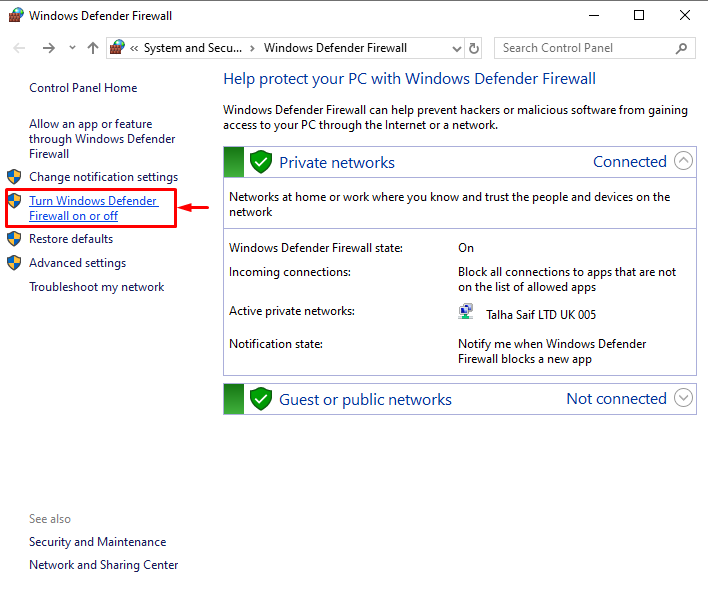
Marcați „ Dezactivați Windows Defender Firewall butonul radio ” pentru a dezactiva setările paravanului de protecție și apăsați pe „ O.K butonul ”:
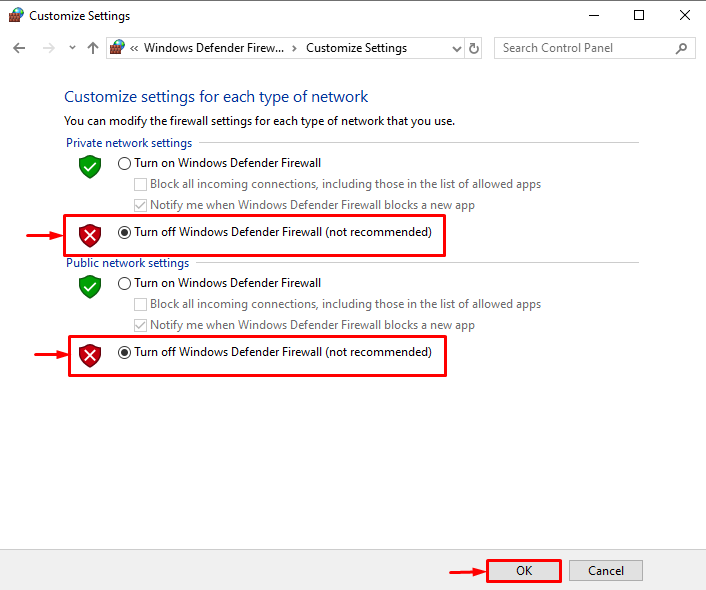
Remedierea 6: Scanarea sistemului pentru malware
Atacurile malware pot afecta funcționarea rețelei sistemului sau a internetului. Acest lucru duce la problema conexiunii Discord.
Consultați instrucțiunile de mai jos pentru a căuta malware.
Pasul 1: Deschideți Windows Security
Pentru a scana sistemul pentru malware, mai întâi, deschideți setarea de securitate Windows căutând „ Securitate Windows ” în meniul Start:
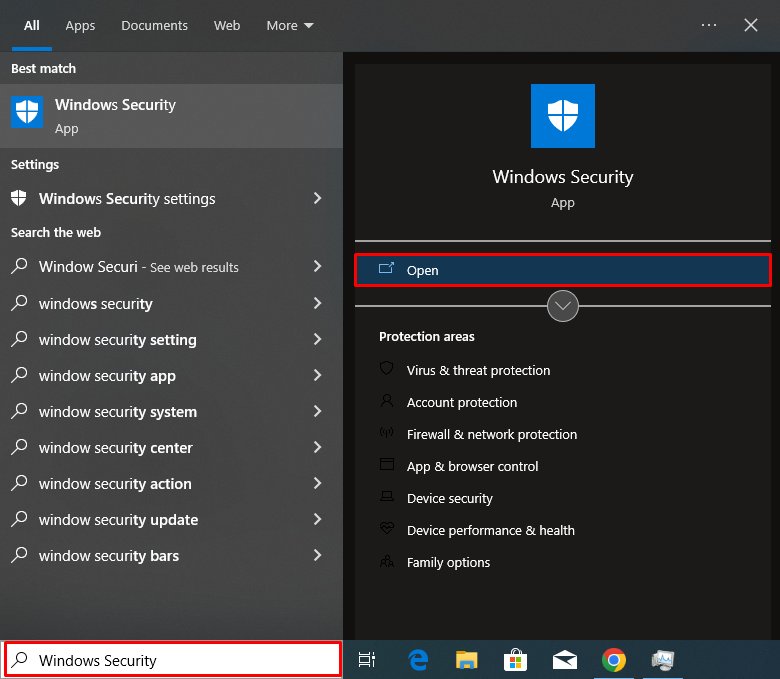
Din setările de securitate Windows, deschideți „ Protecție împotriva virușilor și amenințărilor ” setări:
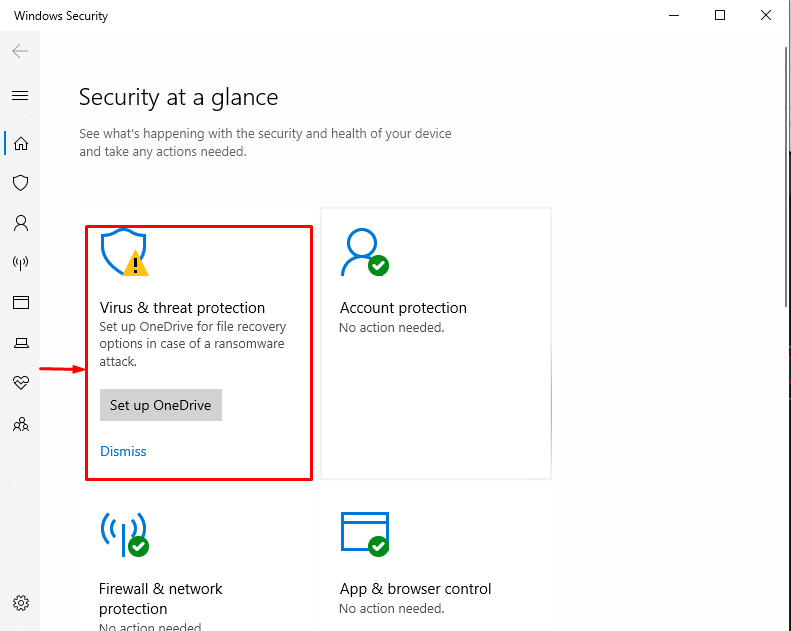
Pasul 2: Scanați sistemul pentru malware
Pentru a scana sistemul, faceți clic pe „ Opțiuni de scanare ”:
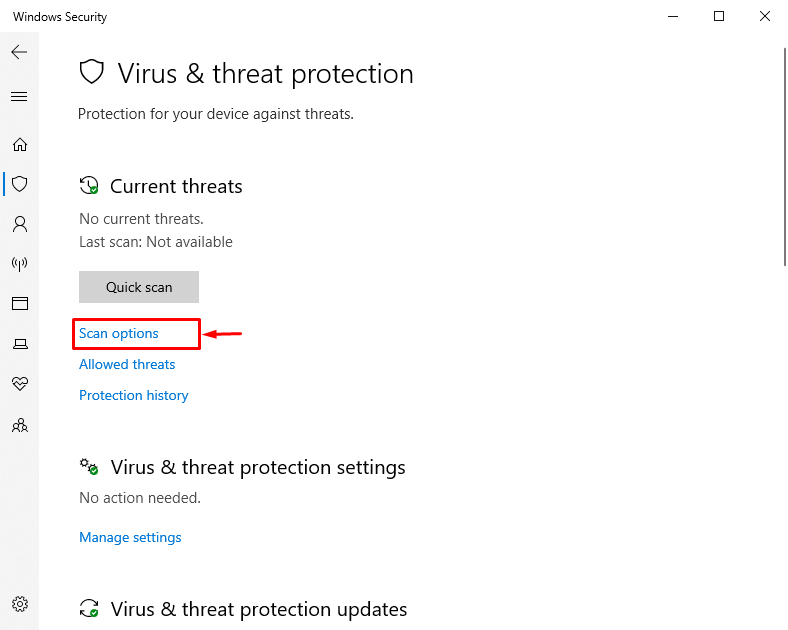
Apoi, marcați „ Scanare completă butonul radio ” și apăsați butonul „ Scaneaza acum butonul ”:
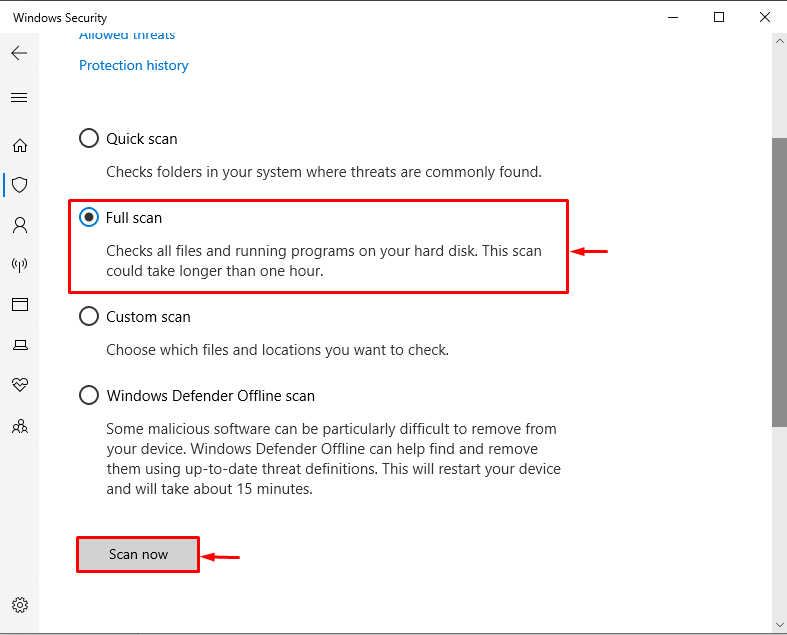
Notă : Încercați să reporniți computerul și routerul dacă niciuna dintre soluțiile menționate mai sus nu a remediat problema de conexiune. În celălalt caz, ar putea fi necesar să fie reinstalat Discord.
Concluzie
Pentru a remedia problema de neconectare Discord, încercați să reporniți aplicația Discord, dispozitivul de rutare a rețelei și sistemul dvs., deoarece majoritatea erorilor sunt rezolvate prin repornirea acestor dispozitive. Cu toate acestea, dacă problema persistă, încercați să modificați setările DNS, dezactivați paravanul de protecție, verificați conexiunea la internet, acordați drepturi de administrare Discord și scanați-vă sistemul pentru malware. Am detaliat diferitele remedieri pentru a rezolva problema conexiunii Discord.