Căutați o aplicație pentru editarea fișierelor PDF? Încerca PDF Studio , care este un software alternativ Adobe Acrobat de încredere, multi-platformă. Caracteristicile majore includ fuziunea PDF, manipularea textului, adăugarea unei semnături, crearea unui PDF din scanare și multe altele.
Dacă sunteți în căutarea unui editor PDF ideal, ar trebui să instalați PDF Studio pe sistemul dvs., deoarece costă mai puțin, are un timp de încărcare rapid și o interfață ușor de utilizat.
În acest articol, vă vom ghida cu privire la modul în care puteți edita PDF-uri pe sistemul dvs PDF Studio . Deci, haideți să vă ducem către liniile directoare.
Cum se instalează PDF Studio
Pentru a începe editarea fișierelor PDF cu PDF Studio , urmați pașii menționați mai jos:
Pasul 1: Descărcați PDF Studio
În primul rând, trebuie să descărcați cea mai recentă versiune a PDF Studio pe computerul dvs. de la oficial site-ul web .
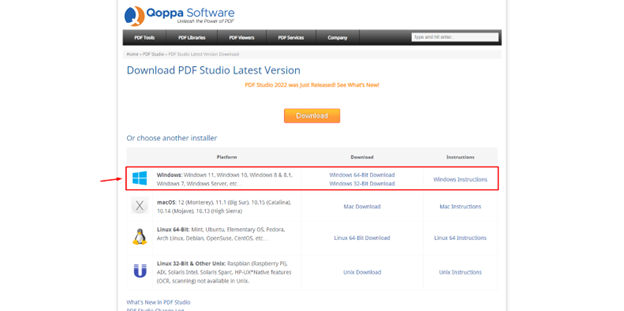
PDF Studio disponibil și pentru sistemele de operare macOS și Linux.
Pasul 2: Instalați PDF Studio
După descărcarea cu succes a fișierului PDF Studio , puteți rula fișierul de instalare pentru a instala aplicația.
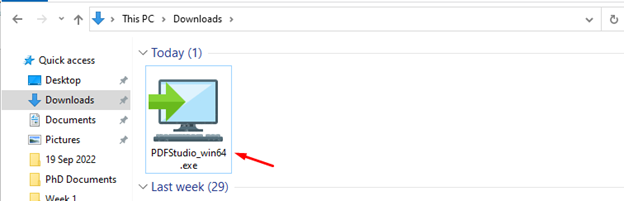
Mai întâi, selectați limba dvs., care este setată implicit la engleză, mergeți cu cea implicită și selectați O.K .
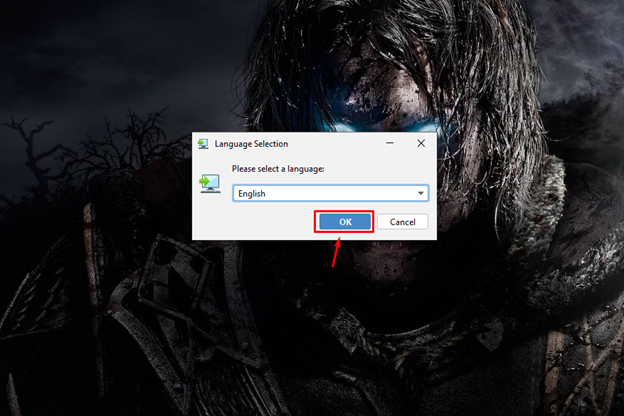
Aceasta lansează PDF Studio configurare care vă va duce către procesul principal de instalare odată ce faceți clic pe Următorul buton.
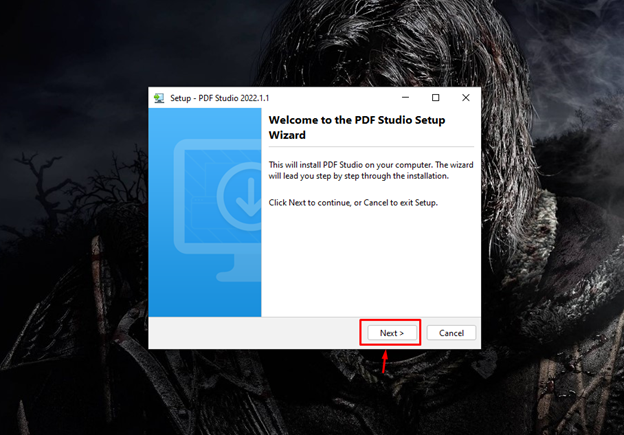
Conform acordului de licență, ar trebui să acceptați termenii și condițiile și apoi să treceți la următorul pas prin intermediul Următorul buton.
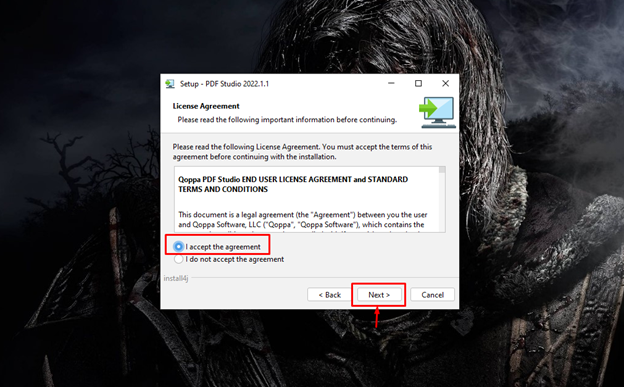
De asemenea, ar trebui să furnizați un folder de destinație pentru instalare PDF Studio pe computerul dvs.
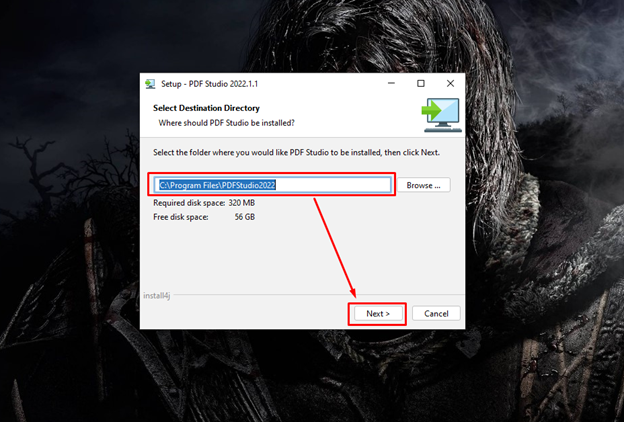
Pur și simplu, urmați instrucțiunile de pe ecran.
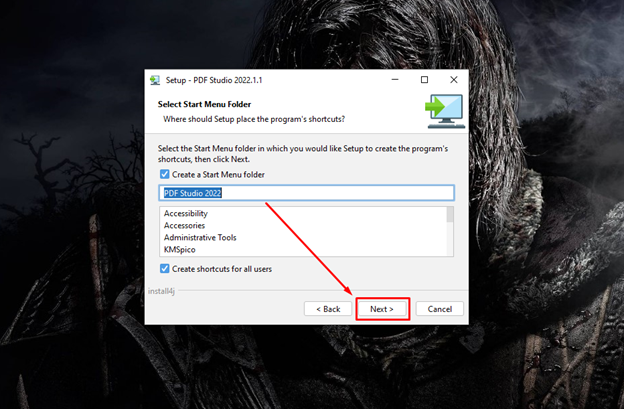
Selectați asocierile de fișiere în pasul următor, deoarece permite PDF Studio pentru a deschide fișiere de diferite formate pe sistemul dvs.
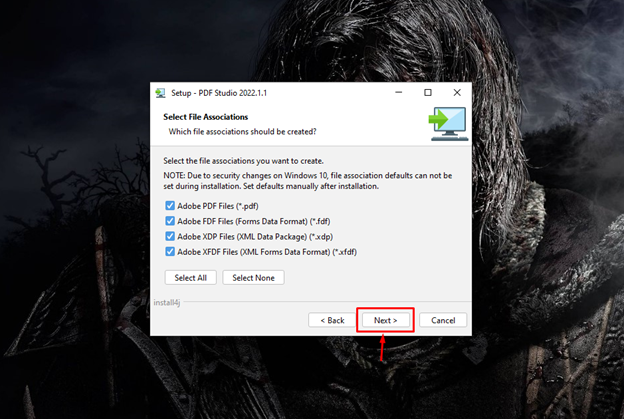
Selectați opțiunea implicită pentru a crea o comandă rapidă pe desktop pe sistemul dvs. și selectați Următorul butonul pentru a avansa.
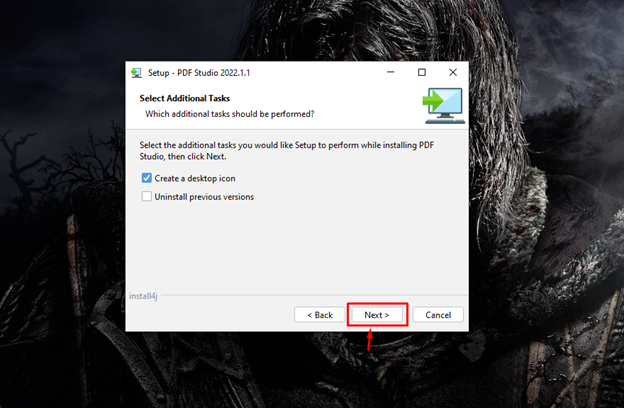
Aceasta completează instalarea PDF Studio pe sistemul dvs. și trebuie să selectați finalizarea butonul pentru a finaliza configurarea.
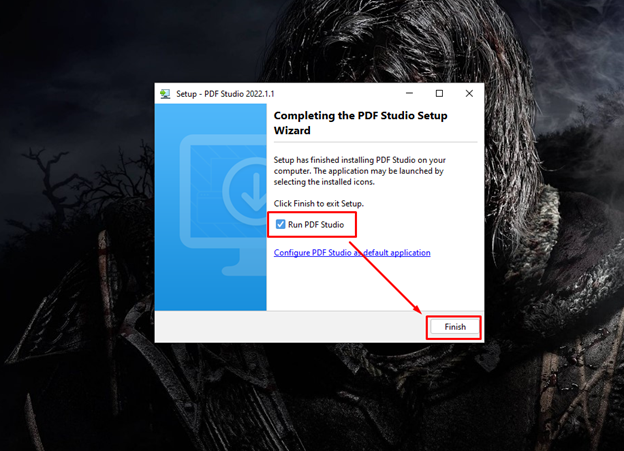
Pasul 3: Executați PDF Studio
Procesul de configurare de mai sus pornește automat PDF Studio aplicație pe desktop. Cu toate acestea, dacă închideți aplicația, o puteți rula din nou din căutarea aplicației.
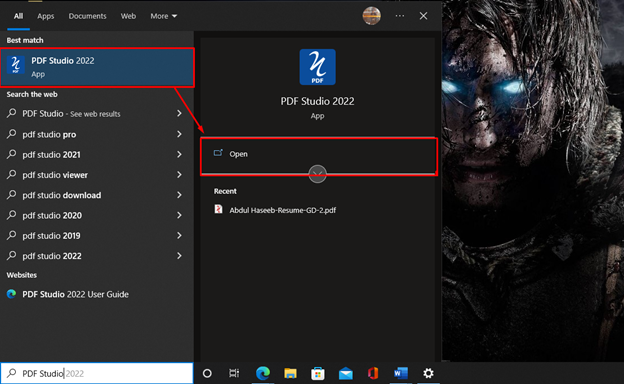
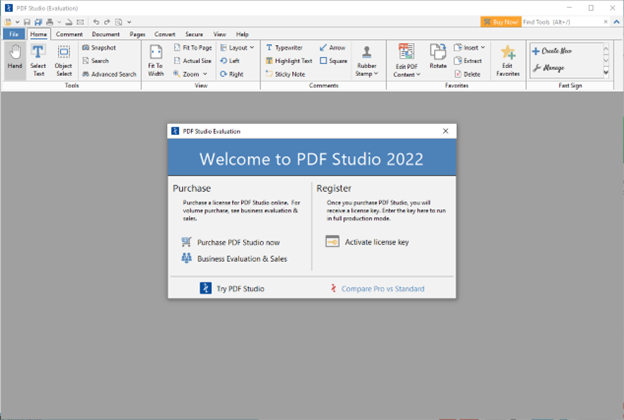
Cum să editați fișiere PDF cu PDF Studio
Odata ce PDF Studio este instalat, puteți începe editarea fișierelor PDF deschizând orice document PDF în PDF Studio .
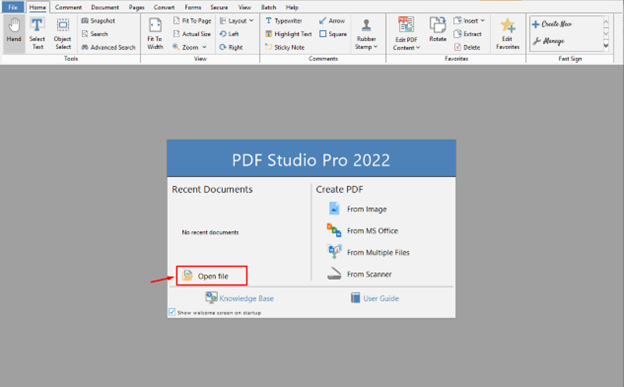
PDF Studio are următoarele caracteristici cheie de editare:
- Editarea textului
- Adăugarea și înlocuirea imaginii
- Casete de selectare
- Utilizarea meniurilor drop-down
- Crearea și adăugarea semnăturii
Activarea opțiunii de editare pe PDF Studio
Mai întâi, deschideți orice fișier PDF:
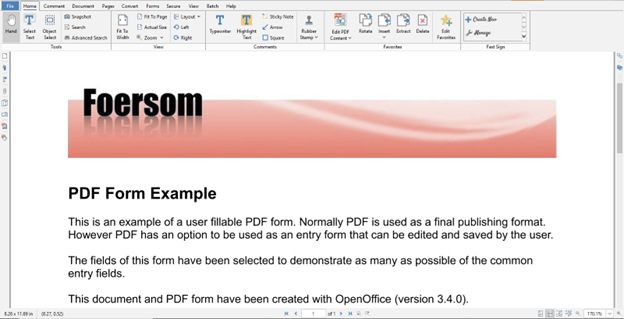
Când deschideți fișierul PDF, veți vedea o opțiune Editați conținut PDF și trebuie să faceți clic pe opțiunea pentru a începe editarea documentelor PDF PDF Studio .
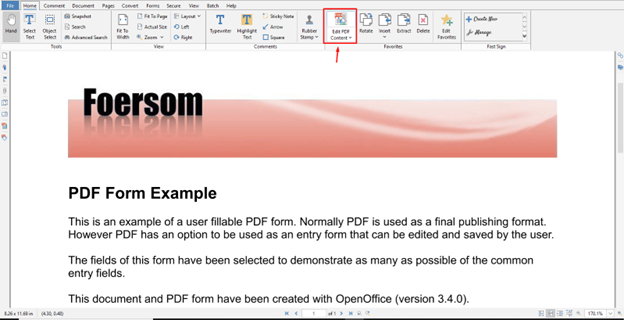
Opțiunea de editare este activată acum, puteți vedea casete albastre în jurul elementelor editabile ale fișierului.
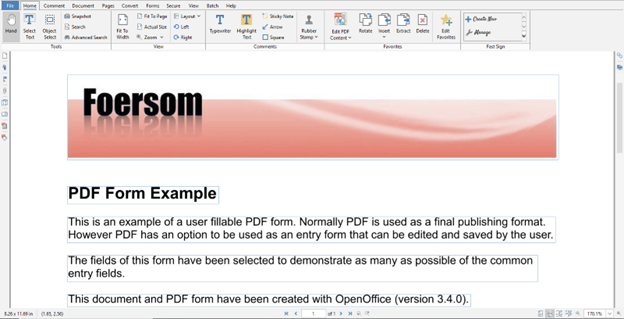
Editarea textului
Textul este cea mai importantă componentă a oricărui fișier PDF. Dacă vedeți că casetele albastre apar pe PDF după activarea funcției de editare, veți putea apoi să editați fișierul PDF. În fiecare casetă albastră, trebuie să editați textul separat. De exemplu, am schimbat textul „Exemplu de formular PDF” la „Exemplu PDF” .
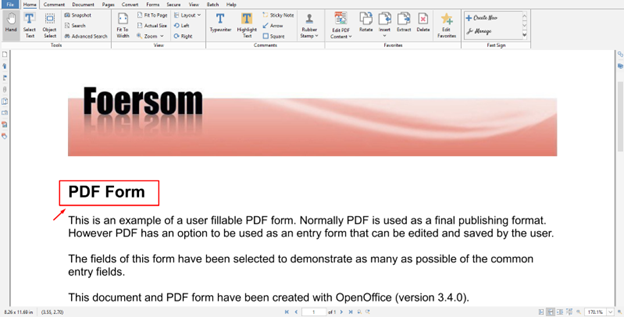
Adăugarea și înlocuirea imaginii
De asemenea, puteți adăuga sau înlocui o imagine; pentru a înlocui imaginea, faceți clic dreapta pe imagine și selectați Înlocuiește imaginea opțiunea de a înlocui o imagine.
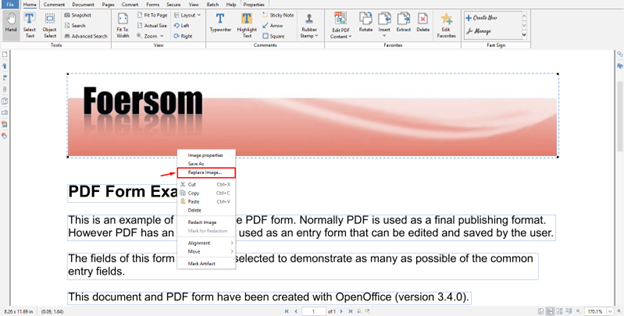
Casete de selectare
Dacă există câteva casete de selectare în fișierul PDF, le puteți bifa/bifa cu ușurință făcând clic pe orice casetă.
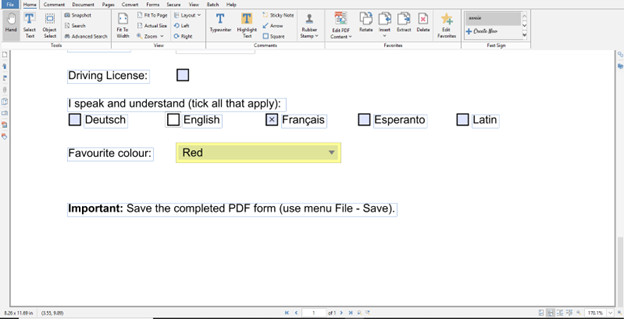
Am verificat latin opțiune în fișierul PDF:
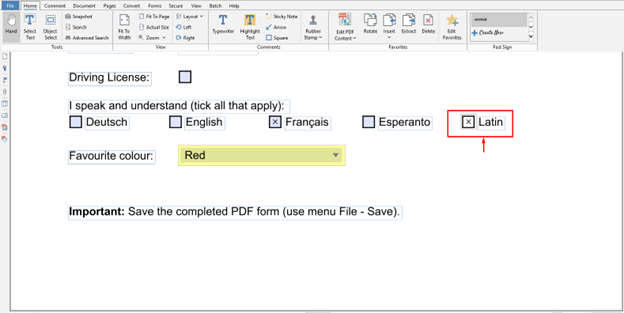
Utilizarea meniurilor drop-down
Dacă fișierul dvs. PDF include mai multe alte opțiuni; de exemplu: meniuri drop-down, poate fi modificat și folosind PDF Studio.
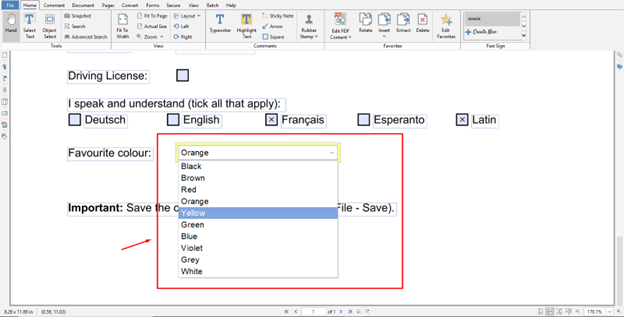
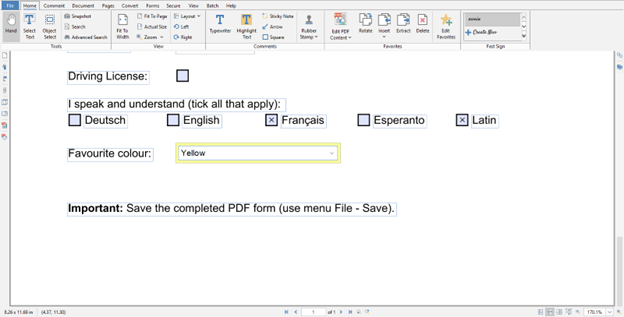
Crearea și adăugarea semnăturii
Următoarea opțiune este adăugarea semnăturii; pentru a adăuga o semnătură, puteți găsi ultima opțiune în partea dreaptă a documentului, după cum este evidențiat mai jos:
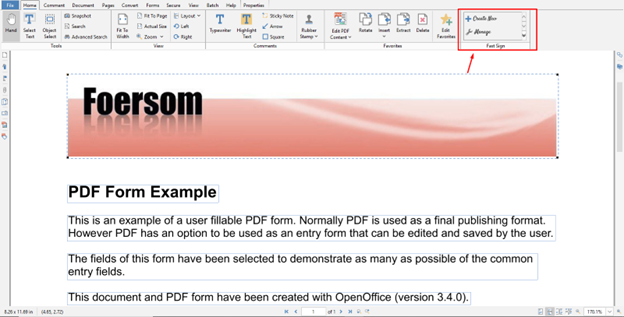
Selectează Creaza nou opțiunea de a crea o nouă semnătură.
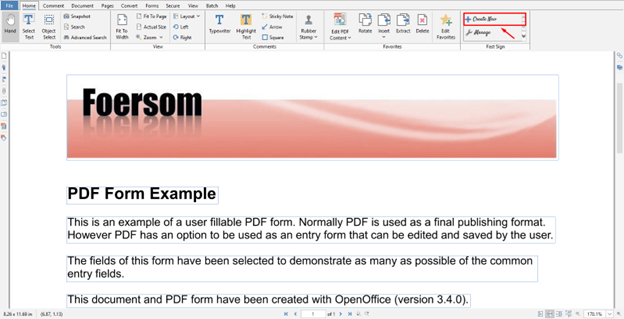
Adăugați numele dvs., selectați Introduceți semnătura mea opțiunea și selectați O.K butonul pentru a confirma adăugarea semnăturii.
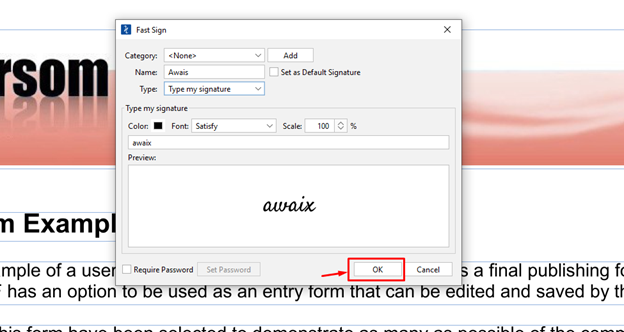
Aceasta adaugă semnătura fișierului dumneavoastră PDF.
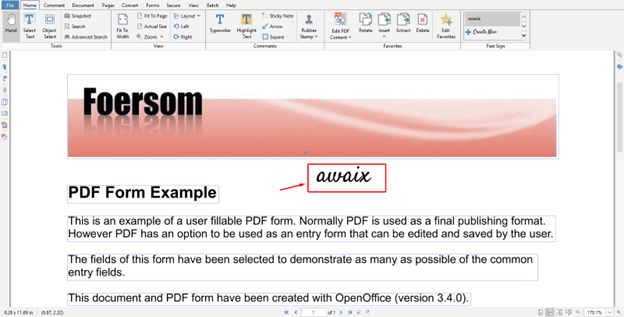
După editarea fișierului, puteți salva fișierul folosind CTRL+S cheie.
Concluzie
PDF Studio este o aplicație perfectă pentru editarea documentelor PDF pe computer. Include mai multe funcții care vă ajută să creați și să modificați documente PDF. Puteți instala această aplicație pe sistemul dvs. prin descărcarea fișier de pe site-ul oficial, ai cărui pași de instalare sunt deja furnizați în instrucțiunile de mai sus. După instalare, trebuie să cumpărați PDF Studio Standard sau PDF Studio Pro versiuni pentru a începe editarea fișierelor PDF pe computer.