Această postare va explica:
- Cum să dezinstalez VirtualBox de pe Mac utilizând VirtualBox Installer?
- Cum să dezinstalez manual VirtualBox de pe Mac folosind Finder?
- Cum să ștergeți complet mașinile virtuale (create de VirtualBox) de pe Mac?
- Concluzie
Atenţie : VirtualBox este disponibil numai pentru Macbook-uri x86 bazate pe intel (nu pentru procesoare bazate pe ARM).
Metoda 1: Cum să dezinstalez VirtualBox de pe Mac folosind VirtualBox Installer?
Pentru a dezinstala VirtualBox folosind programul de dezinstalare al aplicației, utilizatorul trebuie să aibă un fișier de instalare al VirtualBox în sistem. În cazul în care un fișier este deplasat sau șters, utilizatorul îl poate descărca direct de pe site-ul său oficial.
Pentru demonstrație, parcurgeți următoarea procedură.
Pasul 1: Descărcați programul de instalare VirtualBox
Vizitați VirtualBox-ul oficial site-ul web , și faceți clic pe „gazde macOS / Intel” pentru a descărca fișierul de instalare VirtualBox „.dmg”. După aceea, apăsați butonul „Salvare”:
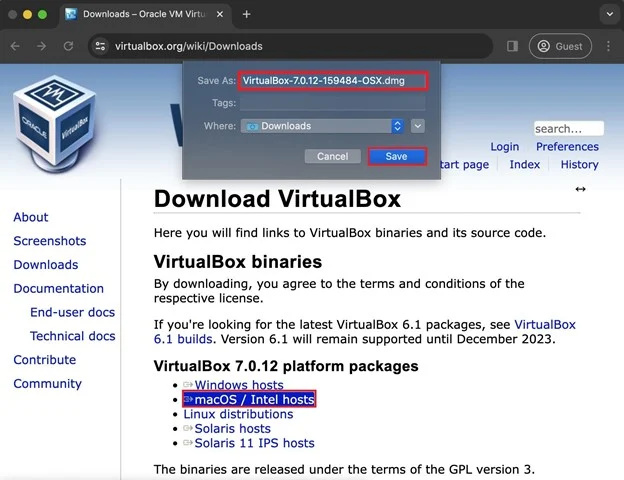
Pasul 2: Lansați Instrumentul de dezinstalare VirtualBox
Odată descărcat programul de instalare, lansați-l din directorul „Descărcări”. În programul de instalare, deschideți „VirtualBox_Uninstall.tool”:
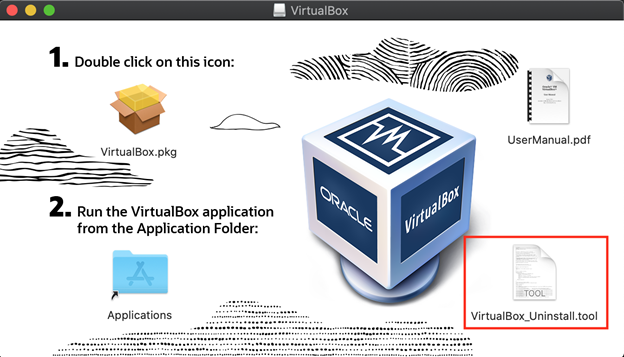
Aceasta va apărea o casetă de avertizare, apăsați butonul „Deschidere” pentru a continua:
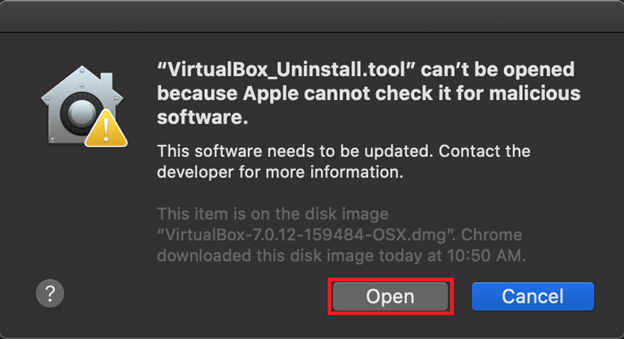
Va apărea un mesaj de avertizare, deoarece MacOS nu va permite rularea aplicațiilor care nu sunt de la dezvoltatorii de identificare.
Pasul 3: Acordați permisiuni pentru VirtualBox_Uninstall.tool”
Pentru a permite rularea aplicațiilor terță parte, deschideți setările Preferințe de sistem făcând clic pe pictograma „Apple” din colțul din stânga sus și selectând „Preferințe de sistem”:
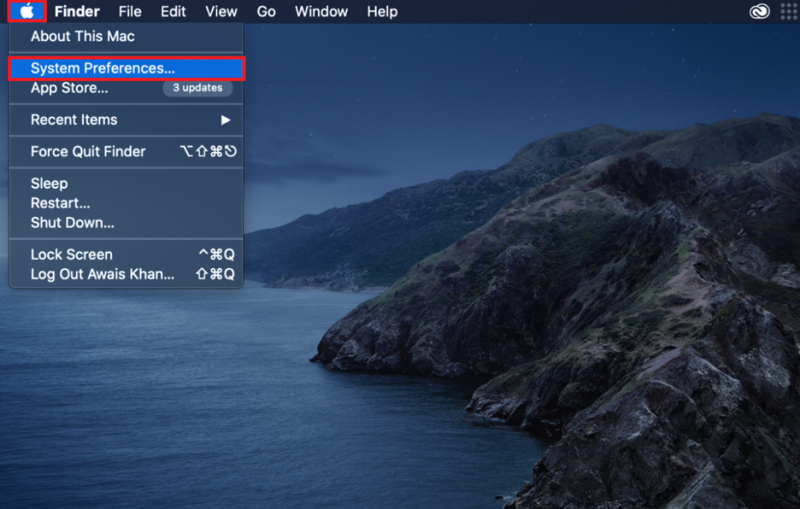
Alternativ, puteți deschide preferințele de sistem din Dock și deschideți „Securitate și confidențialitate” Setări:
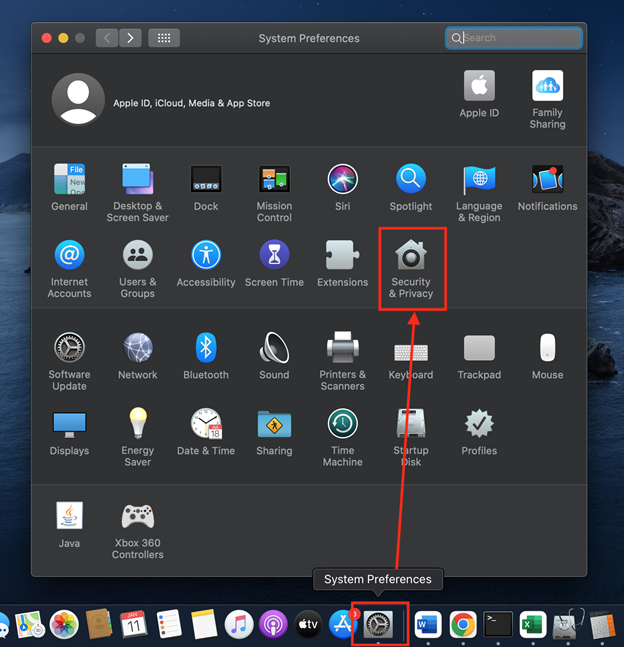
În fila „General” din „Securitate și confidențialitate”, veți vedea un buton de blocare în colțul din stânga jos. Faceți clic pe el pentru a debloca setările și pentru a face modificări:
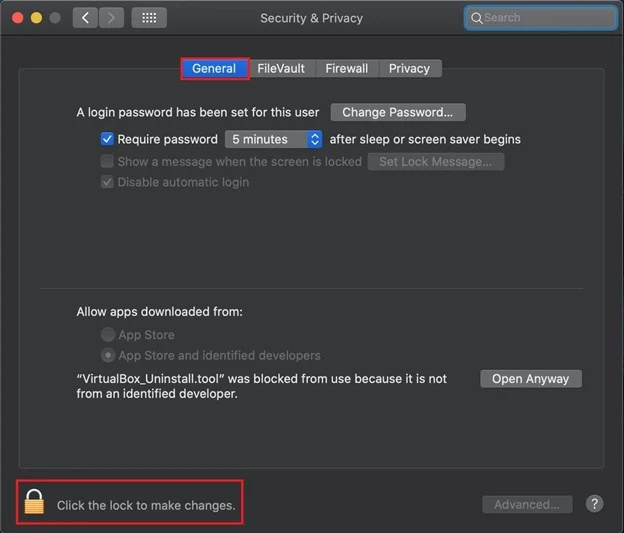
Aceasta vă va cere să furnizați parola sistemului. Furnizați parola și apăsați „Deblocare”:
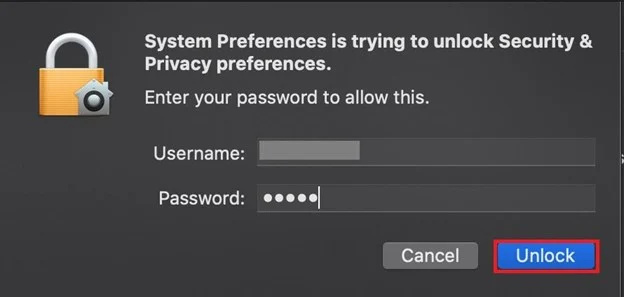
După deblocarea preferințelor „Securitate și confidențialitate”, faceți clic pe butonul „Deschide oricum” pentru a permite VirtualBox_Uninstall.tool să ruleze procesul de dezinstalare:
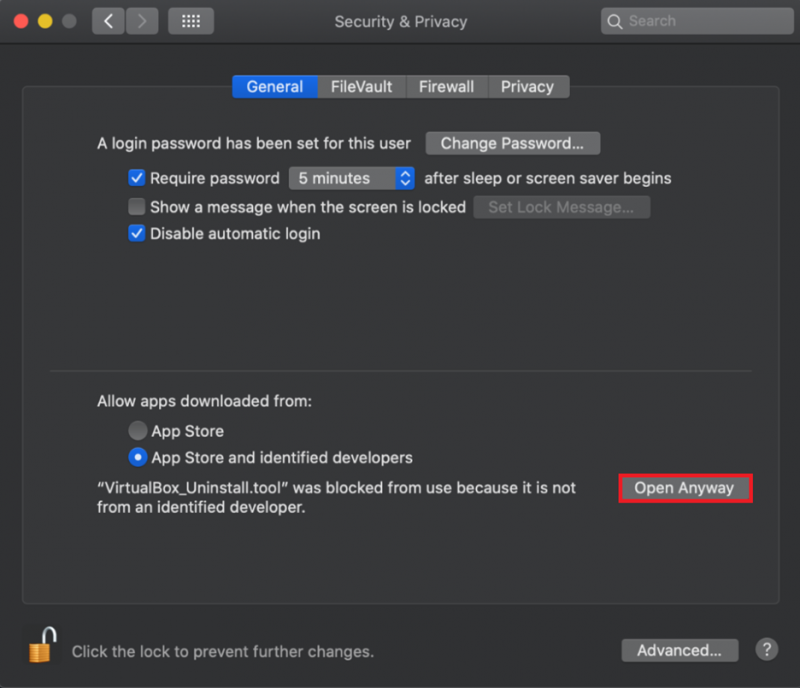
Pasul 4: Dezinstalați VirtualBox
Într-un moment, va deschide un terminal și va cere permisiunea de a șterge fișierele legate de VirtualBox:
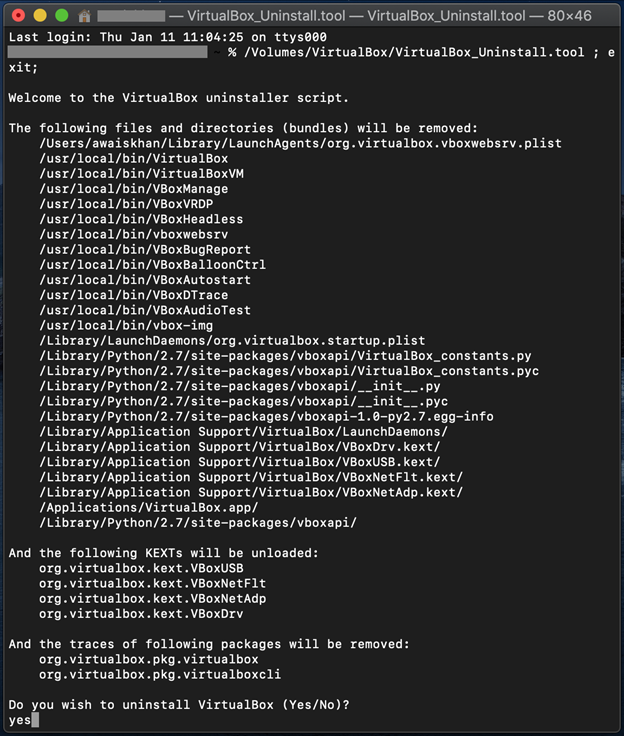
Tastați „Da” și apăsați tasta „Întoarcere”. Împreună cu permisiunea de a dezinstala VirtualBox, va solicita și dezinstalarea FUSE. Deci, tastați și „da”:
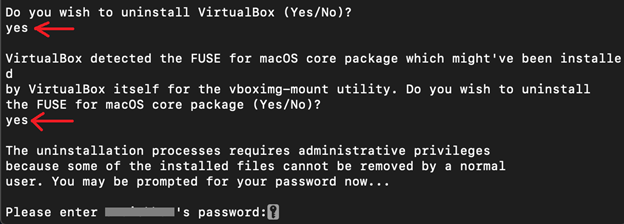
În cele din urmă, tastați parola de sistem pentru a finaliza procesul de dezinstalare VirtualBox:
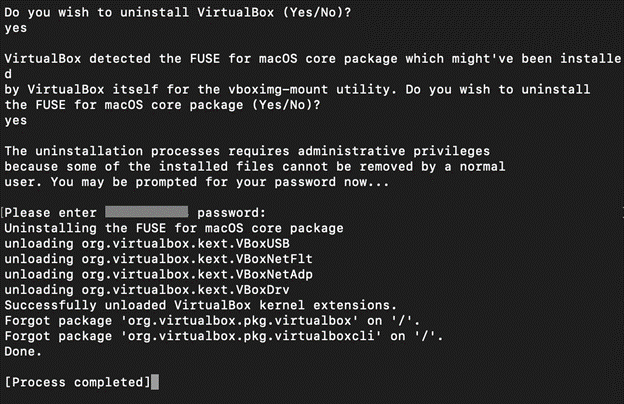
După ce ați introdus parola, va dezinstala VirtualBox de pe Mac și va afișa mesajul „[Procesul finalizat]”.
Metoda 2: Cum să dezinstalați manual VirtualBox de pe Mac folosind Finder?
În Mac, aplicațiile și fișierele sunt gestionate prin Finder. Finder în Mac este un instrument grafic de gestionare a fișierelor și a aplicațiilor. Pentru a dezinstala VirtualBox de pe Mac folosind Finder, parcurgeți următoarea procedură.
Pasul 1: Lansați Finder
Mai întâi, lansați Macbook Finder făcând clic pe pictograma evidențiată mai jos:
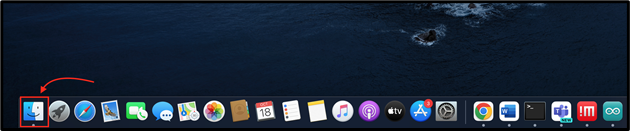
Pasul 2: Deschideți directorul „Aplicații”.
Deschideți directorul „Aplicații” din Finder:
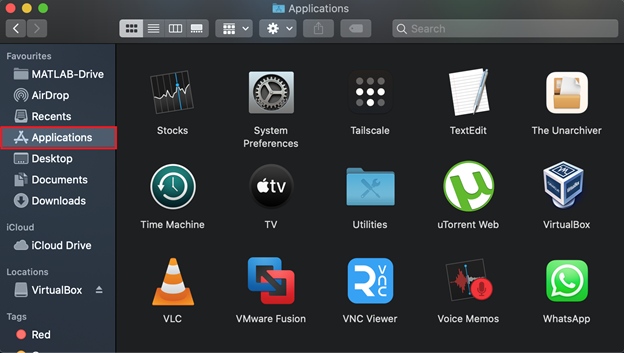
Pasul 3: Eliminați instrumentul VirtualBox
Găsiți aplicația „VirtualBox”, faceți clic dreapta pe ea și faceți clic pe „Mutați în coș”:
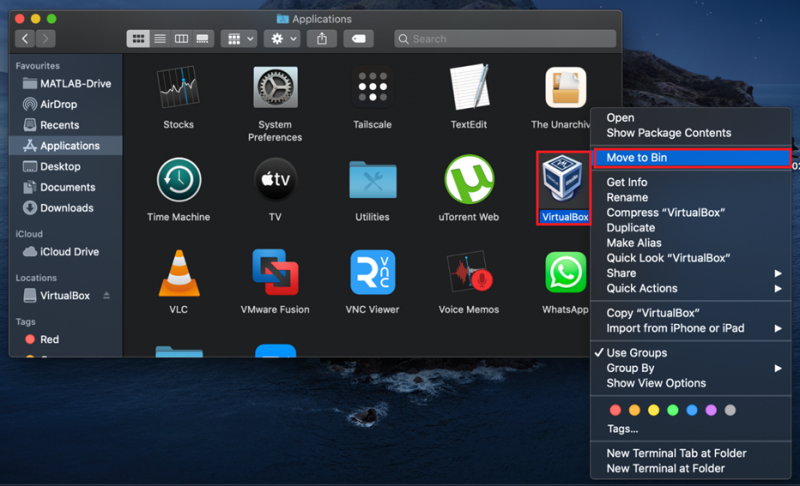
Această acțiune va necesita autentificarea utilizatorului. Introduceți parola utilizatorului (dacă vi se solicită) pentru a continua procesul de ștergere și apăsați „OK”:
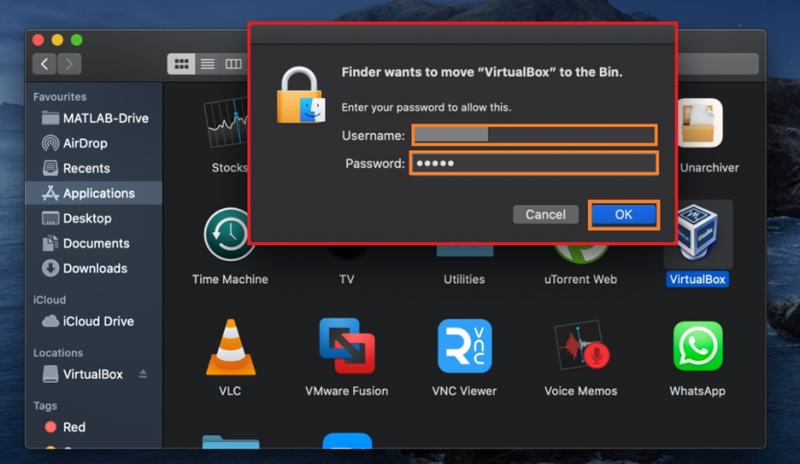
Pasul 4: Eliminați fișierele legate de VirtualBox
Pentru a elimina complet VirtualBox împreună cu toate fișierele, deschideți terminalul și executați comanda de mai jos:
~ / Bibliotecă / Preferințe / org.VirtualBox.app.VirtualBox.plist
~ / Bibliotecă / Starea aplicației salvată / org.VirtualBox.app.VirtualBox.SavedState
~ / Bibliotecă / LaunchAgents / org.virtualbox.vboxwebsrv.plist
~ / Bibliotecă / Starea aplicației salvată / org.VirtualBox.app.VirtualBox.SavedState

Cum să ștergeți complet mașinile virtuale (create de VirtualBox) de pe Mac?
În timpul eliminării VirtualBox-ului, utilizatorii trebuie să elimine manual mașinile virtuale, deoarece acestea încă se află în sistem și ocupă spațiu. Pentru a elimina mașinile virtuale de pe Mac, aruncați o privire la procedura de mai jos:
Pasul 1: Deschideți directorul „~/VirtualBox VMs”.
Pentru a deschide directorul „~/VirtualBox VMs”, deschideți meniul contextual „Go” din meniul Finder și faceți clic pe opțiunea „Go to Folder”:
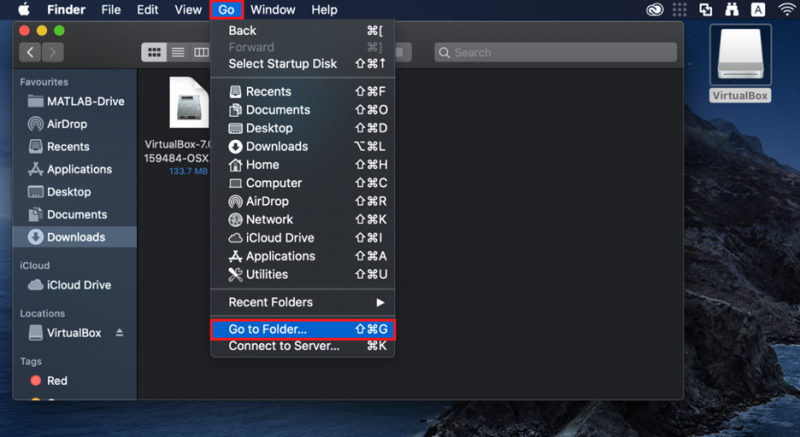
Introduceți „~/VirtualBox VMs” în caseta de text care a apărut și faceți clic pe butonul de culoare albastră „Go”:
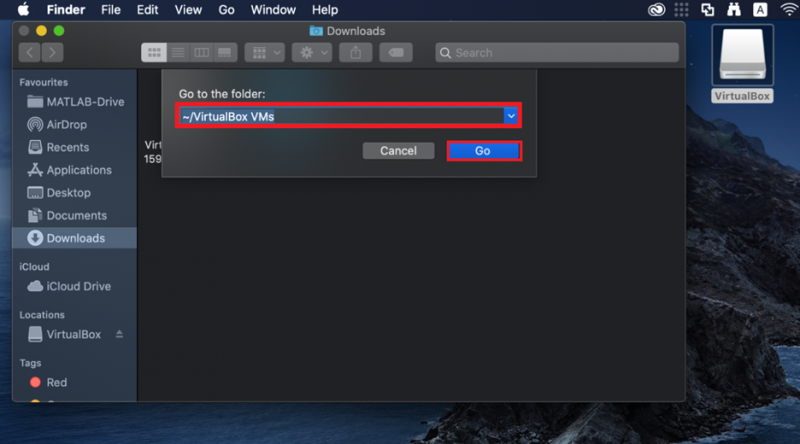
Toate folderele Virtual Machines vor fi vizibile în directorul „~/VirtualBox VMs””:
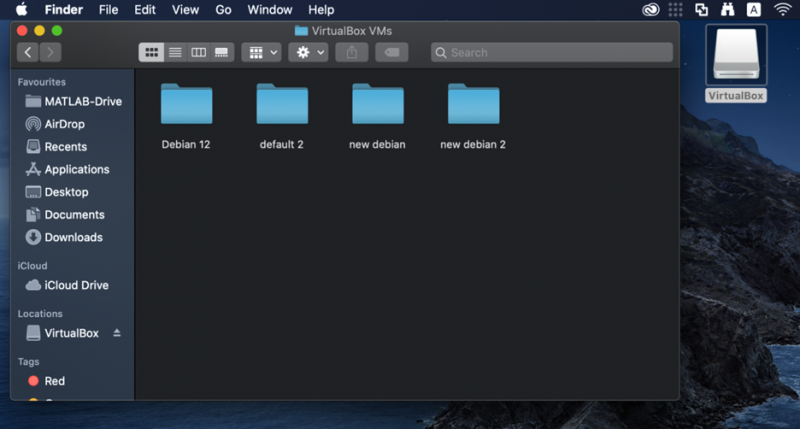
Pasul 2: Eliminați mașinile virtuale
Pentru a elimina mașina virtuală, faceți clic dreapta pe mașina pe care doriți să o ștergeți și apăsați pe opțiunea „Mutați în coș”:
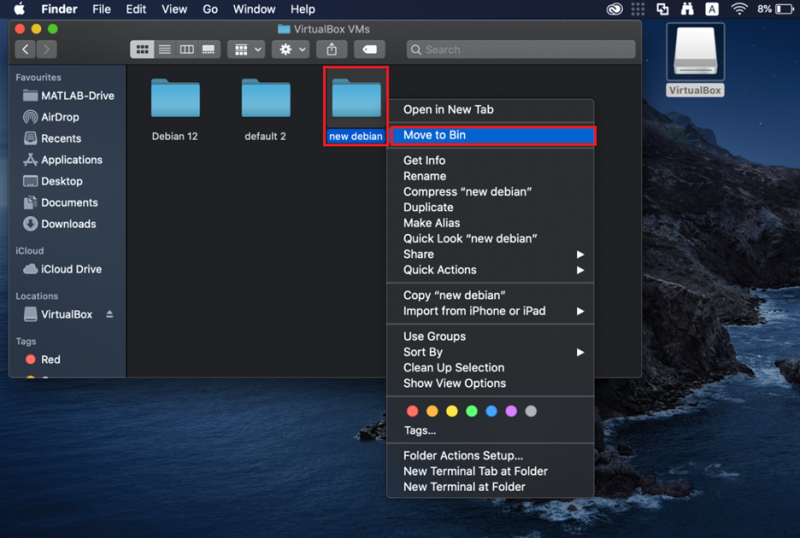
Aceasta va elimina mașinile virtuale din sistem.
Eliminați mașina virtuală din VirtualBox
Dacă nu ați dezinstalat VirtualBox și doriți să ștergeți mașinile virtuale, mai întâi, lansați VirtualBox.
Apoi, faceți clic dreapta pe mașina pe care doriți să o ștergeți și faceți clic pe opțiunea „Eliminare”:
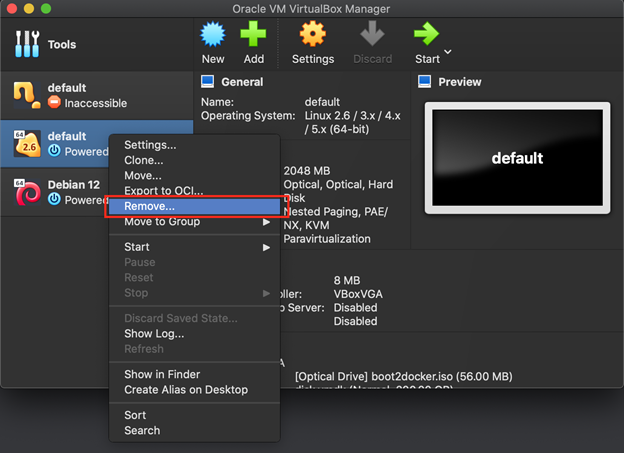
Vi se va solicita o casetă de dialog pentru a vă întreba dacă doriți să ștergeți numai mașina sau să ștergeți și toate fișierele legate de acea mașină. Pentru a șterge numai aparatul, faceți clic pe butonul „Eliminați numai”:
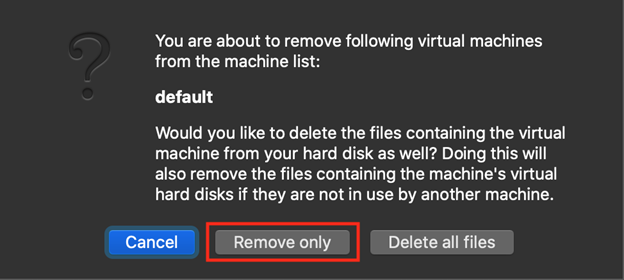
În caz contrar, pentru a șterge toate fișierele legate de aparat, faceți clic pe butonul „Șterge toate fișierele”:
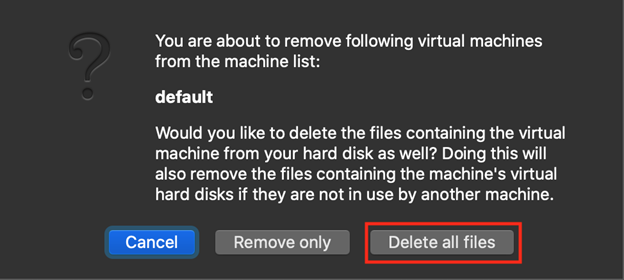
Am acoperit metodele de dezinstalare a VirtualBox de pe Mac.
Concluzie
Pentru a dezinstala VirtualBox de pe Mac, utilizatorul îl poate elimina fie folosind programul de instalare VirtualBox, fie manual din Finder. În prima abordare, pur și simplu rulați programul de instalare și deschideți fișierul „VirtualBox_Uninstall.tool”. În a doua abordare, mutați instrumentul „VirtualBox” în coșul de gunoi din directorul Aplicații și ștergeți toate fișierele și directoarele legate de VirtualBox. Această postare a acoperit metodele de dezinstalare a VirtualBox și cum să eliminați mașinile virtuale de pe Mac.