În acest articol, vă vom arăta cum să configurați mai multe profiluri de conexiune NetworkManager pentru aceeași interfață de rețea pe Linux și cum să comutați între ele atunci când este necesar.
Acest articol ar trebui să funcționeze pe următoarele distribuții Linux enumerate și alte distribuții Linux (nu sunt enumerate) care utilizează NetworkManager pentru a gestiona rețelele și au instrumentul de linie de comandă „nmcli” disponibil.
- Ubuntu
- Debian
- Linux Mint
- OS elementar
- Fedora
- RHEL
- CentOS Stream
- AlmaLinux
- Rocky Linux
- openSUSE
- SUSE Linux Enterprise Server (SLES)
- Oracle Linux
Subiect de conținut:
- Găsirea informațiilor curente de adresare IP a interfeței de rețea pe Linux
- Crearea mai multor profiluri de conexiune NetworkManager pentru aceeași interfață de rețea folosind Nmcli
- Comutarea între profilurile de conexiune NetworkManager folosind Nmcli
- Activarea automată a unui profil de conexiune NetworkManager pentru interfața de rețea folosind Nmcli
- Concluzie
Găsirea informațiilor curente de adresare IP a interfeței de rețea pe Linux
În timp ce creați mai multe profiluri de conexiune NetworkManager pentru aceeași interfață de rețea, învățarea despre informațiile curente de adresare IP a acelei interfețe de rețea poate fi utilă. Este posibil să doriți să creați un profil de conexiune NetworkManager pentru o adresă IP statică/fixă, altul pentru DHCP sau altele cu configurații diferite de server DNS etc. Deci, cel mai probabil, informațiile vor fi aceleași în diferite profiluri de conexiune NetworkManager pentru aceeasi retea.
Pentru a găsi numele interfeței de rețea pentru care doriți să creați mai multe profiluri de conexiune NetworkManager, executați următoarea comandă:
$ sudo nmcli device
În cazul nostru, numele interfeței de rețea este „ens160”, iar profilul de conexiune NetworkManager activ în prezent este „Conexiune prin cablu 1”. Luați notă de aceste informații, deoarece aveți nevoie de ele în scurt timp.
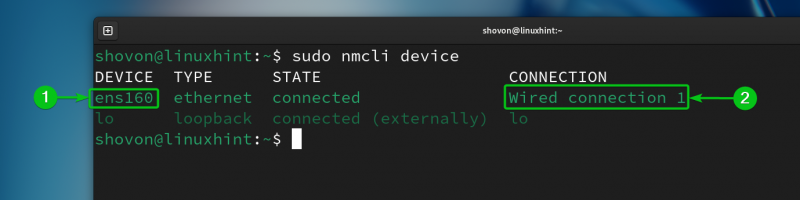
Pentru a găsi informațiile de adresare IP configurate în prezent (adică adresa IP, masca de subrețea, gateway, server DNS) ale interfeței de rețea „ens160”, rulați următoarea comandă:
$ sudo nmcli -f GENERAL.DEVICE,GENERAL.CONNECTION,IP4.ADDRESS,IP4.GATEWAY,IP4.DNS device show ens160
După cum puteți vedea, adresa IP care este atribuită pe interfața de rețea „ens160” este 192.168.1.131, masca de subrețea este /24 (sau, 255.255.255.0), adresa IP a gateway-ului (adresa IP a routerului) este 192.168.1.2, iar adresa serverului DNS este 192.168.1.2.
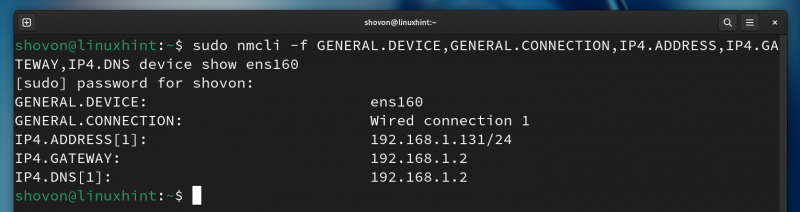
Crearea mai multor profiluri de conexiune NetworkManager pentru aceeași interfață de rețea folosind Nmcli
Puteți crea un nou profil de conexiune NetworkManager pentru o interfață de rețea clonând un profil de conexiune NetworkManager existent și modificând parametrii necesari.
De asemenea, puteți crea un nou profil de conexiune NetworkManager pentru interfața de rețea dorită folosind informațiile de adresare IP necesare.
Pentru a clona un profil de conexiune NetworkManager existent, care este „Conexiune prin cablu 1” și pentru a crea un profil de conexiune nou numit „FixedLAN1”, rulați următoarea comandă:
$ sudo nmcli clona de conexiune „Conexiune prin cablu 1” „FixedLAN1” 
Ar trebui creat un nou profil de conexiune NetworkManager numit „FixedLAN1”.
$ sudo conexiune nmcli 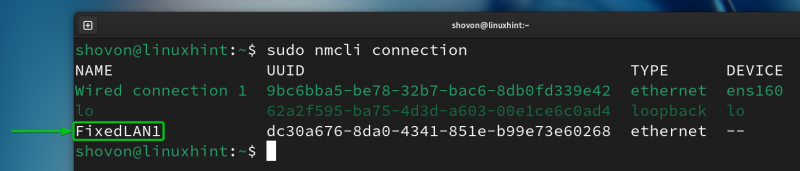
Acum, să setăm o adresă IP statică/fixă 192.168.1.10 pentru profilul de conexiune NetworkManager „FixedLAN1”.
Pentru a seta o adresă IP statică/fixă 192.168.1.10 pentru profilul de conexiune NetworkManager „FixedLAN1”, opțiunile necesare ale profilului de conexiune „FixedLAN1” pot fi modificate cu următoarea comandă:
$ sudo nmcli conexiune modifica 'FixedLAN1' ipv4.method manual ipv4.addresses 192.168.1.10/24 ipv4.gateway 192.168.1.2 ipv4.dns 192.168.1.2 connection.autoconnect nuDupă cum puteți vedea, parametrii IP necesari pentru adresa IP statică/fixă 192.168.1.10 sunt setați pentru profilul de conexiune NetworkManager „FixedLAN1”.
$ sudo nmcli -f connection.id,connection.interface-name,connection.autoconnect,ipv4.method,ipv4.addresses,ipv4.gateway,ipv4.dns connection show 'FixedLAN1' 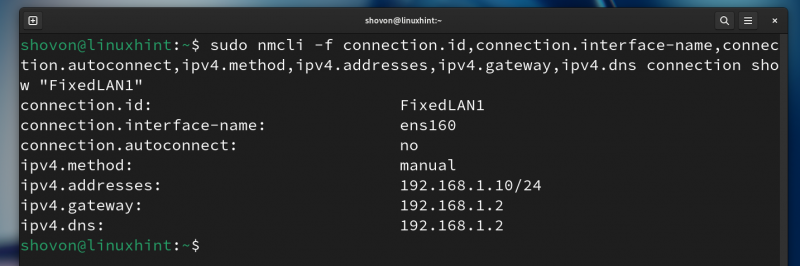
Pentru a crea un nou profil de conexiune NetworkManager numit „FixedLAN2” pentru interfața de rețea „ens130” cu adresa IP statică/fixă 192.168.1.20, rulați următoarea comandă:
$ sudo nmcli connection add con-name 'FixedLAN2' ifname ens160 type ethernet autoconnect no ipv4.method manual ipv4.addresses 192.168.1.20/24 ipv4.gateway 192.168.1.2 ipv4.dns 192.168.168. 
Ar trebui creat un nou profil de conexiune NetworkManager numit „FixedLAN2”.
$ sudo conexiune nmcli 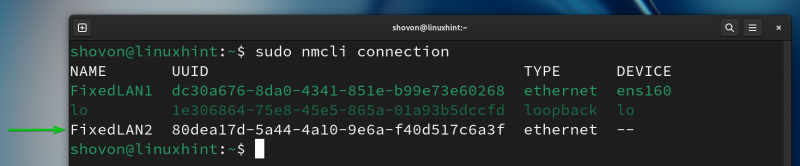
Pentru a crea un nou profil de conexiune NetworkManager numit „DynamicLAN” pentru interfața de rețea „ens130” pentru a obține adresele IP prin DHCP, rulați următoarea comandă:
$ sudo conexiune nmcli adăugați con-name 'DynamicLAN' ifname ens160 tip ethernet autoconnect no ipv4.method auto 
Ar trebui creat un nou profil de conexiune NetworkManager numit „DynamicLAN”.
$ sudo conexiune nmcli 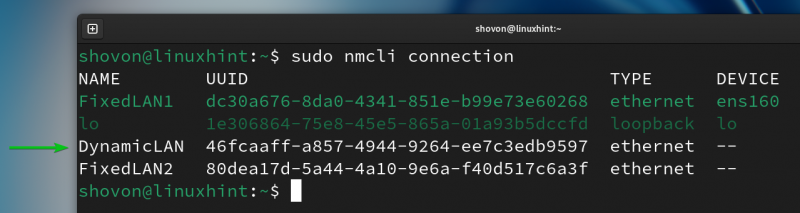
Comutarea între profilurile de conexiune NetworkManager folosind Nmcli
Puteți comuta cu ușurință între oricare dintre profilurile de conexiune NetworkManager pe care le-ați creat pentru interfața de rețea „ens160”.
De exemplu, puteți activa profilul de conexiune NetworkManager „FixedLAN2” după cum urmează:
$ sudo conexiune nmcli sus „FixedLAN2” 
După cum puteți vedea, profilul de conexiune NetworkManager „FixedLAN2” este activat și informațiile IP corecte sunt aplicate interfeței de rețea „ens160”.
$ sudo conexiune nmcli$ ip a
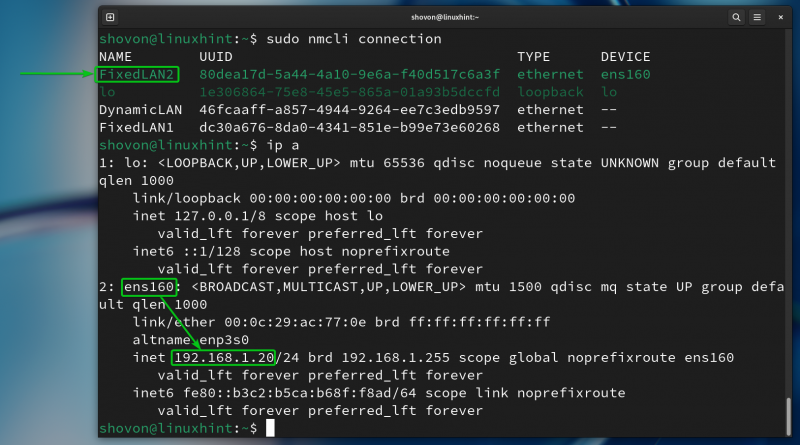
În același mod, puteți activa profilul de conexiune NetworkManager „FixedLAN1”.
$ sudo conexiune nmcli sus „FixedLAN1”$ sudo conexiune nmcli
$ ip a
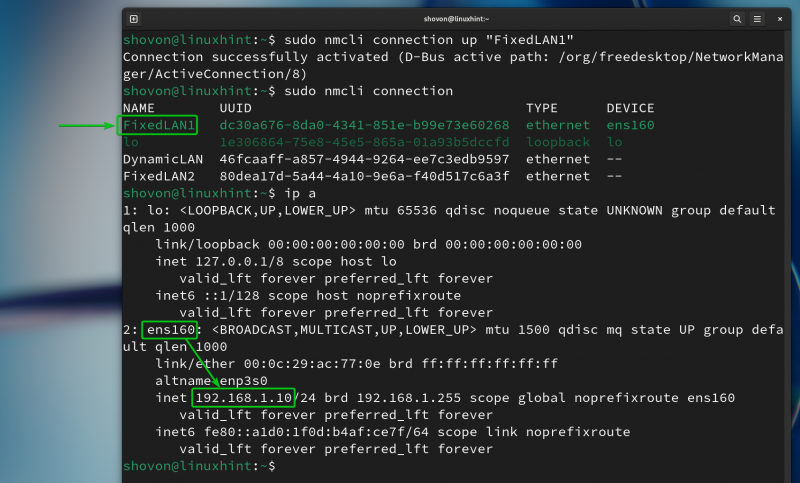
În același mod, puteți activa și profilul de conexiune „DynamicLAN” NetworkManager.
$ sudo conexiune nmcli sus „DynamicLAN”$ sudo conexiune nmcli
$ ip a
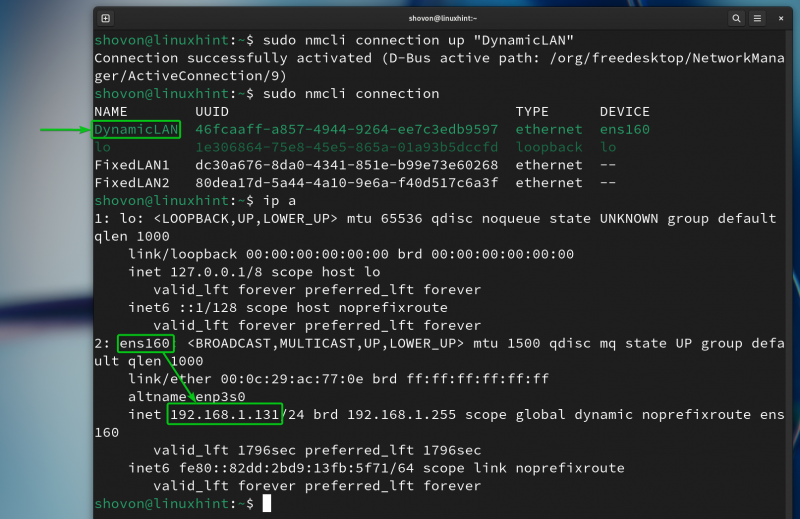
Activarea automată a unui profil de conexiune NetworkManager pentru interfața de rețea folosind Nmcli
Pentru ca NetworkManager să activeze automat un profil de conexiune pentru interfața de rețea dorită în momentul pornirii, trebuie să activați proprietatea de conectare automată a profilului de conexiune NetworkManager pentru interfața de rețea.
De exemplu, am creat trei profiluri de conexiune NetworkManager pentru interfețele de rețea „ens160”: FixedLAN1, FixedLAN2 și DynamicLAN.
Pentru a activa automat profilul de conexiune „FixedLAN1”, trebuie să activați autoconectarea pentru profilul „FixedLAN1” și să dezactivați autoconectarea pentru profilurile de conexiune „FixedLAN2” și „DynamicLAN”.
$ sudo conexiune nmcli modifică „FixedLAN1” autoconectare da$ sudo conexiune nmcli modifica „FixedLAN2” autoconnect nr
$ sudo conexiune nmcli modifica „DynamicLAN” autoconnect nr
După cum puteți vedea, autoconectarea este activată numai pentru profilul de conexiune „FixedLAN1” și dezactivată pentru alte profiluri de conexiune ale interfeței de rețea „ens160”.
$ sudo nmcli -f connection.id,connection.autoconnect conexiune arată „FixedLAN1”$ sudo nmcli -f connection.id,connection.autoconnect conexiune arată „FixedLAN2”
$ sudo nmcli -f connection.id,connection.autoconnect conexiune arată „DynamicLAN”
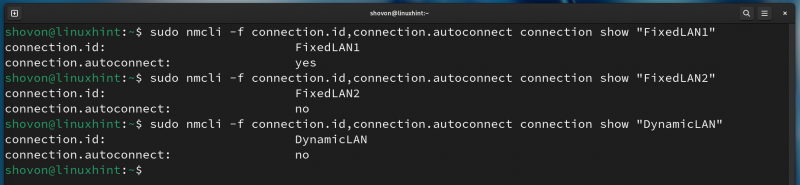
Acum, reporniți computerul și ar trebui să vedeți că conexiunea NetworkManager „FixedLAN1” este activată în mod implicit.
$ sudo conexiune nmcli$ ip a
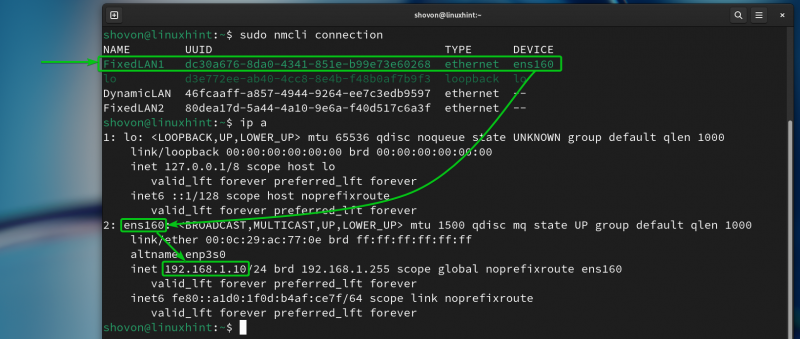
În același mod, puteți activa conexiunea automată pentru profilul de conexiune „DynamicLAN” NetworkManager cu următoarele comenzi:
$ sudo conexiune nmcli modifica „DynamicLAN” autoconectare da$ sudo conexiune nmcli modifică „FixedLAN1” autoconnect nr
$ sudo conexiune nmcli modifica „FixedLAN2” autoconnect nr

După cum puteți vedea, autoconectarea este activată numai pentru profilul de conexiune „DynamicLAN” și dezactivată pentru alte profiluri de conectare ale interfeței de rețea „ens160”.
$ sudo nmcli -f connection.id,connection.autoconnect conexiune arată „DynamicLAN”$ sudo nmcli -f connection.id,connection.autoconnect conexiune arată „FixedLAN1”
$ sudo nmcli -f connection.id,connection.autoconnect conexiune arată „FixedLAN2”

Acum, reporniți computerul. Ar trebui să vedeți că conexiunea „DynamicLAN” NetworkManager este activată în mod implicit.
$ sudo conexiune nmcli$ ip a
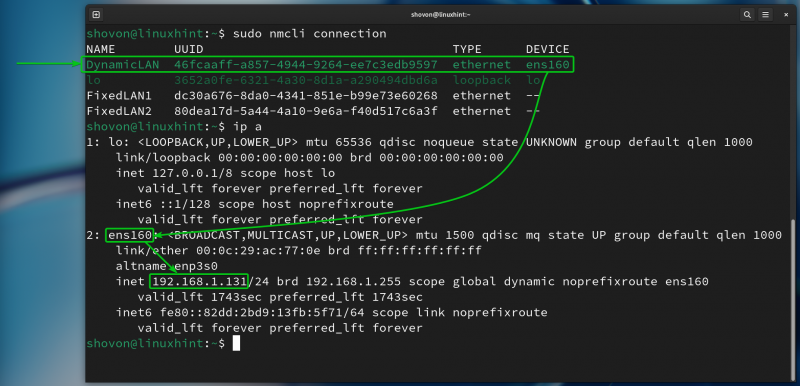
Concluzie
În acest articol, v-am arătat cum să creați mai multe profiluri de conexiune NetworkManager pentru aceeași interfață de rețea pe Linux folosind instrumentul de linie de comandă NetworkManager „nmcli”. De asemenea, v-am arătat cum să comutați între profilurile de conexiune NetworkManager și cum să activați automat un profil de conexiune NetworkManager la momentul pornirii pe Linux.