Aceste funcții de securitate ale site-ului Google Chrome vă permit să configurați Google Chrome pentru a permite accesul la hardware/dispozitive și la alte funcții ale browserului numai pentru site-urile web în care aveți încredere.
În acest articol, vă vom arăta cum să configurați permisiunile pentru diferitele funcții ale browserului pentru site-urile web în care aveți încredere în Google Chrome.
Cuprins:
- Adăugarea site-ului web curent ca site de încredere în Google Chrome
- Gestionarea setărilor site-ului de încredere pentru site-urile web vizitate recent în Google Chrome
- Permisiuni disponibile pentru site-uri de încredere pentru Google Chrome
- Resetați permisiunile site-ului de încredere în Google Chrome
- Ștergeți datele site-ului din Google Chrome
- Permiteți site-urilor de încredere să utilizeze module cookie în Google Chrome
- Concluzie
- Referințe
Adăugarea site-ului web curent ca site de încredere în Google Chrome
Să presupunem că vizitați un site web în care aveți încredere (de ex. https://linuxhint.com ) cu Google Chrome și doriți să configurați permisiunile pentru site-ul web.
Pentru a configura permisiunile pentru site-ul web pe care îl vizitați (și în care aveți încredere) cu Google Chrome, faceți clic pe

> Setări site .
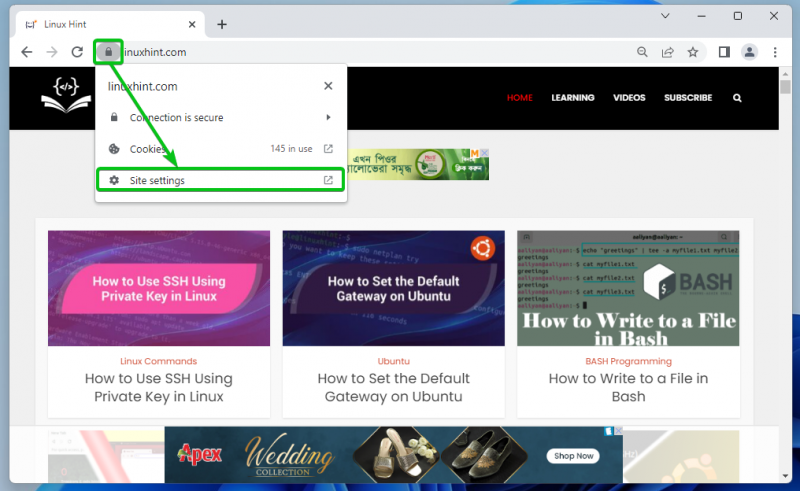
Veți vedea o listă de permisiuni pe care le puteți configura pentru site-ul de încredere în Permisiuni secțiunea așa cum este marcată în următoarea captură de ecran.
Am explicat toate permisiunile disponibile în Permisiuni disponibile pentru site-uri de încredere pentru Google Chrome secțiunea acestui articol. Dacă nu știți ce face fiecare dintre permisiuni, asigurați-vă că o verificați.
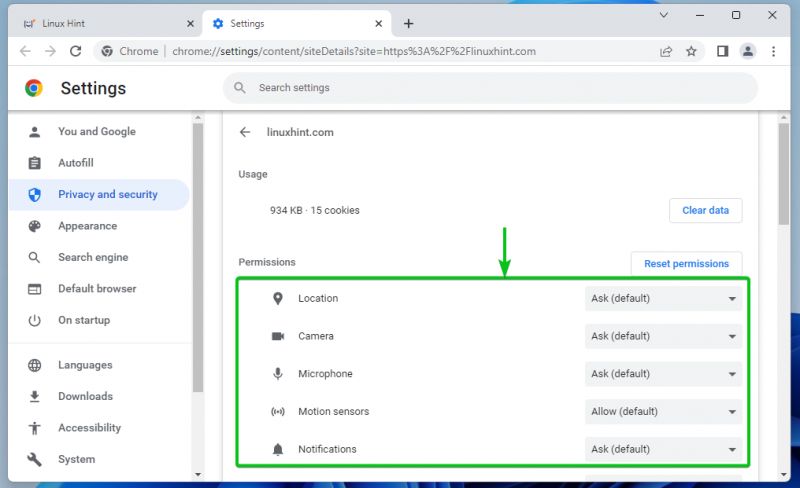
Pentru a configura o permisiune specifică pentru site-ul web de încredere, faceți clic pe meniul drop-down respectiv și selectați una dintre opțiunile relevante. Opțiunea care este setată la implicit de Google Chrome are cuvântul cheie implicit între paranteze - (Mod implicit) .
Cere : Google Chrome vă întreabă dacă doriți să permiteți sau să blocați accesul la caracteristica hardware/dispozitiv/browser atunci când site-ul web necesită acces la aceasta.
Permite : Google Chrome permite accesul la caracteristica hardware/dispozitiv/browser atunci când site-ul web de încredere necesită acces la acesta.
bloc : Google Chrome blochează accesul la caracteristica hardware/dispozitiv/browser atunci când site-ul web necesită acces la aceasta.
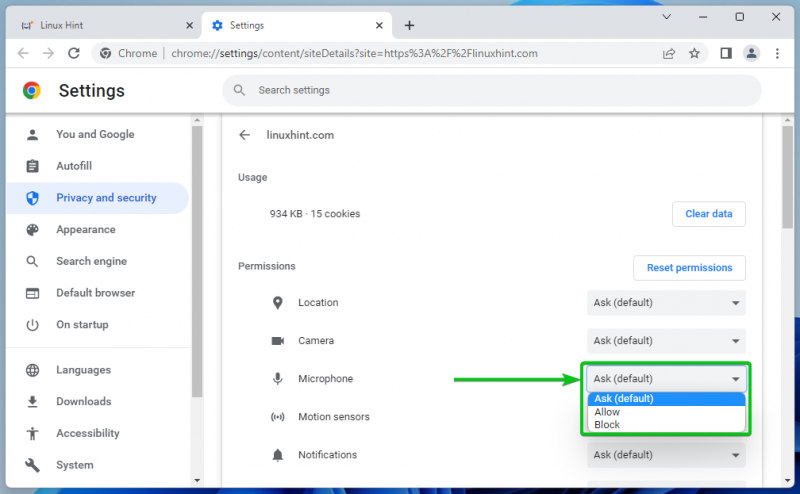
Sunet permisiunea are opțiuni diferite decât celelalte.
Automat : În funcție de configurația globală a sistemului de operare, Google Chrome permite/redă sau dezactivează sunetul de pe site-ul web atunci când este redat videoclipul/audio-ul.
Permite : Google Chrome permite/reda sunetul de pe site-ul web atunci când este redat videoclipul/sunetul.
Mut : Google Chrome dezactivează sunetul de pe site-ul web atunci când este redat videoclipul/audioul.
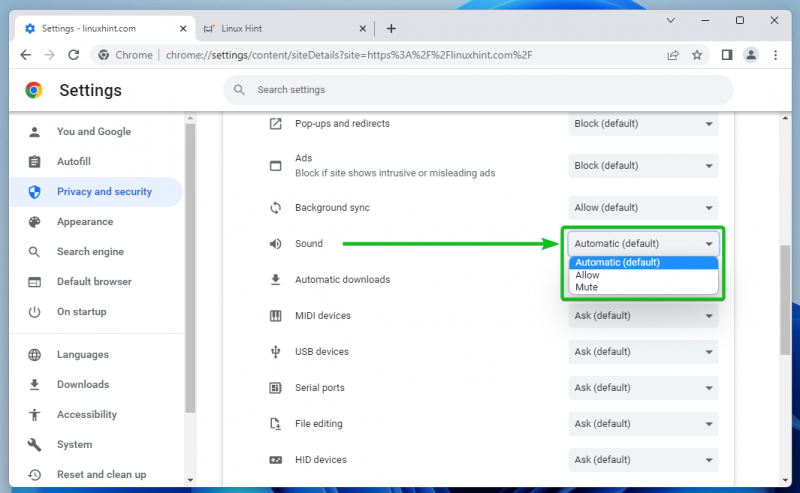
Gestionarea setărilor site-ului de încredere pentru site-urile web vizitate recent în Google Chrome
De asemenea, puteți gestiona spermissions pentru site-urile web pe care le-ați vizitat recent cu Google Chrome.
Pentru a face asta, faceți clic pe

> Setări din colțul din dreapta sus al Google Chrome.
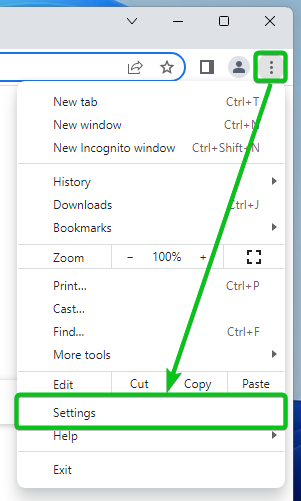
Click pe Confidențialitate și securitate > Setările site-ului .
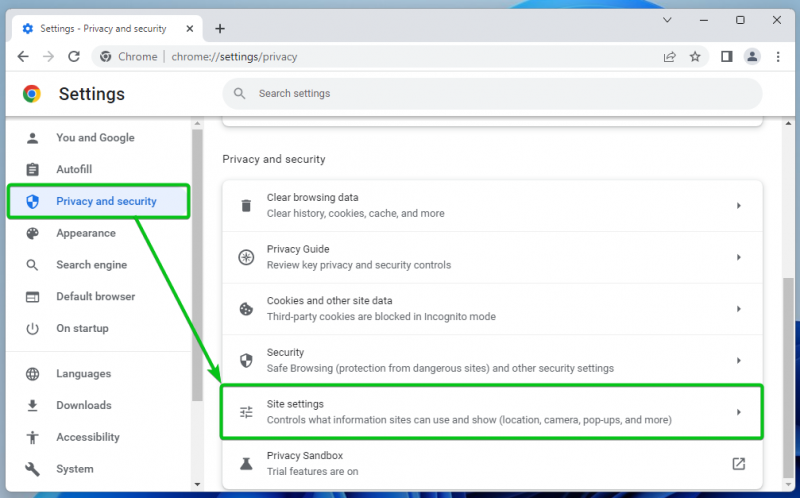
Click pe Vedeți permisiunile și datele stocate pe site-uri .
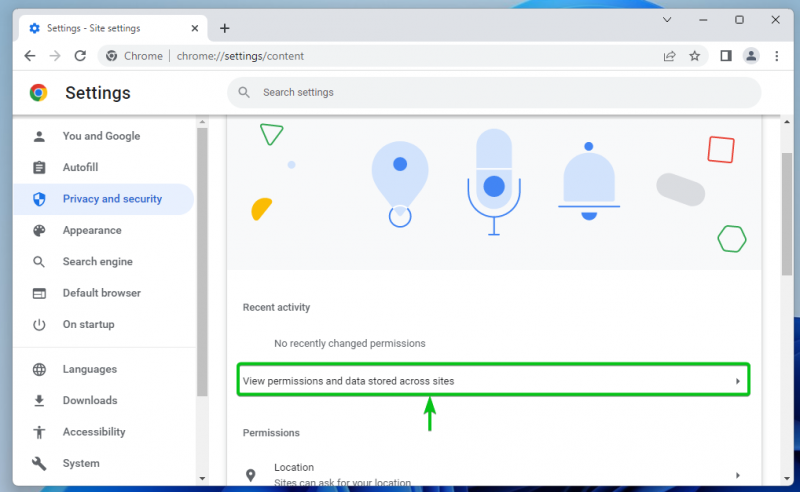
Toate site-urile web pe care le-ați vizitat ar trebui să fie listate [unu] .
Dacă întâmpinați dificultăți în găsirea site-urilor web în care aveți încredere, puteți utiliza bara de căutare pentru a le găsi cu ușurință [2] .
După ce găsiți site-ul web în care aveți încredere, faceți clic pe el.
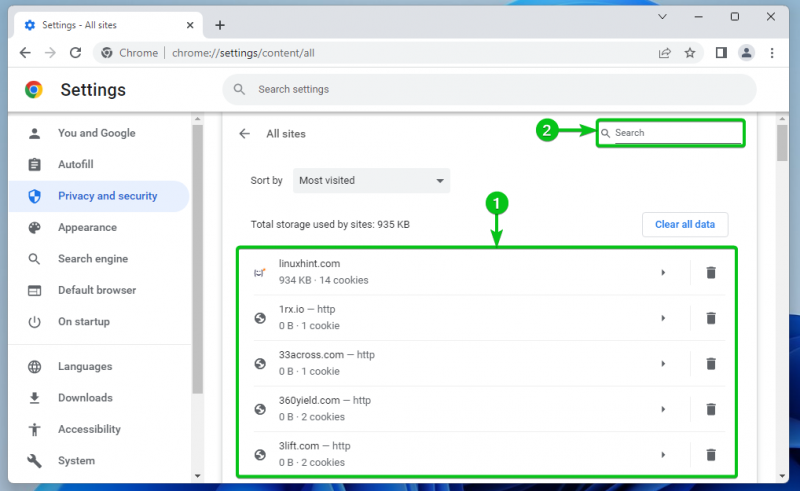
Veți vedea o listă de permisiuni pe care le puteți configura pentru site-ul de încredere în Permisiuni secțiunea așa cum este marcată în următoarea captură de ecran.
Am explicat toate permisiunile disponibile în Permisiuni disponibile pentru site-uri de încredere pentru Google Chrome secțiunea acestui articol. Dacă nu știți ce face fiecare dintre permisiuni, asigurați-vă că o verificați.
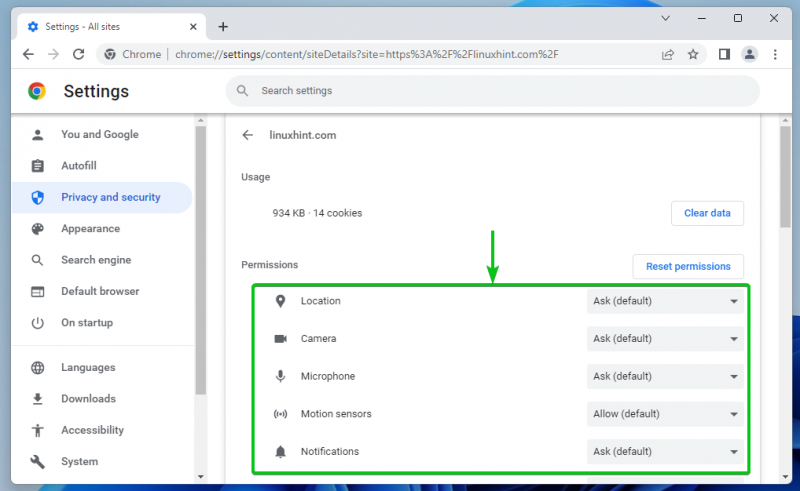
Pentru a configura o permisiune specifică pentru site-ul web de încredere, faceți clic pe meniul drop-down respectiv și selectați una dintre opțiunile relevante. Opțiunea care este setată la implicit de Google Chrome are cuvântul cheie implicit între paranteze - (Mod implicit) .
Cere : Google Chrome vă întreabă dacă doriți să permiteți sau să blocați accesul la caracteristica hardware/dispozitiv/browser atunci când site-ul web necesită acces la aceasta.
Permite : Google Chrome permite accesul la caracteristica hardware/dispozitiv/browser atunci când site-ul web de încredere necesită acces la acesta.
bloc : Google Chrome blochează accesul la caracteristica hardware/dispozitiv/browser atunci când site-ul web necesită acces la aceasta.
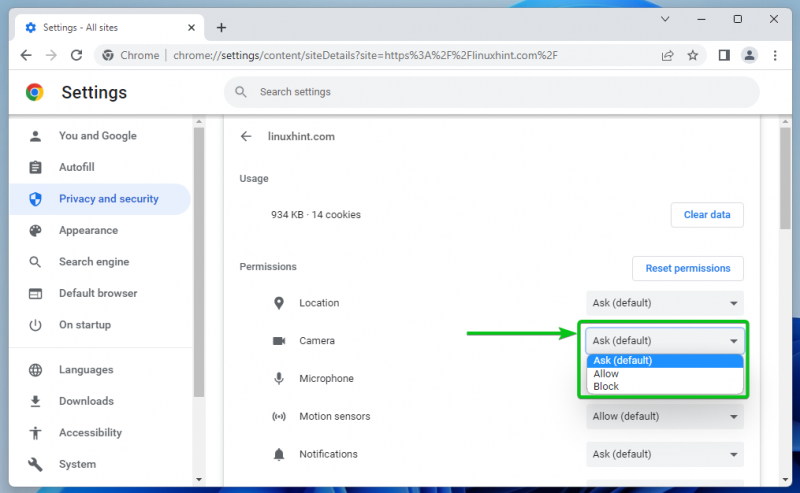
Sunet permisiunea are opțiuni diferite decât celelalte:
Automat : În funcție de configurația globală a sistemului de operare, Google Chrome permite/redă sau dezactivează sunetul de pe site-ul web atunci când este redat videoclipul/audio-ul.
Permite : Google Chrome permite/reda sunetul de pe site-ul web atunci când este redat videoclipul/sunetul.
Mut : Google Chrome dezactivează sunetul de pe site-ul web atunci când este redat videoclipul/audioul.
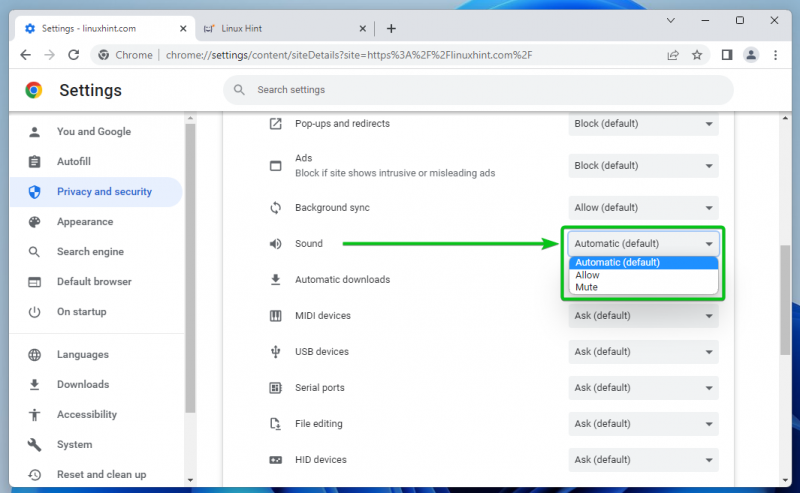
Permisiuni disponibile pentru site-uri de încredere pentru Google Chrome
De la Permisiuni secțiunea, puteți configura următoarele permisiuni pentru site-ul de încredere Google Chrome:
Locație : Configurați permisiunea de acces la locație pentru site-ul web.
aparat foto : Configurați permisiunea de acces la cameră pentru site-ul web.
Microfon : Configurați permisiunea de acces la microfon pentru site-ul web.
Senzori de miscare : Configurați accesul la dispozitivele cu senzori de mișcare ale computerului dvs. pentru site-ul web.
Notificări : Configurați permisiunea de notificare pentru site-ul web în funcție de dacă doriți ca site-ul web să vă trimită notificări.
JavaScript : Permiteți sau blocați permisiunea de execuție JavaScript pentru site-ul web.
Imagini : Permiteți sau blocați afișarea imaginilor pe site.
Ferestre pop-up și redirecționări : permiteți sau blocați ferestrele pop-up și redirecționările pentru site.
Reclame : permiteți sau blocați afișarea anunțurilor pe site.
Sincronizare în fundal : Permiteți sau blocați un site web să ruleze anumite activități (de exemplu, încărcarea fișierelor, sincronizarea mesajelor de chat) în fundal.
Sunet : Configurați sunetul pentru muzica/videoclipul care este redat pe site-ul web.
Descărcări automate : Configurați descărcarea automată a fișierelor asociate pentru site-ul web pentru a vă economisi timp.
Dispozitive MIDI : Permiteți sau blocați accesul site-ului web la dispozitivele MIDI (Musical Instrument Digital Interface).
dispozitive USB : Configurați accesul la site-ul web la dispozitivele USB ale computerului dvs.
Porturi seriale : Configurați accesul la site-ul web la porturile seriale ale computerului dvs.
Editarea fișierelor : Configurați accesul la site-ul web la fișierele computerului dvs. și salvați direct modificările în sistemul de fișiere.
Dispozitive HID : Configurați accesul la site-ul web la dispozitivele HID (Human Interface Devices) ale computerului dvs., adică tastatură, mouse, controlere de joc etc.
ID-uri de conținut protejate : permiteți sau blocați redarea unui conținut protejat pe site.
Clipboard : Configurați accesul la clipboard pentru site-ul web.
Operatorii de plată : Unele site-uri web instalează instrumente de gestionare a plăților pentru a facilita finalizarea plății. Puteți permite sau bloca gestionanții de plăți pentru site-ul web de aici.
Conținut nesigur : Permiteți sau blocați un conținut nesigur pe site.
Conectare terță parte : permiteți sau blocați o funcție de conectare terță parte pentru site-ul web.
Realitate augmentată : permiteți sau blocați accesul site-ului web la camera computerului dvs. pentru aplicații și jocuri de realitate augmentată (AR).
Realitate virtuala : Permiteți sau blocați site-ul web să utilizeze dispozitivele de realitate virtuală (VR) și să intre în sesiunile de realitate virtuală.
Utilizarea dispozitivului dvs : permiteți sau blocați site-ul web să detecteze când utilizați computerul pentru a actualiza starea disponibilității în aplicațiile de chat sau de mesagerie instantanee.
Gestionarea ferestrelor : Permiteți sau blocați permisiunile site-ului web pentru a redimensiona, maximiza, minimiza etc. sarcinile de gestionare a ferestrelor.
Fonturi : Permiteți sau blocați site-ul web să acceseze fonturile care sunt instalate local pe computerul dvs.
Pentru mai multe informații despre permisiunile disponibile pentru site-ul Google Chrome, verificați Schimbați permisiunile site-ului – Computer – Ajutor Google Chrome .
Resetați permisiunile site-ului de încredere în Google Chrome
Pentru a reseta permisiunile site-ului web selectat la valorile implicite, faceți clic pe Resetați permisiunile .
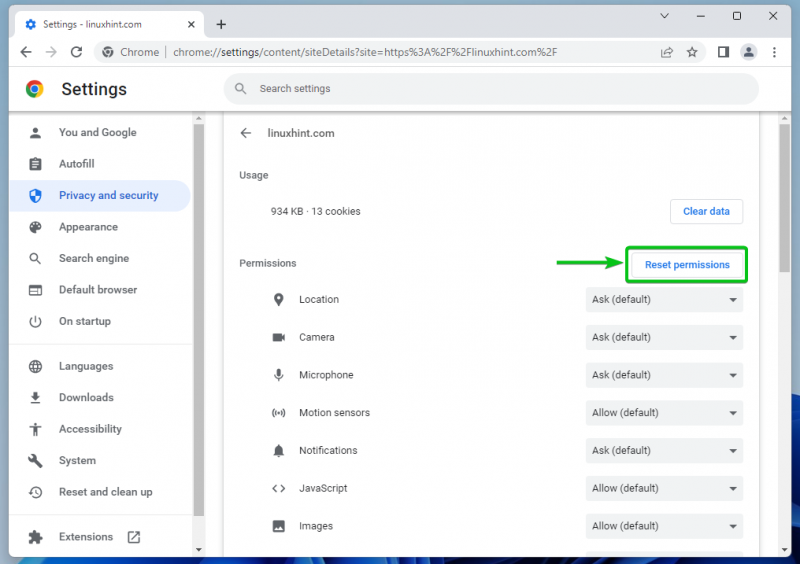
Ștergeți datele site-ului din Google Chrome
Pentru a șterge datele cookie ale site-ului web selectat, faceți clic pe Date clare .
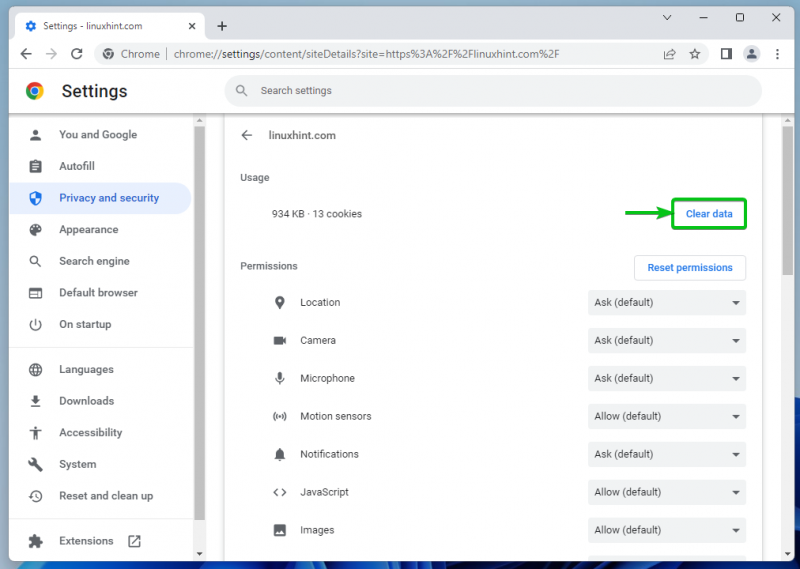
De asemenea, puteți șterge datele cookie ale tuturor site-urilor web pe care le-ați vizitat.
Pentru a face asta, navigați la

> Setări > Confidențialitate și securitate > Setările site-ului > Vedeți permisiunile și datele stocate pe site-uri și faceți clic pe Ștergeți toate datele.
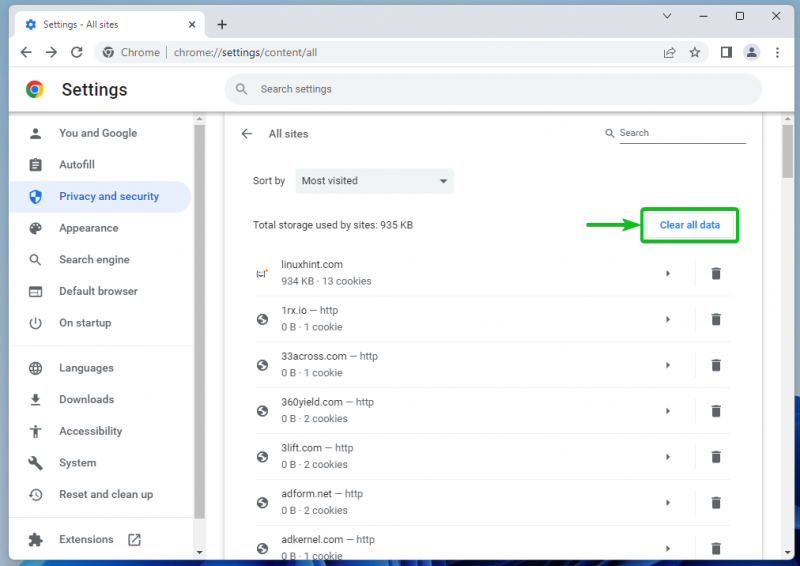
Permiteți site-urilor de încredere să utilizeze module cookie în Google Chrome
Pentru a permite site-urilor web de încredere să utilizeze module cookie în Google Chrome, navigați la

> Setări > Confidențialitate și securitate și faceți clic pe Cookie-uri și alte date ale site-ului .

Derulați puțin în jos și faceți clic pe Adăuga de la Site-uri care pot folosi întotdeauna cookie-uri secțiune.
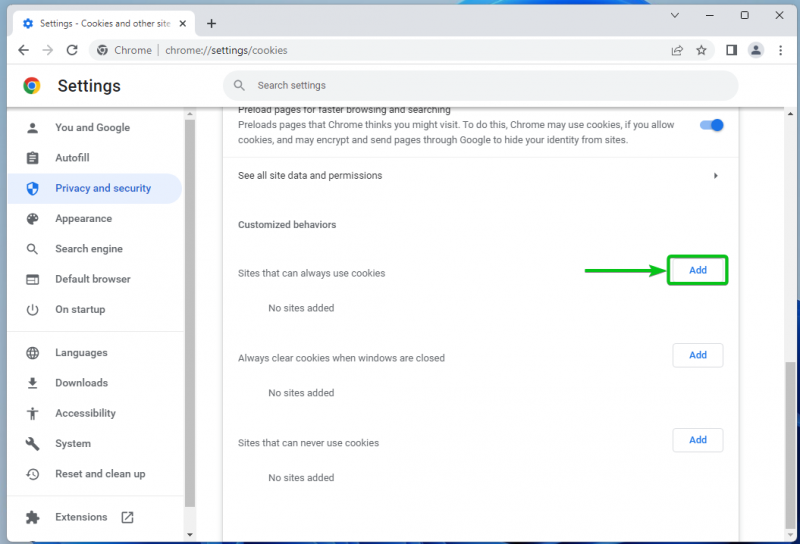
Introduceți numele de domeniu al site-ului web de încredere căruia doriți să îi permiteți utilizarea cookie-urilor în Site secțiune [unu] .
Dacă doriți să permiteți și cookie-urile de la terți pe acest site, bifați Inclusiv cookie-uri de la terți pe acest site [2] .
După ce ați terminat, faceți clic pe Adăuga [3] .
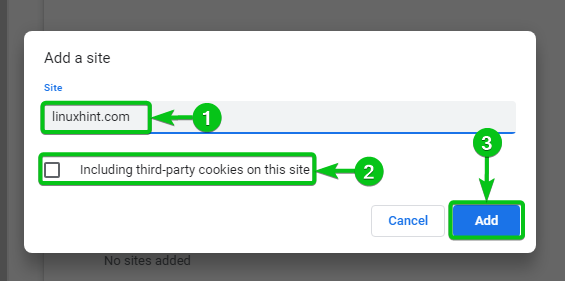
Site-ul dvs. de încredere dorit ar trebui să poată utiliza cookie-urile de acum înainte.
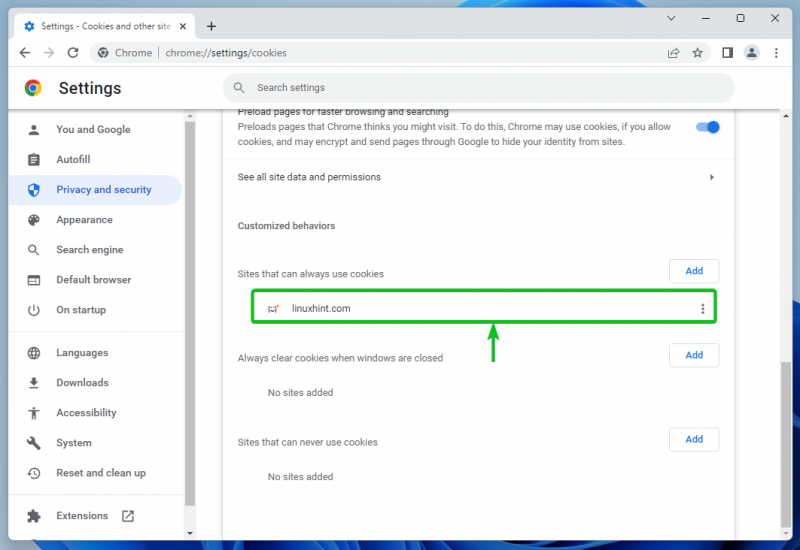
Pentru a modifica permisiunea cookie-urilor pentru site-ul web de încredere, faceți clic pe

:

Veți găsi următoarele opțiuni de permisiune pentru cookie-uri pentru site-ul web de încredere:
bloc : Nu permiteți cookie-urile pentru site-ul web.
Ștergeți la ieșire : permiteți cookie-urile pentru site, dar eliminați-le când închideți site-ul/browserul.
Editați | × : Editați setările cookie-urilor pentru site-ul web.
Elimina : Eliminați site-ul web din Site-uri care pot folosi întotdeauna cookie-uri listă. Permisiunea implicită pentru cookie-uri este aplicată site-ului ulterior.
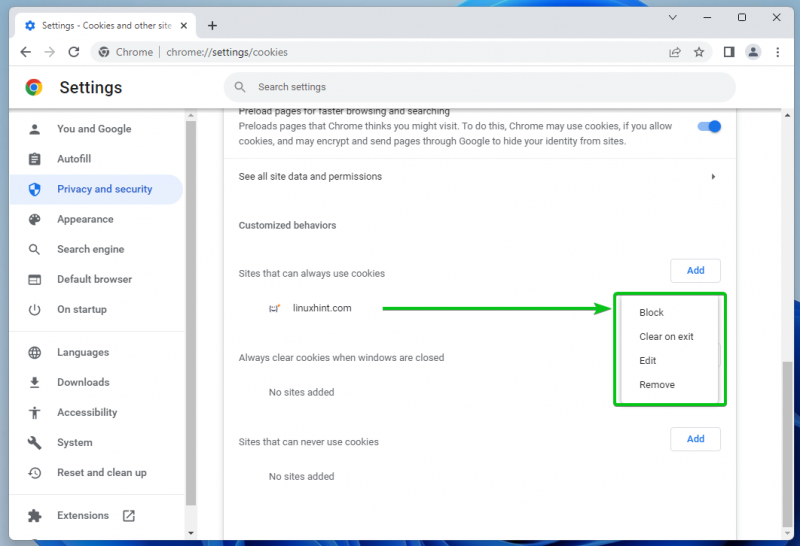
Pentru a afla mai multe despre gestionarea cookie-urilor pe Google Chrome, citiți articolul despre Cum să gestionați cookie-urile pe Google Chrome .
Concluzie
În acest articol, v-am arătat cum să gestionați/resetați permisiunile de securitate pentru site-urile de încredere pe Google Chrome. De asemenea, v-am arătat cum să ștergeți datele site-ului (adică modulele cookie) pentru anumite/toate site-urile web pe Google Chrome. V-am arătat cum să permiteți site-urilor de încredere să folosească cookie-uri și în Google Chrome.