Microsoft furnizează o aplicație numită „ Microsoft Remote Desktop Assistant ” care permite utilizatorilor să acceseze toate fișierele și aplicațiile de la distanță de pe un PC. Această aplicație client este disponibilă pentru Android, Windows, IOS și macOS.
Pentru a vă conecta la un computer de la distanță, este necesar ca computerul să fie pornit și conectat la Internet. Este esențial să știm că atunci când utilizatorul permite accesul de la distanță printr-o rețea, administratorii de rețea pot accesa computerul fără nicio autentificare. De aceea, asigurarea siguranței și securității rețelei este esențială.
Această postare de blog prezintă un ghid pas cu pas despre accesarea unui computer de la distanță de pe un dispozitiv mobil.
Cum să accesezi de la distanță un computer de pe un dispozitiv mobil?
Pentru a accesa un PC de la distanță de pe un mobil, „ Asistent desktop la distanță ” trebuie mai întâi descărcat și instalat pe computer. Urmați pașii de mai jos pentru a activa Office de la distanță pe computer:
Pasul 1: Descărcați Remote Desktop Assistant
Deschideți browserul și accesați oficialul Microsoft site-ul web pentru a descărca „ Microsoft Remote Desktop Assistant ' pe PC. Derulați în jos și faceți clic pe evidențiat mai jos „ Descarca butonul ”:
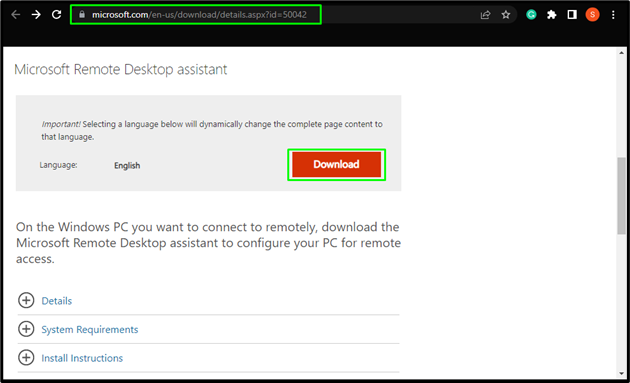
Pasul 2: Instalați Microsoft Remote Desktop Assistant
Odată ce descărcarea este finalizată, faceți dublu clic pe fișierul descărcat și faceți clic pe „ Instalare butonul ”:
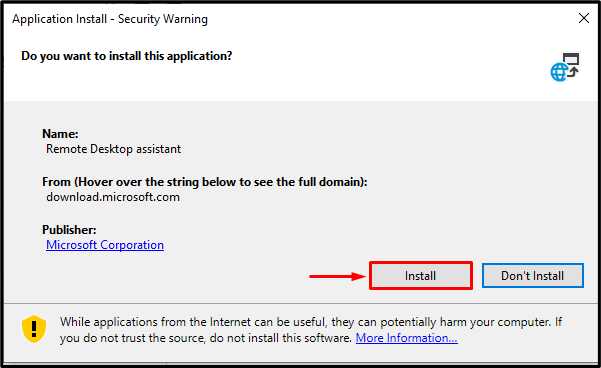
După ce faceți acest lucru, procesul de instalare va începe:
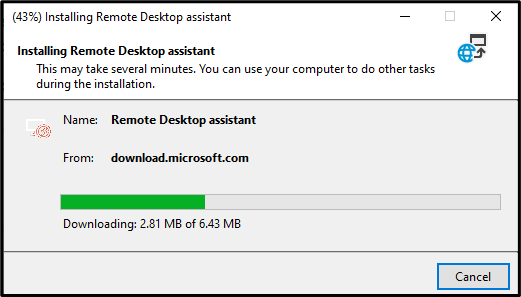
Apoi, apăsați pe „ Accept ” pentru a continua instalarea:
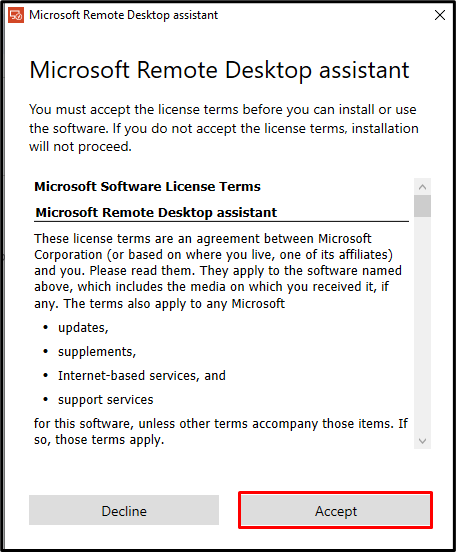
Pasul 3: Configurarea aplicației
Odată ce instalarea este finalizată, aplicația va începe procesul de configurare. În primul rând, va cere utilizatorului să adauge o parolă pentru a fi sigur de accesul necunoscut. Faceți clic pe „ Am înţeles butonul ” pentru a continua:
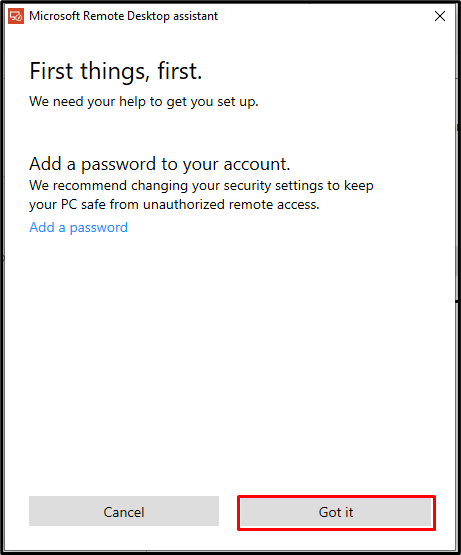
În continuare, aplicația va informa utilizatorul despre modificările necesare pe care „Remote Desktop Assistant” le va face pentru a accesa computerul de la distanță. Loveste ' Incepe butonul ” pentru a continua:
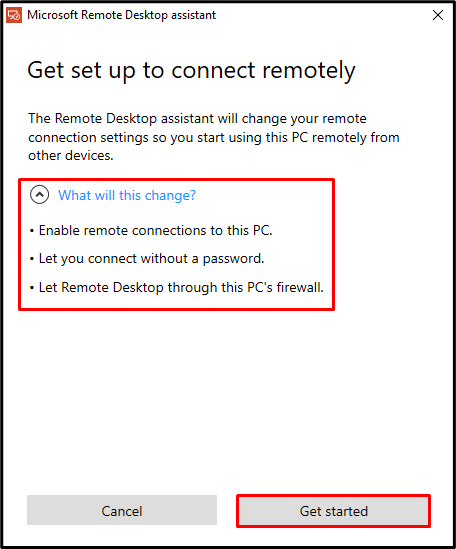
Pasul 4: Utilizarea Microsoft Remote Desktop Assistant
Utilizatorii se pot conecta de la distanță la computer folosind trei metode diferite, după cum urmează:
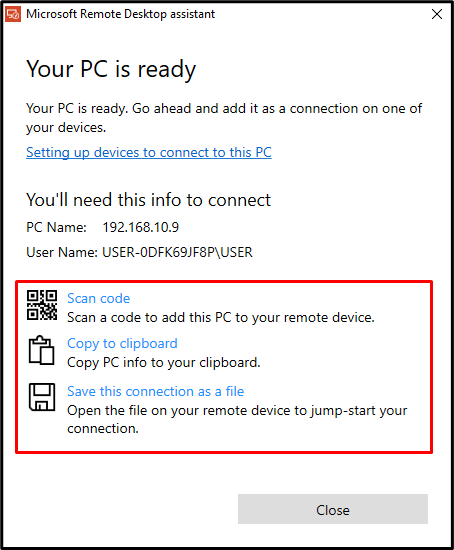
Să ne uităm la aceste metode una câte una:
Codul de scanare
Utilizatorii pot scana codul QR de pe telefoanele lor pentru a accesa computerul de la distanță. Pentru aceasta, aplicația client Remote Access trebuie să fie instalată pe telefoanele lor.
Copiați în clipboard
Utilizatorii pot copia informațiile PC-ului și le pot trimite partenerului lor. Partenerul poate deschide apoi „ Conexiune la desktop la distanță ” pe computerul lor și lipiți informațiile trimise pentru a vă conecta la computerul utilizatorului de la distanță.
Salvați această conexiune ca fișier
Utilizatorii pot salva fișierul de conexiune și pot trimite fișierul partenerului lor. Partenerul lor poate deschide direct fișierul de conexiune pentru a se conecta la computerul utilizatorului. Accesul trebuie să fie acordat partenerului utilizatorului pentru a accesa computerul de la distanță.
Pasul 5: Instalați Desktop la distanță pe telefon
Pentru a accesa computerul de la distanță utilizând metoda Scan Code, clientul trebuie să descarce mai întâi aplicația Remote Desktop Client pe dispozitivul telefonului său. Pentru a face asta, deschideți „ Magazin Play ” pentru Android și căutați „ Desktop la distanță ” aplicație. Deschideți aplicația și faceți clic pe „ Instalare butonul ”:
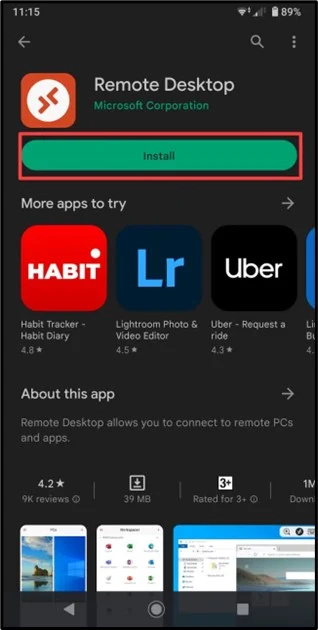
Pasul 6: Lansați aplicația Desktop la distanță
Odată ce aplicația este descărcată, faceți clic pe „ Deschis butonul ”:
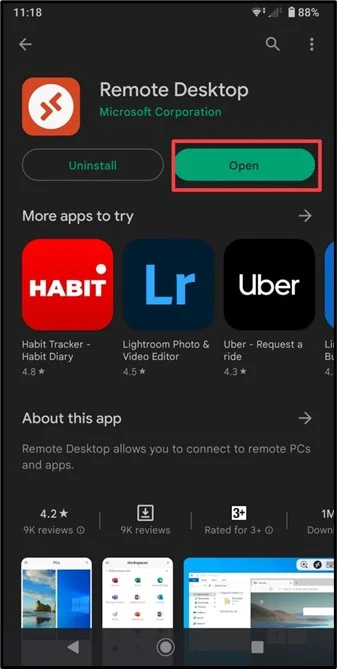
Odată ce aplicația este deschisă, apăsați pe „ Accept butonul ” pentru a continua:
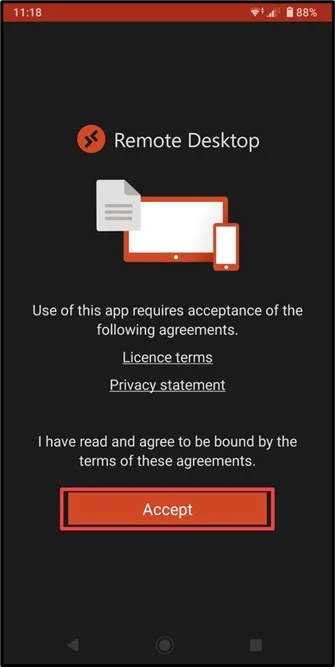
Pasul 7: Conectați-vă la computer
Atingeți pe evidențiat mai jos „ + pictograma ” pentru a stabili o conexiune cu un PC:
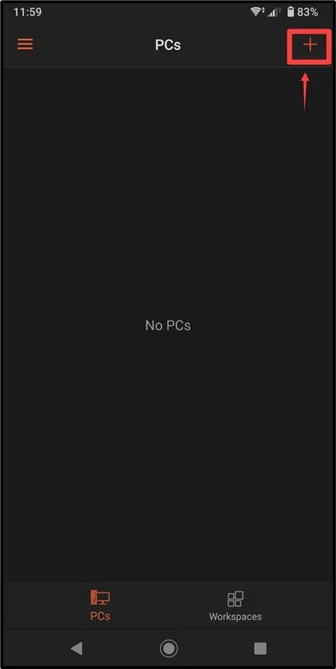
Apoi, apăsați pe „ Adăugați PC ' opțiune:
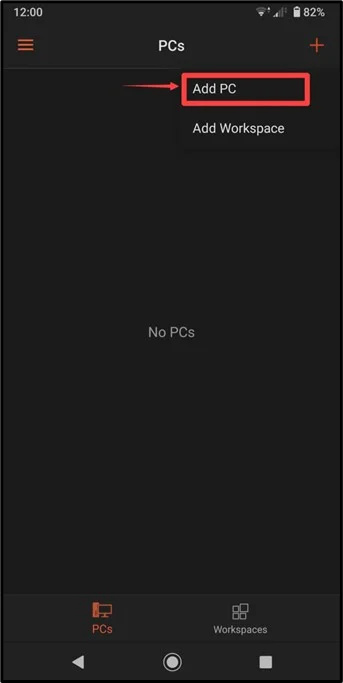
Pasul 8: Furnizați informațiile despre computer
Din aplicația Microsoft Remote Desktop Assistant pentru computer, rețineți informațiile evidențiate mai jos:
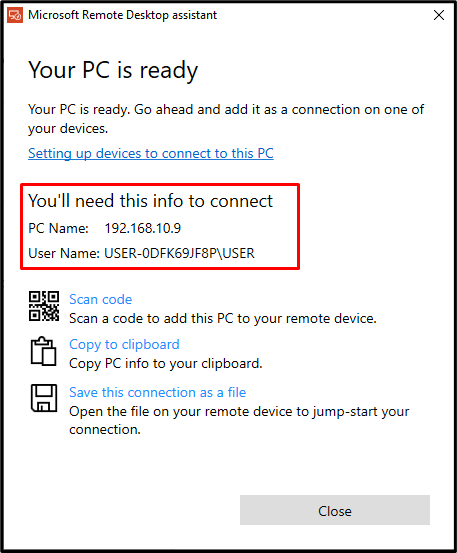
În continuare, în „ NUME PC „, introduceți numerele (adresa IP) scrise în „ Nume PC ” a aplicației desktop assistant. După aceea, apăsați pe „ Salvați butonul ”:
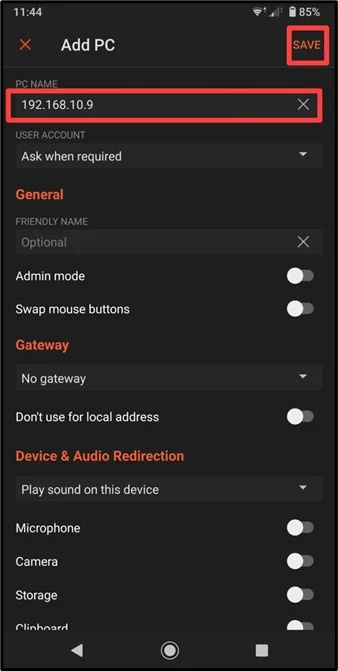
După aceea, computerul va fi adăugat la lista de computere de pe ecranul de start:
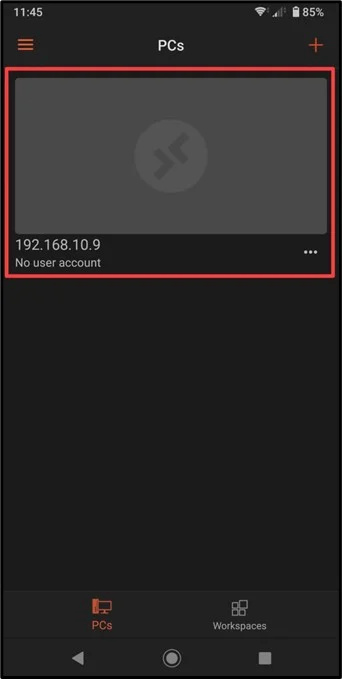
Atingeți computerul pentru a accesa computerul de la distanță de pe telefon. Apoi, utilizatorul trebuie să introducă „ NUME DE UTILIZATOR ”. Aici scrieți „ Nume de utilizator ” menționat în informațiile furnizate de aplicația de asistent desktop la distanță și atingeți „ Continua butonul ”:
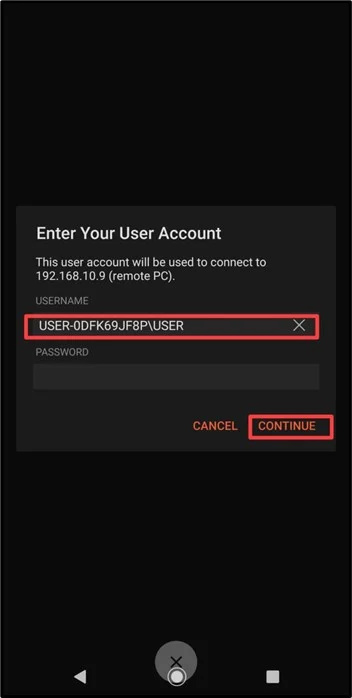
Pasul 9: Utilizați computerul de la distanță pe telefon
După aceasta, utilizatorii vor putea accesa și utiliza computerul de pe dispozitivul lor mobil:
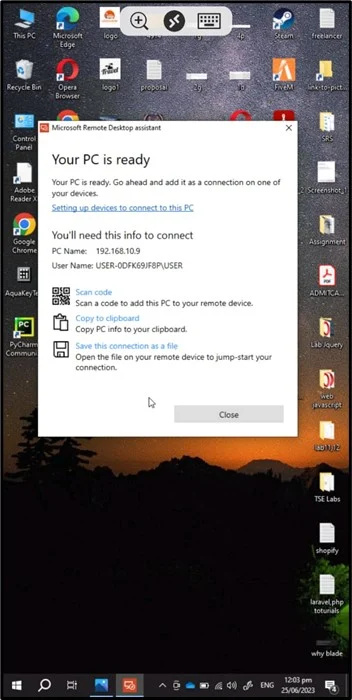
Acesta este modul în care un computer poate fi accesat de la distanță de pe un dispozitiv mobil.
Concluzie
Pentru a accesa de la distanță un computer de pe un mobil, accesați site-ul oficial Microsoft site-ul web , și descărcați „ Microsoft Remote Desktop Assistant ” aplicație. Apoi, instalați fișierul descărcat și configurați aplicația pentru ao utiliza. Apoi, descărcați „ Acces de la distanță ' aplicația din ' Magazin Play ”, și furnizați informațiile despre computer în acesta pentru a accesa computerul de la distanță. Acest articol a oferit instrucțiuni complete pentru accesarea unui PC de la distanță de pe un dispozitiv mobil.