Acest ghid detaliat acoperă următorul conținut:
- Copierea fișierelor din mediul de dezvoltare pe Linux utilizând „ scp ” Comanda.
- Copierea fișierelor din mediul de dezvoltare pe Linux utilizând „ pscp ” Comanda.
- Extragerea fișierelor folosind „ unrar ” Comanda pe Linux.
Copierea fișierelor din mediul de dezvoltare în Linux utilizând comanda „scp”.
Există mai multe opțiuni pentru a copia fișiere din mediul de dezvoltare pe Linux. O metodă utilizată pe scară largă este „ scp ”, care ajută la transferurile securizate de fișiere prin SSH. Iată pașii pentru utilizarea comenzii „scp”:
Pasul 1: Deschideți terminalul sau promptul de comandă
Deschideți un terminal (Linux, macOS și Windows) sau un prompt de comandă (numai Windows), în funcție de mediul dvs. de dezvoltare. În acest ghid, mediul de dezvoltare este Windows 10, iar Ubuntu 22.04 este distribuția noastră Linux. Prin urmare, apăsați tasta „Windows” și introduceți „Command Prompt” în timp ce vă asigurați că îl rulați ca „administrator”:
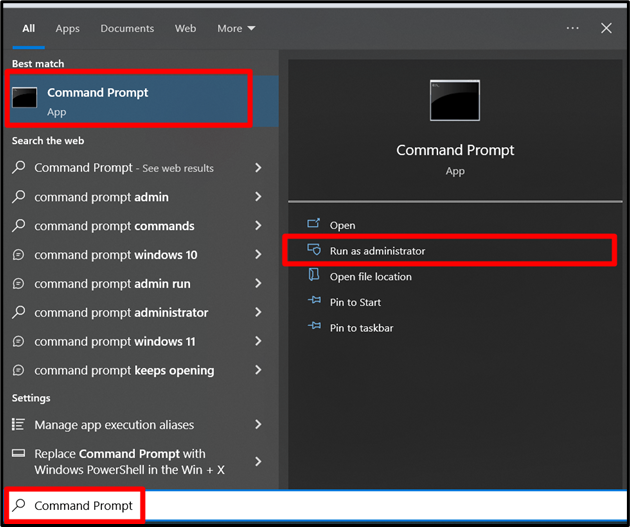
Pasul 2: Aplicați comanda „scp”.
Acum, aplicați comanda „scp” după cum urmează:
scp [ cale_fișier_sursă ] [ nume de utilizator ] @ [ destinaţie ] : [ director_destinație ]
Aici trebuie:
- Schimbare ' [cale_fișier_sursă] ” cu calea către fișierul pe care doriți să-l copiați.
- Schimbare ' [nume de utilizator] ” cu numele de utilizator pe sistemul Linux.
- Schimbare ' [destinaţie] ” cu adresa IP sau numele de gazdă al sistemului Linux.
- Schimbați „[destination_directory]” cu directorul în care doriți să copiați fișierul. După ce apăsați tasta „Enter” și introduceți parola utilizatorului de la distanță, transferul va începe.
Să încercăm să-l executăm cu acreditări reale:
scp C:\Utilizatori\Administrator\Desktop\file.rar linuxhint @ 192.168.222.135:~ /
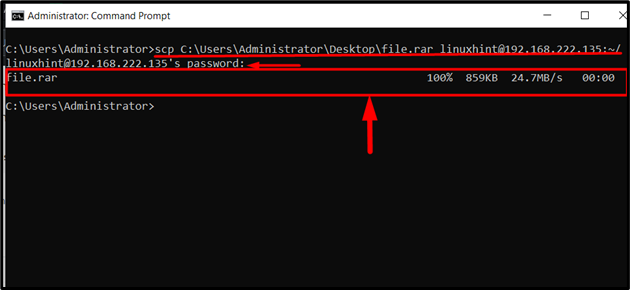
Fișierul este acum transferat și poate fi găsit în directorul țintă pe Linux:
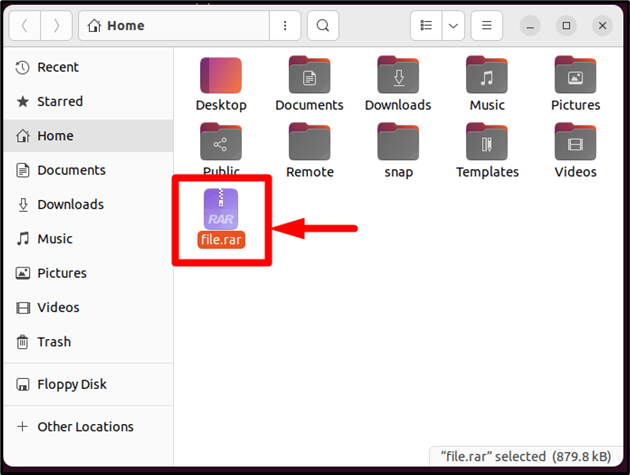
Copierea fișierelor din mediul de dezvoltare în Linux utilizând „comanda pscp”
„ pscp ” este aproape identic cu comanda „scp” cu un „p” suplimentar care înseamnă „ Chit ” – Un protocol de transfer de fișiere la distanță care utilizează „SSH” pentru a crea o conexiune sigură cu gazda la distanță. Pentru a utiliza „pscp”, mai întâi trebuie să instalați „Putty” de pe acesta link oficial , iar odată descărcat, urmați pașii pentru a-l instala. După finalizarea instalării, acum puteți utiliza „pscp” urmând această sintaxă:
pscp [ cale_fișier_sursă ] [ nume de utilizator ] @ [ destinaţie ] : [ director_destinație ]Aici trebuie să faci următoarele:
- Schimbare ' [cale_fișier_sursă] ” cu calea către fișierul pe care doriți să-l copiați.
- Schimbare ' [nume de utilizator] ” cu numele de utilizator pe sistemul Linux.
- Schimbare ' [destinaţie] ” cu adresa IP sau numele de gazdă al sistemului Linux.
- Schimbare ' [director_destinație] ” cu directorul în care doriți să copiați fișierul. După ce apăsați tasta „Enter” și introduceți parola utilizatorului de la distanță, transferul va începe.
Acum, să încercăm să-l executăm cu acreditări reale:
pscp C:\Utilizatori\Administrator\Desktop\file.rar linuxhint @ 192.168.222.135: / Acasă / linuxhint 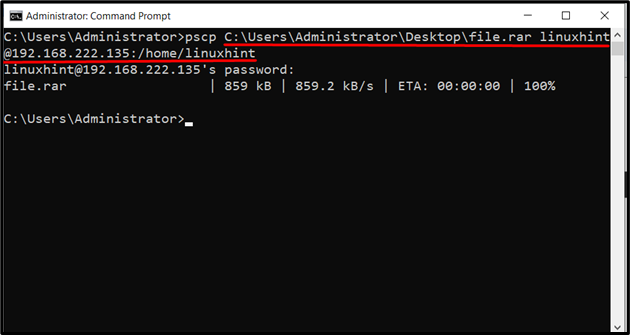
Transferul fișierului este complet și poate fi verificat din directorul „Home” al utilizatorului „linuxhint”:
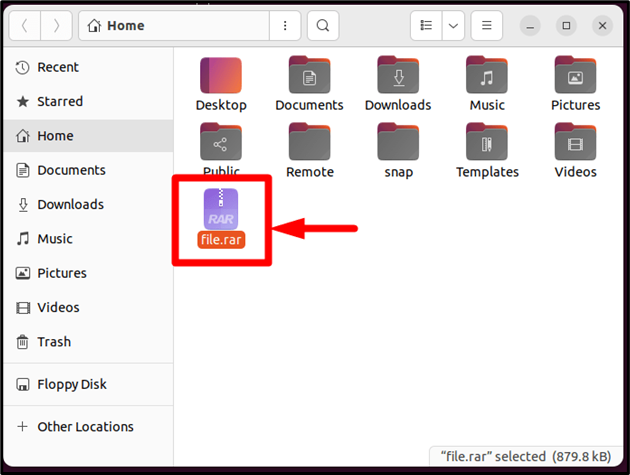
Notă : O altă modalitate excelentă de a transfera/copia fișiere din mediul de dezvoltare pe Linux este utilizarea serviciilor de stocare în cloud. Pentru a face acest lucru, trebuie să aveți suficient spațiu de stocare pe cloud și să încărcați fișierele pe acesta, odată terminat, conectați-vă la același cloud pe Linux și descărcați fișierele.
Acum că am terminat cu transferurile, să le extragem.
Extragerea fișierelor folosind comanda „unrar” pe Linux
„ unrar Comanda ” este folosită pentru a extrage un fișier „.rar”. Nu este preinstalat pe Linux și este instalat folosind următoarele comenzi:
sudo apt instalare unrar #Ubuntu/Debiansudo yum instala unrar #Fedora
sudo zypper unrar #OpenSUSE/Arch Linux
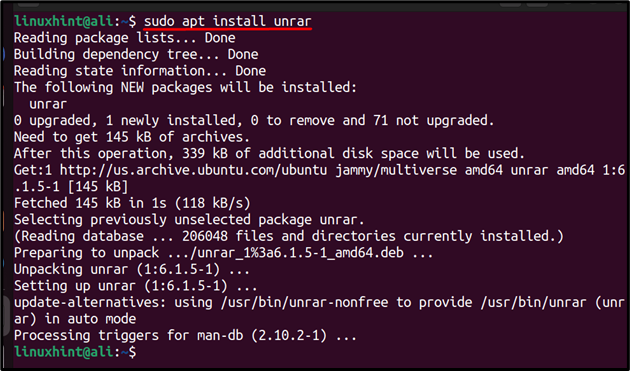
Odată instalat, extrageți fișierele „rar” (să presupunem că numele fișierului este „fișier.rar”):
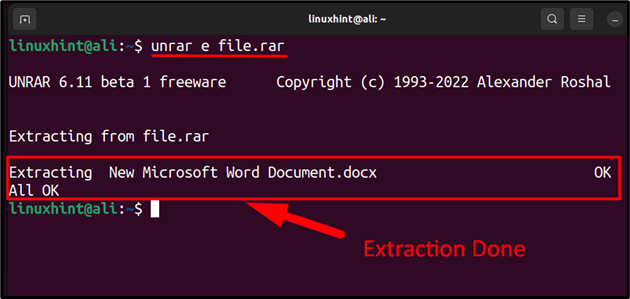
Fișierul este acum extras și pentru mai multe informații despre extragerea fișierelor „.rar” pe Linux, urmați acest lucru ghid .
Concluzie
„Mediul de dezvoltare”, cum ar fi macOS sau Windows, necesită adesea Linux pentru a implementa aplicațiile, iar partajarea fișierelor este prioritatea principală. Se face folosind comenzile „scp” și „pscp” și deoarece fișierele sunt adesea comprimate pentru a economisi spațiu, prin urmare, extragerea se face în cea mai mare parte sub formă de „.rar”, prin comanda „unrar”. Acest ghid a explicat copierea și extragerea fișierelor din mediul de dezvoltare pe Linux.