Modul organizație a fost integrat cu Emacs începând cu versiunea 22.2 și XEmacs începând cu versiunea 22.1. Acest scurt ghid vă ajută să începeți rapid să utilizați Emacs și modul Org.
În comparație cu multe alte programe, trebuie să știți mai multe pentru a utiliza bine Emacs. În Emacs, trebuie să utilizați o mulțime de comenzi rapide. Deși este frustrant la început, veți descoperi în curând că puteți face mai mult cu mai puține clicuri de mouse.
Totul, de la deschiderea unui fișier până la salvarea acestuia, se poate face cu un mouse și câteva clicuri din meniuri. Cu toate acestea, pe măsură ce trece timpul, veți învăța că comenzile rapide și tastarea mâinilor libere sunt căile de urmat.
Abrevieri cheie
Datorită dependenței mari de comenzi rapide duble, Emacs folosește Control-X Control-F și Control-X Control-S în locul celor mai convenționale Alt-F și Alt-S. Acest lucru poate părea contraintuitiv la început, dar vă veți adapta rapid.
Să vedem câteva dintre abrevierile sau convențiile cheie pe care le vom folosi când lucrăm cu EMACS:
- M - Alt (Asta pentru că în vremurile bune ale tastaturilor mecanice, era denumit Meta.)
- C - Tasta Control sau pur și simplu „Ctrl”
- S - Schimb
- C-x f – Aceasta înseamnă să țineți apăsat controlul și x. Apoi, dați drumul la ambele și apăsați f.
Instalarea Emacs pe Debian/Ubuntu
Instalarea Emacs în Ubuntu este doar o chestiune de tastare a unei comenzi:
$ sudo apt-get install emacsOricât de simplă ar fi instalarea, sarcinile majore sunt configurarea și învățarea să lucreze cu EMACS. Există un fișier de configurare pe care trebuie să îl edităm. Pe sistemele Linux, locația acestui fișier este ~/.emacs.
Practic cu modul organizație
Acum că avem Emacs la bord, să începem să lucrăm cu el. Deocamdată, să ne concentrăm asupra următoarelor comenzi rapide:
- C-x C-s – Pentru a salva documentul
- C-x C-f – Pentru a deschide documentul
Să începem EMACS și să deschidem un document nou cu C-x C-f și să-l denumim „demo1.txt”. Un nou panou gol va apărea acum.
Până acum, Emacs nu are idee că lucrați la un fișier Org. Îl etichetează ca fișier text:
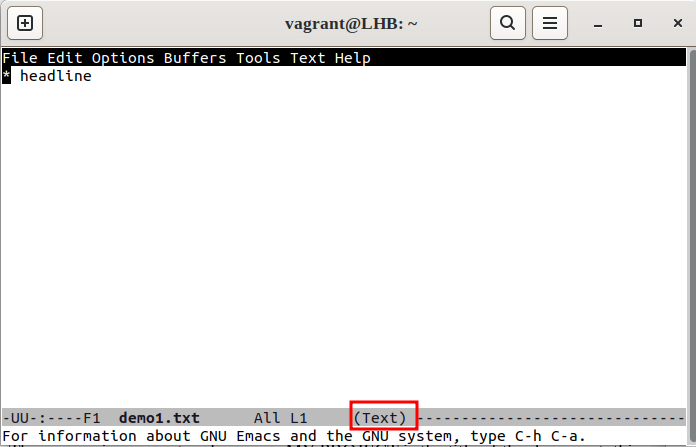
Să activăm modul organizație pentru fișierul nostru „demo1.txt” apăsând M-x(Alt – x) și apoi intrând în modul organizație, așa cum se arată în continuare:
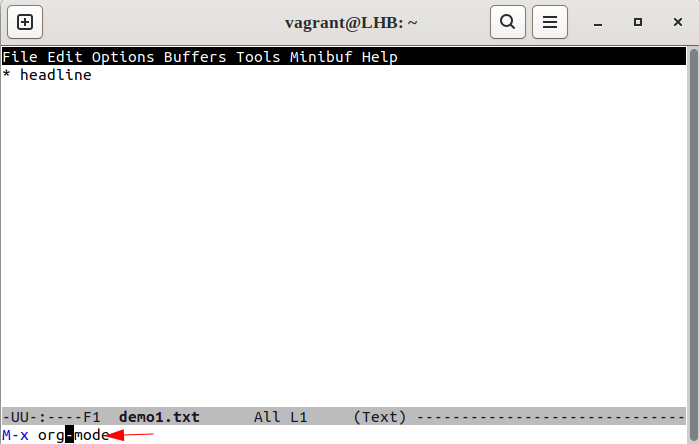
Eticheta din partea de jos ar trebui să se afișeze acum (Org):
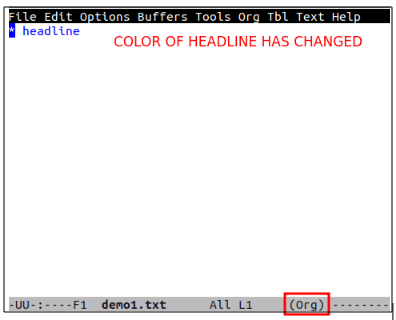
Cu toate acestea, data viitoare când redeschideți acest fișier, acesta îl va afișa din nou ca fișier text:
Acum, pentru a-i permite lui Emacs să-l gestioneze întotdeauna ca document Org, tastați „-*- mode: org -*-‘” la începutul documentului:
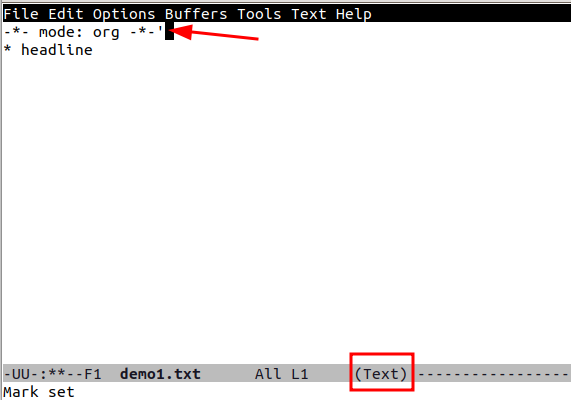
În special, aceasta setează modul Org pentru acest document, indiferent de extensia fișierului. Să salvăm fișierul apăsând C-x C-s și să-l redeschidem:
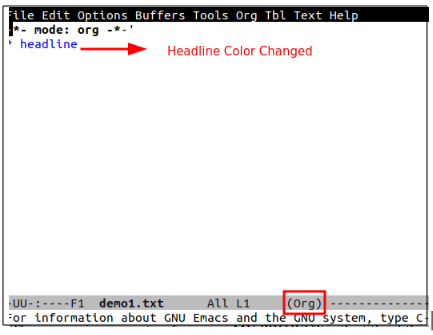
Acum, după cum puteți vedea, fișierul este deschis automat în modul Org.
În secțiunea următoare, vă vom arăta cum să vă modificați configurația Emacs, astfel încât modul Org să fie întotdeauna disponibil pentru utilizare cu fișierele „.org”.
Configurarea EMACS pentru modul ORG
Deschideți fișierul de configurare emacs, „.emacs”. Îl puteți deschide folosind Emacs însuși introducând C-x C-f sau orice alt editor. Acum, pune următorul conținut în interiorul acestuia:
;; - * - mod: elisp - * -;; Dezactivează splash ecran ( la permite din nou, înlocuiți t cu 0 )
( setq inhibit-splash-screen t )
;; Activați modul de marcare tranzitorie
( mod-marcă-tranzitorie 1 )
;;;; Configurarea modului organizației
;; Activați modul Org
( cere 'org)
;; Faceți modul Org să funcționeze cu fișiere care se termină în .org
;; (adaugă la listă ' auto-modalist „(„\\.org$” .org-mode))
;; Cele de mai sus sunt implicite în emacsen recent
Notă: Combinația de taste C-x C-f activează caracteristica de găsire a fișierului care poate fi utilizată pentru a crea un document nou sau pentru a accesa unul salvat anterior.
În cele din urmă, reporniți Emacs pentru a activa modul Org pentru toate fișierele „.org”.
Noțiuni introductive cu modul organizație
Până acum, am configurat Emacs să funcționeze cu documente de tip Org. Acum, îl putem folosi. Mai întâi, să vedem schița. Utilizarea unui contur este o modalitate excelentă de a vă organiza ideile atunci când faceți notițe sau când vă scrieți lucrarea.
O caracteristică încorporată a Emacs este modul contur. Îl putem folosi pentru a organiza textul în intrări individuale. Fiecare intrare constă dintr-un titlu și un corp. În plus, aceste intrări pot fi imbricate pentru a construi o structură arborescentă de informații ierarhice.
Adăugarea unei secțiuni introductive
Creați un fișier text nou (C-x b), salvați-l ca „demo2.org” și introduceți unele conținuturi în el. Să începem prin a adăuga o linie de titlu, dând în judecată eticheta #+title:
# +titlu: Proiectul meu 1Nu trebuie să adăugăm „-*- mode: org -*-“ aici, deoarece am modificat deja fișierul de configurare Emacs. Semnificația etichetei -*- mode: org -*- este deja discutată. Acum, să adăugăm numele autorului folosind eticheta #+autor:
# +autor: LinuxHintÎn mod similar, folosim #+ etichetă de dată pentru a adăuga o dată aici:
# +data: 2023 -02-06Lucrul cu titluri
Acum, să punem câteva titluri aici. Pentru a realiza acest lucru, trebuie să folosim unul sau mai multe asteriscuri.
* Acesta este un * Titlu îngroșat *** Acesta este un / cursiv / Subtitlu *
În special, putem modifica textul cu *bold*, /italic/, _subliniat_ sau =verbatim=.
Dacă o linie nu începe cu o stea, este considerată conținutul titlului de deasupra acesteia. Să adăugăm ceva text la titlurile noastre anterioare:
* Acesta este un * Titlu îngroșat *Acesta este un conținut text simplu.
** Acesta este un / cursiv / Subtitlu *Acesta este un alt conținut text simplu.
În acest exemplu, linia „Acesta este un titlu” este un text de corp pentru „Titlul 1”. În mod similar, „Acesta este un subtitlu” este un text pentru „Sub-titlu”.
Rețineți că „Titlul 1” este arborele, iar subtitlurile ulterioare sunt ramurile acestuia. Putem îndoi ramurile și corpul în jurul unui copac pentru a-l ascunde din vedere directă.
De asemenea, putem extinde un titlu plasând cursorul pe un titlu și introducând o tasta TAB sau Shift-Tab.
Jucându-vă cu Lista
Să facem o listă acum. Crearea de liste este o modalitate excelentă de a vă organiza gândurile și de a rămâne organizat. În plus, acest tip de luare de notițe ajută la menținerea unei vederi ample.
De multe ori, trebuie să inserăm o listă simplă neordonată în conținutul unui sub-arboresc care nu este un element/nod al structurii arborescente a documentului în sine. Pentru aceasta, putem începe pur și simplu o linie cu semnul minus (-) sau semnul plus (+):
* Liste neordonate- Primul element de listă neordonat.
- Al doilea element de listă neordonat:
+ Primul sub-element de listă neordonată.
+ Al doilea sub-element de listă neordonată.
Utilizați M-Retur pentru a insera următorul articol din listă. Modul organizație adaugă automat un – sau + la începutul elementelor următoare din listă.
Să trecem la lista ordonată. Începând o linie cu „1”. sau „1)” creează o listă ordonată; apăsarea M-Return inserează următorul articol și face ca modul Org să numeroteze automat elementele din listă:
* Liste ordonate1 . Prima listă ordonată
2 . A doua listă ordonată
- Primul element neordonat în Listă.
- Al doilea element de listă neordonat în Listă:
1 ) Primul element ordonat într-o listă neordonată.
2 ) Al doilea element ordonat în interiorul unei liste neordonate.
La fel ca lista neordonată, utilizați M-Return pentru ca modul Org să numere automat fiecare element consecutiv din listă.
Dar hyperlink-urile?
Ei bine, putem adăuga și link-urile pe care se poate face clic în modul Org. Putem pune pur și simplu link-uri ca de obicei:
*Exemplu de hyperlink< A href = „https://www.linuxhint.com/” > https://www.linuxhint.com < / A >
În cele din urmă, fișierul nostru „demo2.org” arată cam așa:
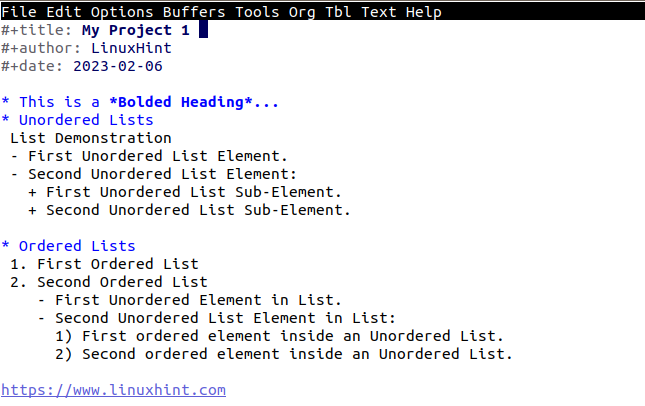
Concluzie
Nu este surprinzător faptul că descrierea tuturor caracteristicilor Org – inclusiv cele pentru crearea, analizarea și legarea bucăților de cod sursă dintr-un document – poate fi un efort solicitant. În acest articol, doar am zgâriat suprafața a ceea ce puteți face cu el.