Arduino lansează o versiune actualizată a IDE 2.0 cu suport pentru integrarea caietului de schițe la distanță. Folosind această funcție, oricare dintre schițele create în Arduino IDE sau editorul web Arduino poate fi partajată cu computerele mai multor persoane sau poate fi stocată online pentru a fi accesată de oriunde.
Acest tutorial va acoperi toți pașii despre cum se poate sincroniza schițele Arduino între IDE și editorul web Arduino cloud. Înainte de a merge mai departe, haideți să discutăm câteva dintre beneficiile acestui lucru.
- Programează Arduino de oriunde
- Programați Arduino folosind browserul fără instalarea IDE
- O copie de rezervă completă a codului
- Poate funcționa offline și poate sincroniza codul Arduino mai târziu, când conexiunea este stabilită
- Partajați și publicați codul oricând și oriunde
Sincronizați o schiță între IDE 2.0 și Arduino Cloud
Sincronizarea schițelor Arduino între IDE și cloud este foarte simplă. Trebuie doar să creăm un cont Arduino și să conectăm IDE-ul cu editorul web cloud Arduino. Rezumatul pașilor pe care îi vom urma.
- Creați o schiță Arduino în editorul cloud
- Autentificați contul Arduino și conectați-l cu IDE 2.0
- Trageți o schiță din nor
- Editați codul Arduino și împingeți din nou schița înapoi în cloud
Notă : Opțiunea caiet de schițe la distanță nu ne permite să împingem schița Arduino creată în interiorul Arduino IDE. Vă permite doar să extrageți o schiță creată în editorul web și, după ce o modificați în IDE, să împingeți din nou înapoi în cloud. Pe scurt, schița trebuie creată inițial în editorul web Arduino.
Acum urmați toți pașii explicați mai jos pentru a sincroniza schița între IDE și cloud.
Creați un cont Arduino
Primul pas este să creați un cont Arduino. Poate fi creat cu ușurință utilizând e-mailul sau conectând conturi precum Google sau GitHub.
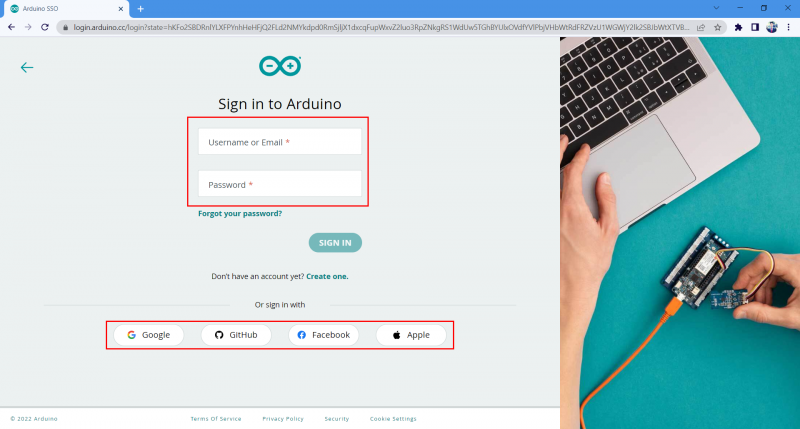
Creați o schiță în Arduino Cloud
După ce am creat acum contul Google, vom crea o nouă schiță și vom scrie un cod în ea. Urmați pașii pentru crearea unei noi schițe.
Pasul 1 : Deschide Arduino Web Editor.
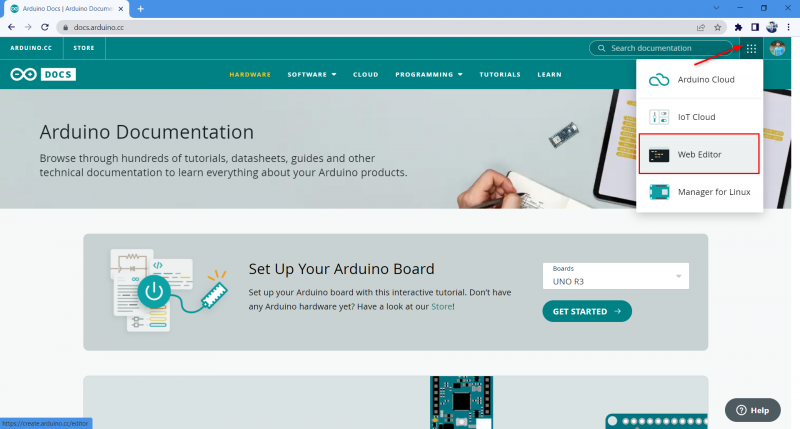
Pasul 2 : Deschide a schiță nouă.
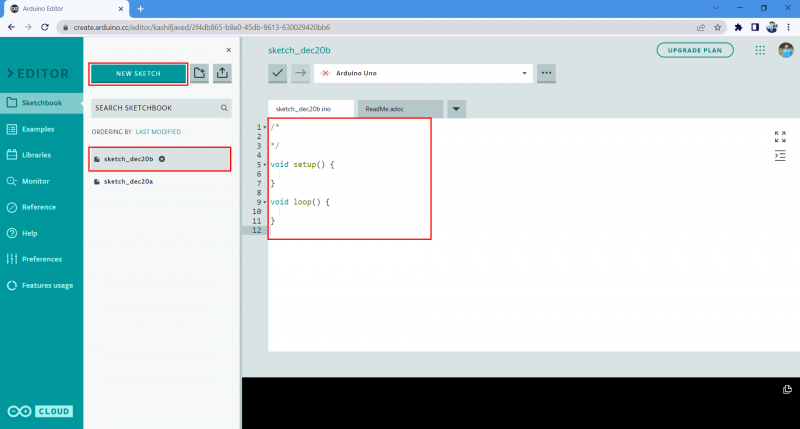
Pasul 3 : După crearea unui fișier nou scrieți exemplul de cod dat mai jos în fereastra editorului.
int LED = 2 ;anulează configurarea ( ) {
pinMode ( LED, IEȘIRE ) ;
}
buclă goală ( ) {
digitalWrite ( LED, ÎNALT ) ;
întârziere ( 5000 ) ;
digitalWrite ( LED, JOS ) ;
întârziere ( 5000 ) ;
}
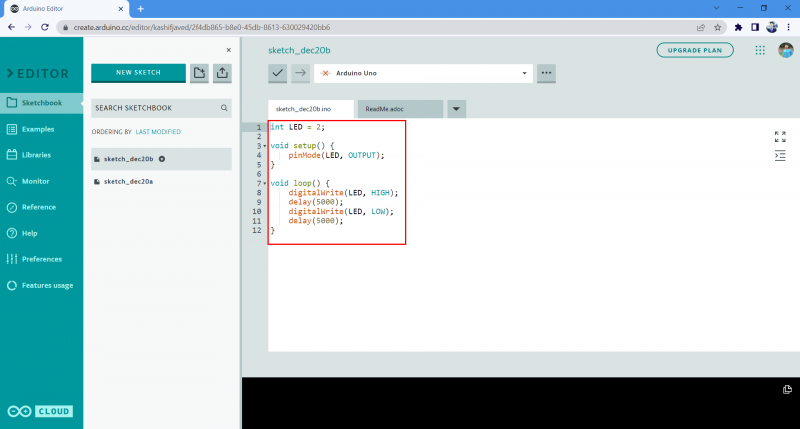
Pasul 4 : Schimbați numele caietului de schițe. Aici îl schimbăm în Test_Web_Editor_Code. Acest lucru va ajuta la identificarea fișierului din Arduino IDE în cazul în care avem mai multe schițe deschise în editorul Web.
Activarea Remote Sketchbook în Arduino IDE 2.0
După crearea unui nou fișier de schiță. Următorul pas este să conectați Arduino IDE 2.0 cu editorul web Arduino cloud. Urmați pașii pentru a conecta IDE 2.0 cu editorul web Arduino cloud.
Pasul 1 : Acum deschideți Arduino IDE și mergeți la sketchbook (1), apoi selectați opțiunea sketchbook la distanță (2). Faceți clic pe opțiunea de conectare (3), aceasta vă va cere permisiunea de a vă conecta Arduino cloud în IDE 2.0.
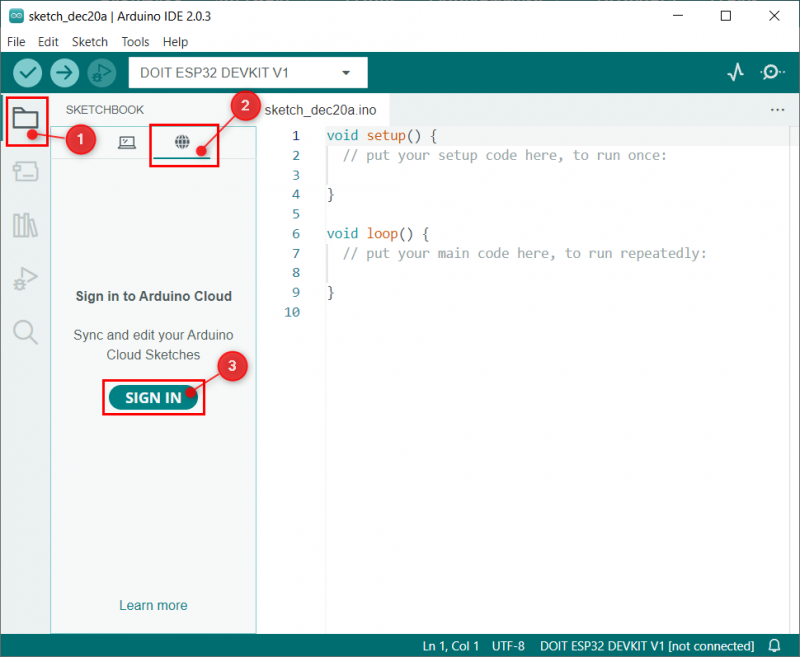
Pasul 2 : Următoarea fereastră se va deschide în browserul implicit al PC-ului dacă contul Arduino este deja deschis în browser Accept . În caz contrar, mai întâi conectați-vă la contul Arduino.
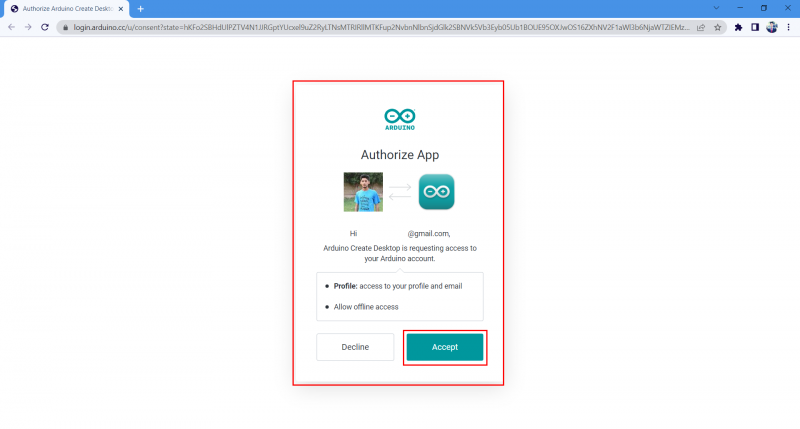
Pasul 3 : Odată ce contul este conectat cu succes, următorul mesaj va apărea în apropierea ferestrei browserului după aceea.
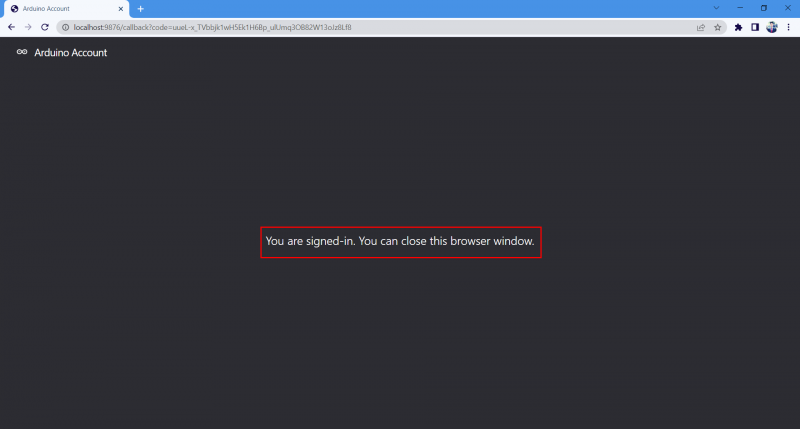
Pasul 4 : Acum deschideți opțiunea Arduino IDE remote sketchbook unde putem vedea starea conectată a contului nostru.
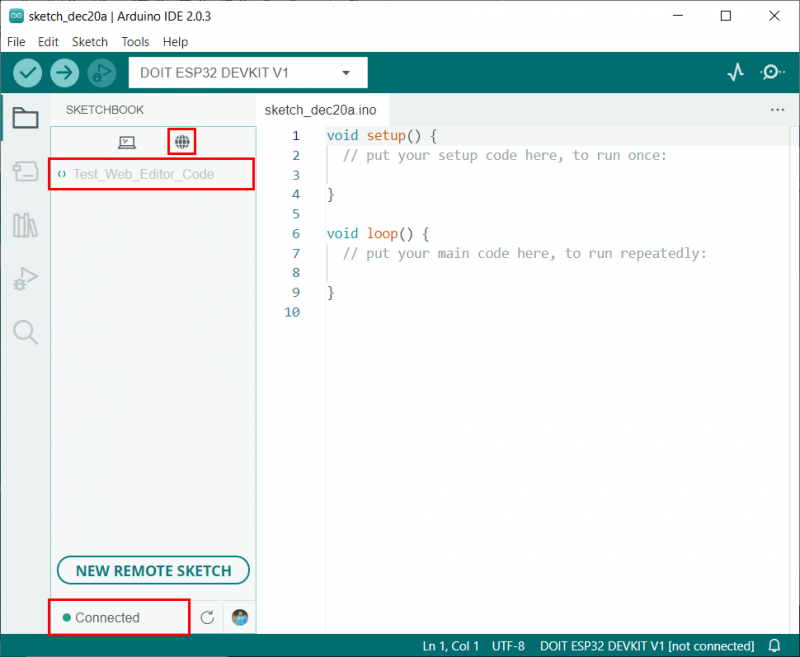
Am conectat cu succes Arduino IDE cu editorul web Arduino cloud.
Tragerea, editarea și împingerea schițelor Arduino
Înainte de a merge mai departe, trebuie să cunoaștem câțiva termeni frecventi care vor fi folosiți în sincronizarea schițelor cu Arduino IDE și editorul cloud. Acești termeni sunt
- Tragând : Înseamnă descărcarea sau sincronizarea schițelor din cloud Arduino la Arduino IDE.
- Editare : Editați schița pe care vrem să o împingem sau să o tragem.
- Împingând : Înseamnă încărcarea sau sincronizarea schițelor din Arduino IDE în editorul cloud Arduino.
Acum, pentru sincronizare, vom descărca schița Arduino creată în editorul cloud. Urmați pașii menționați mai jos.
Pasul 1 : După ce Arduino IDE este conectat la cloud, putem vedea toate caietele de schițe disponibile pentru descărcare. Apasă pe Trage Sketch butonul pentru a sincroniza carnetul de schițe din cloud Arduino la Arduino IDE.
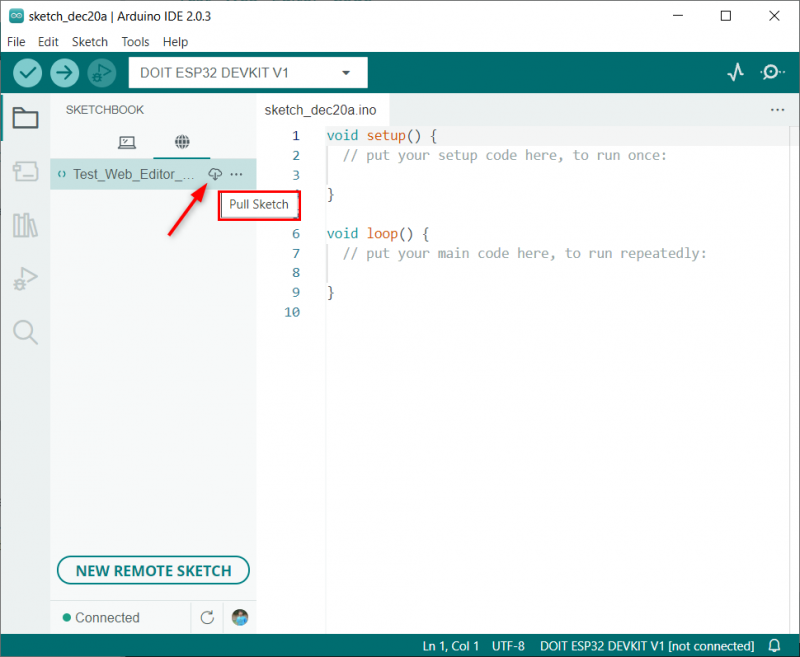
Pasul 2 : Putem vedea că același cod scris în Arduino web editor se va deschide în Arduino IDE.
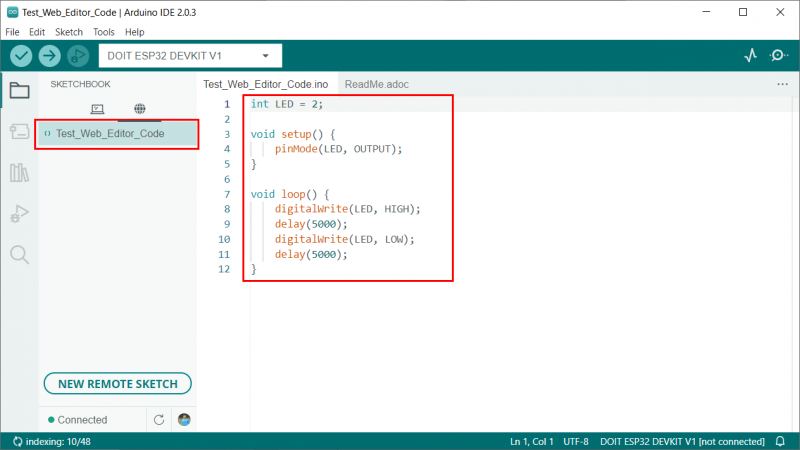
Pasul 3 : Acum faceți câteva modificări la cod. Aici vom schimba întârzierea de la 5 sec la 1 sec. După schimbare, selectați Apăsați Schița buton.
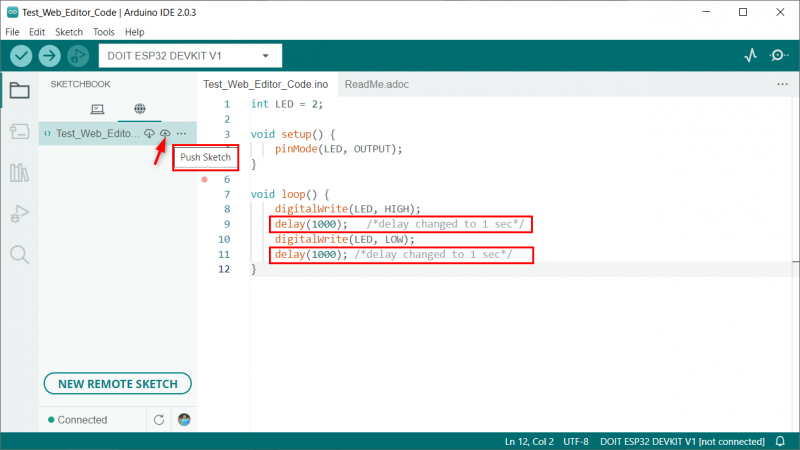
Pasul 4 : Arduino IDE va cere permisiunea de a împinge schița. Permițând acest lucru, va încărca modificările în editorul de cloud Arduino IDE.
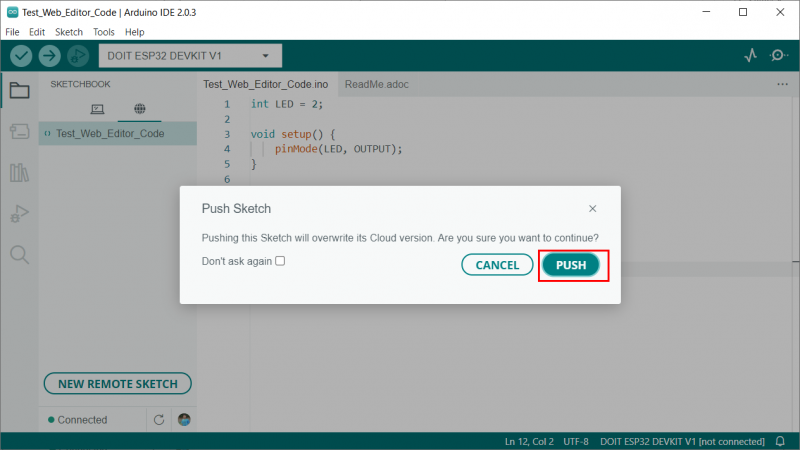
Pasul 5 : Deschideți editorul de cloud Arduino și putem vedea aceleași modificări pe care le-am făcut în Arduino IDE.
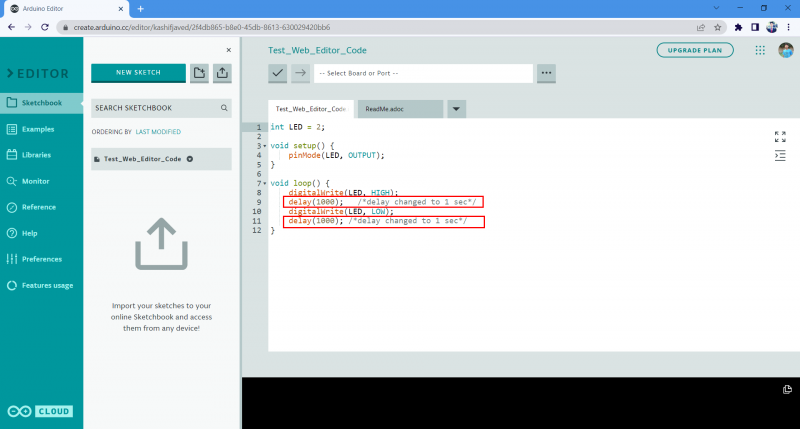
Am sincronizat cu succes schițele între Arduino IDE și Arduino cloud editor.
Dezactivarea Remote Sketchbook
Dacă cineva nu dorește caietul de schițe la distanță Arduino, acesta poate fi dezactivat cu ușurință accesând: Fișier > Avansat > Afișare/Ascunde caietul de schițe la distanță
Notă : Pentru a o activa din nou, faceți clic din nou pe această opțiune.
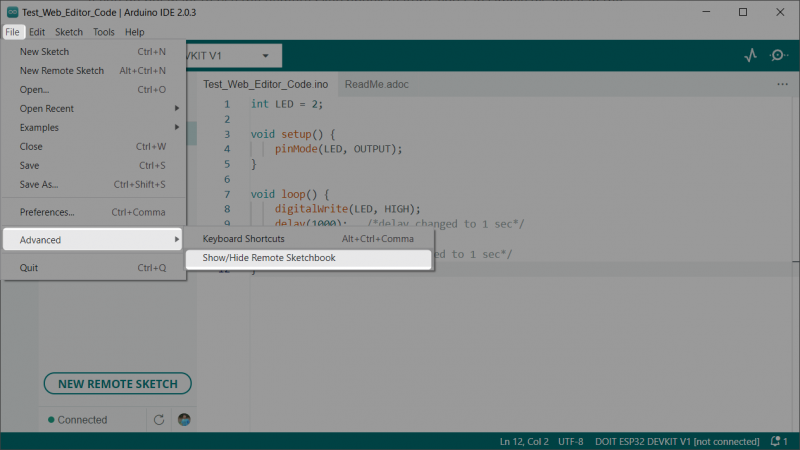
Concluzie
Integrarea caietelor de schițe la distanță cu Arduino IDE ne oferă oportunități grozave și ne oferă control deplin asupra editării și depanării codului Arduino. Putem sincroniza cu ușurință schițele între dispozitive. Acest articol vă va ajuta să configurați un IDE Arduino cu un caiet de schițe la distanță. Citiți articolul pentru mai multe detalii.