Cu toate acestea, trebuie să îl instalați pe computer înainte de a putea începe să utilizați Tableau. Acest tutorial vă va ghida prin procesul de instalare a Tableau Desktop pe un sistem de operare Windows. Până la sfârșitul acestui tutorial, veți avea software-ul instalat și veți fi gata să începeți să vă explorați datele în Tableau.
Cerințe de sistem
Înainte de a instala Tableau Desktop, este o idee bună să verificați cerințele de sistem și să vă asigurați că computerul dvs. le îndeplinește sau le depășește. Acest lucru vă asigură că aveți o instalare fără probleme și că puteți profita din plin de capabilitățile puternice de vizualizare a datelor Tableau Desktop.
Iată cerințele hardware și software pe care ar trebui să le luați în considerare înainte de a instala Tableau Desktop:
Cerințe hardware:
- CPU: procesor pe 64 de biți cu minim 2 nuclee
- Memorie: minim 8 GB, recomandat este de 16 GB sau mai mult
- Spațiu pe hard disk: minim 1,5 GB spațiu liber
- Rezoluția ecranului: 1366 x 768 sau mai mare
Cerințe software:
- Sistem de operare: Microsoft Windows 10, 8.1, 7 SP1 sau mai recent sau macOS 10.14 sau mai recent
- Browser: Tableau Desktop necesită Internet Explorer 11 sau cea mai recentă versiune de Chrome, Firefox sau Safari
- .NET Framework: Microsoft .NET Framework 4.8 sau o versiune ulterioară (numai Windows)
- Java: Java SE Runtime Environment 8 sau o versiune ulterioară (Windows și macOS)
Este important să rețineți că aceste cerințe sunt doar specificațiile minime. În funcție de dimensiunea și complexitatea datelor dvs., este posibil să aveți nevoie de un computer mai puternic pentru a rula în mod eficient Tableau Desktop. De asemenea, rețineți că pot fi necesare cerințe hardware suplimentare dacă utilizați Tableau Server sau alte produse Tableau.
Ghid pas cu pas despre cum se instalează Tableau
După ce sistemul dvs. îndeplinește toate cerințele prealabile, puteți continua să instalați Tableau urmând următorii pași:
Pasul 1: Descărcați programul de instalare
Accesați site-ul web Tableau și navigați la pagina „Descărcări” pentru a începe. De acolo, selectați „Tableau Desktop” și alegeți versiunea potrivită pentru sistemul dvs. de operare. Faceți clic pe „Descărcare” pentru a începe procesul de descărcare. Puteți accesa aceasta vizitând site-ul web oficial Tableau ( www.tableau.com ).
Rețineți că există două ediții Tableau care sunt disponibile online. Există Tableau Desktop și Tableau Desktop Public Edition. Tableau Desktop Public Edition este absolut gratuit, în timp ce versiunea Desktop oferă o perioadă de probă gratuită de 14 zile.
Folosim Tableau Desktop Edition pentru această ilustrație. Alegeți cea mai recentă versiune și faceți clic pe butonul „descărcare” și continuați așa cum vi se solicită.
Pasul 2: Rulați programul de instalare
Odată ce descărcarea este completă și fișierul de instalare Tableau Desktop este descărcat pe computerul dvs., faceți dublu clic pe el pentru a începe procesul de instalare. Programul de instalare vă ghidează prin procesul de instalare.
Citiți și acceptați Acordul de licență pentru software Tableau înainte de a începe procesul de instalare. De asemenea, poate fi necesar să personalizați Tableau pentru a vă satisface nevoile. După ce ați terminat, faceți clic pe fila „Instalare”.
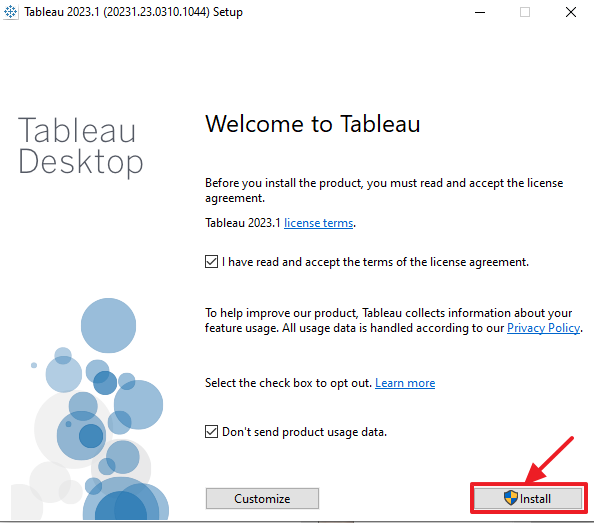
Pasul 3: Lansați Tableau Desktop
Odată ce instalarea este finalizată, navigați la locația în care a fost instalată și faceți dublu clic pe pictograma „Tableau Desktop” pentru a o lansa. Tableau se deschide și vă solicită să utilizați versiunea de probă sau să activați Tableau Desktop.
Pasul 4: Activați Tableau
După ce ați instalat Tableau Desktop, trebuie să îl activați înainte de a-l putea folosi. Iată pașii de urmat:
1. Faceți clic pe butonul „Activare” din fereastra „Tableau Desktop Product Activation” care apare.
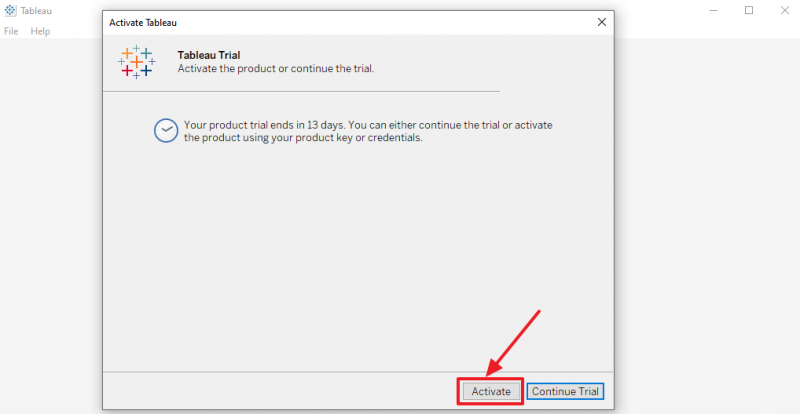
2. Introduceți cheia de produs Tableau și faceți clic pe butonul „Activare”. De asemenea, îl puteți activa conectându-vă la un server Tableau.
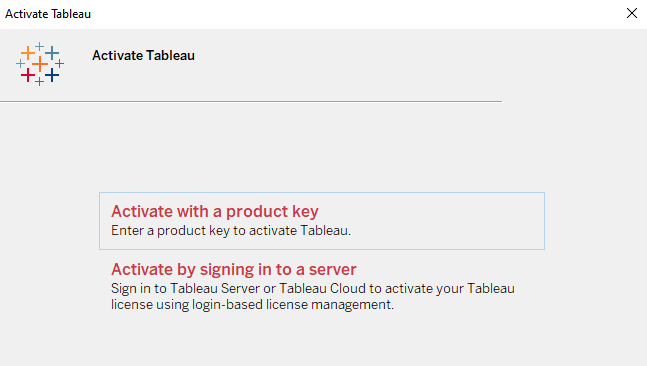
3. Dacă activarea are succes, veți vedea un mesaj de confirmare. Faceți clic pe butonul „Începeți să utilizați Tableau Desktop” pentru a începe să utilizați software-ul.
4. Dacă nu aveți o cheie de produs, puteți începe o încercare făcând clic pe butonul „Continuați încercarea” și urmând instrucțiunile de pe ecran. Rețineți că versiunea de încercare are anumite limitări, cum ar fi un număr limitat de surse de date și rânduri.
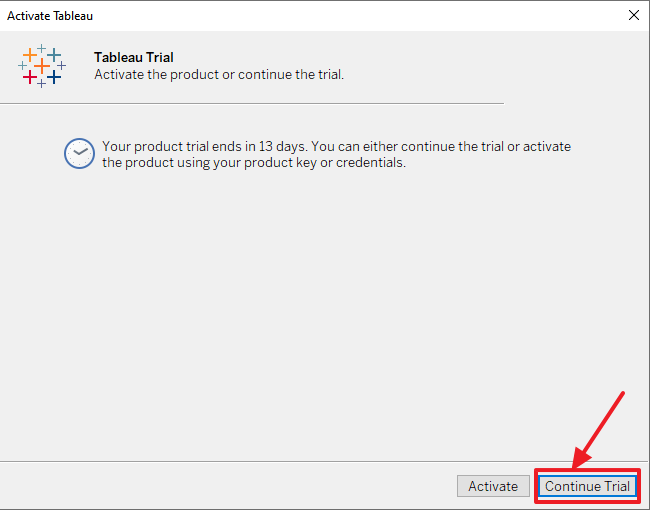
Asta este! Ați instalat cu succes Tableau Desktop pe computerul dvs. Windows. Acum, puteți să vă explorați datele și să creați vizualizări care vă ajută să înțelegeți totul.
Concluzie
Instalarea Tableau Desktop este un proces simplu. Făcându-ți timp să descărcați versiunea corectă, să vă activați licența și să vă păstrați software-ul actualizat, puteți evita orice probleme și puteți începe să analizați și să vizualizați datele.
Nu uitați să folosiți cele mai bune practici, cum ar fi să faceți copii de rezervă ale registrelor de lucru și să explorați resursele Tableau pentru a vă îmbunătăți experiența cu software-ul. Având în vedere aceste sfaturi, puteți instala cu succes Tableau Desktop și puteți debloca puterea vizualizării datelor.