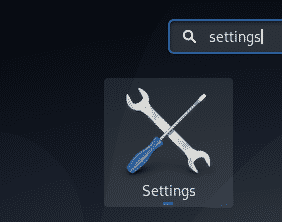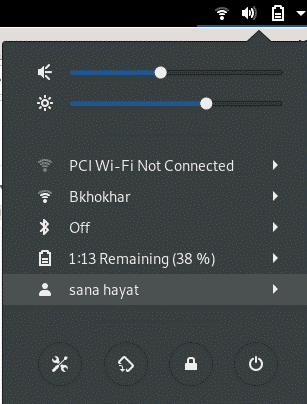Comanda passwd din Linux este utilizată pentru a schimba parolele utilizatorului în mod eficient. Această comandă actualizează un simbol / parolă de autentificare pentru un utilizator care este stocat în fișierul / etc / shadow al sistemului dvs. Un utilizator standard din Linux își poate schimba propria parolă, cu toate acestea, un superutilizator poate schimba parola și pentru orice alt utilizator. Când setați o parolă nouă, este o bună practică de securitate să alegeți una complexă. O parolă complexă și sigură are următoarele proprietăți:
- Include atât majuscule, cât și litere mici
- Include cifre de la 0 la 9
- Are caractere speciale și semne de punctuație
- Este mult diferit de parolele dvs. anterioare
- Nu include informații precum numele complet, adresa, numărul de telefon, data nașterii sau numerele de licență. Aceste informații pot fi ușor folosite pentru a vă ghici parola.
Notați-vă întotdeauna parola într-o locație sigură de unde nu poate fi preluată. Vă va ajuta să vă amintiți parola în cazul în care ați uitat-o.
În acest articol, vă vom spune cum puteți gestiona parolele utilizatorilor în Linux prin linia de comandă și GUI. Am executat comenzile și procesele menționate în acest articol pe un sistem Debian 10 Buster, dar le puteți reproduce pe majoritatea distribuțiilor Linux.
Schimbarea parolei prin interfața de utilizare
Dacă sunteți un utilizator Linux care preferă interfața grafică cu utilizatorul pentru a efectua majoritatea operațiunilor administrative, puteți utiliza utilitarul Setări de pe sistemul dvs.
Există două moduri în care puteți accesa setările sistemului.
- Accesați aplicația Launcher prin tasta Super / Windows și apoi introduceți cuvintele cheie „setări” în bara de căutare după cum urmează:
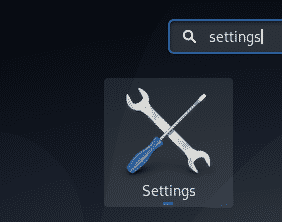
- Faceți clic pe săgeata în jos din panoul superior al desktopului Debian / Ubuntu și apoi faceți clic pe pictograma „setări” din următorul meniu derulant:
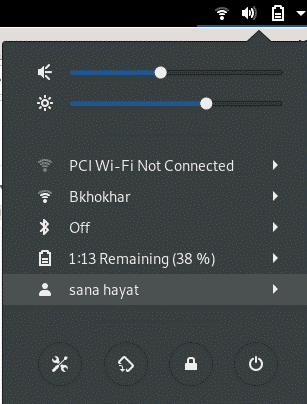
În utilitarul Setări, selectați fila Detalii din panoul din stânga și apoi selectați fila Utilizatori de pe acesta pentru a deschide vizualizarea setărilor Utilizatorilor. Așa arată vizualizarea utilizatorilor:
Toți utilizatorii din sistemul dvs. vor fi enumerați aici. Faceți clic pe utilizatorul ale cărui detalii doriți să le modificați. Mai întâi trebuie să deblocați vizualizarea Utilizatori, astfel încât să puteți face modificări la setările sale. Rețineți că numai un utilizator / administrator autorizat poate debloca vizualizarea. Faceți clic pe butonul Deblocați și introduceți acreditările după cum urmează:
Când faceți clic pe butonul Autentificare, câmpurile din vizualizarea Utilizatori vor deveni active și le puteți face modificări.
Faceți clic pe câmpul Parolă și se va deschide următoarea vizualizare Schimbare parolă. Introduceți parola nouă, apoi introduceți din nou aceeași parolă în câmpul Confirmare parolă nouă. Acum veți putea vedea butonul Modificare activ.
Faceți clic pe butonul Modificare și parola pentru utilizatorul selectat va fi modificată.
Bacsis: O modalitate ușoară și rapidă de a accesa setările Utilizatorilor este să introduceți cuvântul cheie „Utilizatori” în lansatorul de aplicații, după cum urmează:
Schimbarea parolei prin linia de comandă
Linia de comandă Linux oferă unui administrator mult mai multă putere decât interfața de utilizare, pentru a face setările utilizatorului și ale sistemului. Pentru a lansa aplicația implicită pe linia de comandă pe Linux Debian și Ubuntu, deschideți aplicația Launcher și introduceți cuvintele cheie „Terminal” după cum urmează:
Pe măsură ce terminalul se deschide, puteți face următoarele cu parolele utilizatorului:
- Schimbați propria parolă
- Schimbați parola pentru un alt utilizator
- Schimbați parola pentru sudo
Schimbarea propriei parole
Un non-administrator pe Linux își poate schimba propria parolă. Comanda passwd este utilizată pentru a schimba parolele utilizatorului în Linux. Acesta este modul în care un utilizator poate folosi această comandă pentru a-și schimba propria parolă:
$passwdPe măsură ce introduceți comanda passwd, sistemul vă solicită să introduceți parola curentă. În timp ce faceți acest lucru, această parolă este comparată cu parola stocată. Dacă se potrivește, veți trece la pasul următor, adică pentru a introduce noua parolă. După ce introduceți noua parolă, sistemul solicită din nou să introduceți noua parolă pentru confirmare. După potrivirea celor două intrări, parola dvs. va fi modificată cu succes.
Schimbarea parolei pentru un alt utilizator
Pe Linux, doar un administrator / superutilizator poate schimba parola pentru un alt utilizator. Aceasta este comanda pe care o va folosi un superutilizator:
$sudo passwd [nume de utilizator]Pe măsură ce un utilizator introduce această comandă, i se va cere parola pentru sudo pentru a se asigura că este într-adevăr un super utilizator. Un super utilizator nu este obligat să introducă vechea parolă pentru un utilizator, deoarece ar putea folosi comanda pentru a reseta o parolă uitată. Oricum, superutilizatorul este obligat să introducă și să reintroducă noua parolă, după care este actualizată cu succes.
Schimbarea parolei pentru sudo
Este o bună practică de securitate să schimbi din când în când parola unui super utilizator pe Linux. Iată două moduri prin care puteți schimba o parolă sudo:
Metoda 1:
Prima modalitate este să vă conectați ca root prin următoarea comandă:
$sudo -iCând sunteți conectat ca root după introducerea unei parole valide, utilizați comanda passwd pentru a schimba parola pentru root.
Apoi puteți ieși din promptul rădăcină prin comanda exit, după cum urmează:
Metoda 2:
A doua metodă este de a utiliza următoarea comandă ca sudo:
$sudo passwdrădăcinăIntroduceți parola pentru sudo și apoi puteți schimba parola de root, așa cum faceți pentru orice alt utilizator.
Acesta a fost tot ce trebuia să știți despre schimbarea parolelor utilizatorilor în Linux, atât prin interfața de utilizare, cât și prin linia de comandă. Acum puteți menține un cont de utilizator mult sigur pe sistemul dvs.