Gestionarea eficientă a datelor este esențială în era digitală; ocazional, acest lucru implică eliminarea dezordinei inutile. Acest ghid cuprinzător explorează lumea operațiunilor cu fișiere batch, care sunt concepute pentru a șterge rapid și în siguranță folderele. Indiferent dacă ștergem spațiul de stocare al computerului nostru, ștergem fișiere de proiect învechite sau optimizăm spațiul unui server, stăpânirea tehnicilor de ștergere a fișierelor în lot este esențială.
Cum să automatizezi ștergerea folderului folosind scripturi batch
În lumea digitală de astăzi, gestionarea și întreținerea fișierelor și folderelor computerului nostru este esențială pentru eficiență și organizare. Am putea ajunge cu un număr enorm de dosare de care nu avem nevoie în timp, utilizând spațiu de stocare important. Ștergerea lor manuală poate fi consumatoare de timp și poate fi predispusă la erori, mai ales atunci când aveți de-a face cu un număr mare de foldere. Aici vin în ajutor scripturile batch. În acest ghid, vom explora modul de automatizare a procesului de ștergere a folderelor folosind scripturi batch, pas cu pas. Până la sfârșit, vom avea o înțelegere solidă a scripturilor batch și vom ști cum să ne simplificăm sarcinile de gestionare a folderelor.
Înțelegerea scripturilor batch
Batch scripting este o metodă de automatizare a sarcinilor în sistemele de operare Windows. Aceste scripturi conțin o serie de comenzi care sunt executate în secvență, făcându-le instrumente puternice pentru diverse scopuri, inclusiv ștergerea folderelor.
Crearea unui Script Batch
Pentru a începe, deschideți un editor de text precum Notepad și creați un fișier text nou. Scripturile batch au de obicei o extensie de fișier „.bat” sau „.cmd”. Aceste fișiere conțin o listă de comenzi pe care computerul le va executa când rulează scriptul.
Configurarea folderului țintă
Înainte de a scrie scriptul nostru batch, trebuie să identificăm folderul țintă sau folderele pe care dorim să le ștergem. Asigurați-vă că avem dreptul de a șterge aceste foldere.
Scrierea Scriptului Batch
În scriptul batch, folosim comanda „rmdir” (elimină directorul) pentru a șterge folderele. Iată un exemplu de script batch simplu pentru a șterge un singur folder:
@ ecou opriteste rm / s / q „C:\Utilizatori \F akeUser\Documents\SampleFolder'
Comanda „@echo off” este folosită pentru a dezactiva ecoul, făcând scriptul mai curat. Comanda „rmdir” este urmată de „ / s” pentru a elimina toate subdirectoarele și / q să o facă în liniște, fără solicitări. Putem personaliza calea către folderul nostru în consecință.
Testarea scriptului batch
Salvați scriptul batch cu extensia de fișier „.bat” și rulați-l. Asigurați-vă că șterge cu succes folderul țintă fără nicio eroare. Fiți atenți când testați, în special pe datele importante, și asigurați-vă că avem copii de rezervă.
Pentru a rula exemplul de script batch pentru a șterge un folder, urmați acești pași:
Deschideți un editor de text, cum ar fi Notepad. Putem face acest lucru căutând „Notepad” în meniul „Start” din Windows sau apăsând Win + R, tastând Notepad și apăsând „Enter”.
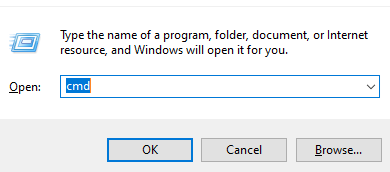
Copiați exemplul de script batch pe care vrem să-l rulăm din ghid și lipiți-l în fereastra Notepad. De exemplu, putem copia următorul script:
@ ecou opriteste rm / s / q „C:\Utilizatori \F akeUser\Documents\SampleFolder'
Modificarea căii folderului
Înlocuiți „C:\Path\To\Your\Folder” cu calea reală a folderului pe care dorim să-l ștergem. Asigurați-vă că avem dreptul de a elimina acest folder.
Salvare script
Din meniul Notepad, faceți clic pe „Fișier” și apoi pe „Salvare ca”. Decideți unde să păstrați fișierul script. Asigurați-vă că selectați „Toate fișierele” ca „Salvare ca tip” și dați scriptului nostru o extensie „.bat”, cum ar fi „delete_folder.bat”.
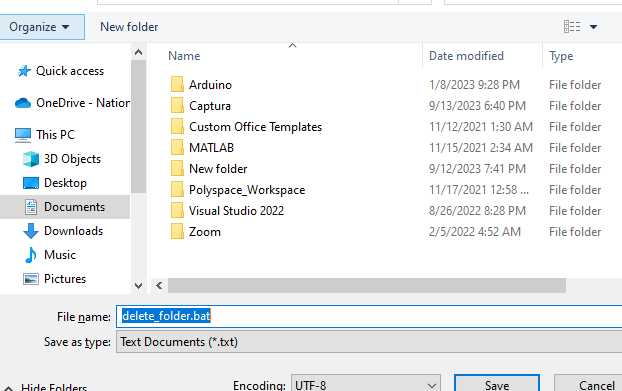
Rulați scriptul, localizați fișierul de script „.bat” salvat în Windows File Explorer și faceți dublu clic pe el. Scriptul se va executa și va încerca să ștergă folderul specificat pe baza căii pe care am furnizat-o.

Monitorizarea ieșirii
Dacă ștergerea folderului are succes, nu vom vedea nicio ieșire în promptul de comandă din cauza comenzii „@echo off”. Cu toate acestea, este posibil să vedem mesaje de eroare dacă există o problemă (de exemplu, folderul nu există sau nu avem permisiunile necesare).
Gestionarea mai multor foldere
Dacă trebuie să ștergem mai multe foldere simultan, ne putem modifica scriptul batch pentru a include mai multe comenzi „rmdir”, fiecare vizează un folder diferit. De exemplu:
@ ecou opriteste rm / s / q „C:\Utilizatori \F akeUser\Documente \F mai vechi 1'
este rm / s / q „D:\Backup \F mai vechi 2'
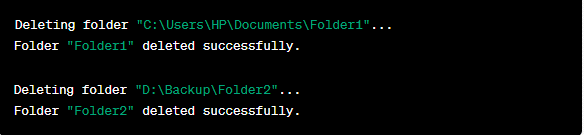
Acest lucru șterge „Folder1” și „Folder2” atunci când scriptul rulează.
Adăugarea gestionării erorilor
Pentru a îmbunătăți scriptul nostru batch, luați în considerare adăugarea de gestionare a erorilor pentru a trata cazurile în care folderul ar putea să nu existe sau există probleme de permisiuni. Putem folosi instrucțiuni condiționale precum „dacă există” pentru a verifica dacă un folder există înainte de a încerca să-l ștergem.
@ ecou opritdacă exista 'ȘI: \N pe dosarul existent' (
este rm / s / q 'ȘI: \N pe dosarul existent'
) altfel (
ecou Dosarul nu există.
)

Acest lucru împiedică scriptul să încerce să șterge un folder inexistent.
Putem folosi variabile pentru a reprezenta căile folderelor în scriptul nostru batch pentru mai multă flexibilitate. Acest lucru face simplu să rulați și să modificați căile dacă este necesar.
@ ecou oprita stabilit folderPath = „F:\Date\ImportantFolder”
dacă exista % folderPath % (
este rm / s / q % folderPath %
) altfel (
ecou Dosarul nu există.
)

Executarea scriptului batch
Pentru a executa scriptul nostru batch, faceți dublu clic pe fișierul „.bat” pe care l-am creat. Scriptul se va executa, ștergând folderele specificate pe baza comenzilor noastre.

Putem automatiza și mai mult sarcinile de ștergere a folderelor prin programarea scriptului nostru batch pentru a rula la intervale specifice utilizând Windows Task Scheduler. Acest lucru este util pentru a curăța în mod regulat folderele sau pentru a gestiona copiile de rezervă. În timp ce scripturile batch pot fi puternice, mai ales dacă conțin modalități esențiale și puternice atunci când ștergeți folderele, verificați din nou scriptul nostru și faceți copii de siguranță înainte de a-l rula.
Automatizarea ștergerii folderului utilizând scripturi batch poate economisi timp și simplifica sarcinile noastre de gestionare a fișierelor. Urmând pașii descriși în acest ghid și personalizând scripturile noastre după cum este necesar, ne putem curăța eficient computerul și menține un sistem de fișiere bine organizat. Cu practică, vom deveni competenți în scripting în lot, deschizând posibilitățile de a automatiza și celelalte sarcini.
Concluzie
Acest ghid cuprinzător ne-a învățat cum să automatizăm ștergerea folderului utilizând scripturi batch. Am explorat conceptele fundamentale ale scripturilor batch, ghidându-ne prin procesul de creare, testare și îmbunătățire a scripturilor noastre. Am acoperit totul, de la eliminarea unui singur folder până la gestionarea mai multor directoare și implementarea gestionării erorilor. Am învățat cum să folosim variabilele pentru flexibilitate și chiar am explorat automatizarea prin programare. De asemenea, am subliniat importanța măsurilor de siguranță în acest ghid pentru a ne proteja datele.