În acest articol, vă vom arăta cum să descărcați și să instalați biblioteca ZLIB pe sistemele de operare Windows 10 și Windows 11.
Subiect de conținut:
- Se descarcă ZLIB pentru Windows 10/11
- Extragerea arhivei ZLIB și mutarea acesteia în locația corectă
- Adăugarea dosarului ZLIB la Calea Windows 10/11
- Concluzie
Se descarcă ZLIB pentru Windows 10/11
Pentru a descărca ZLIB pentru Windows, vizitați http://www.winimage.com/zLibDll/ din browserul dvs. web preferat.
Odată ce pagina se încarcă, faceți clic pe „AMD64/Intel EM64T” din secțiunea „zlib123dll.zip”, așa cum este marcat în următoarea captură de ecran:
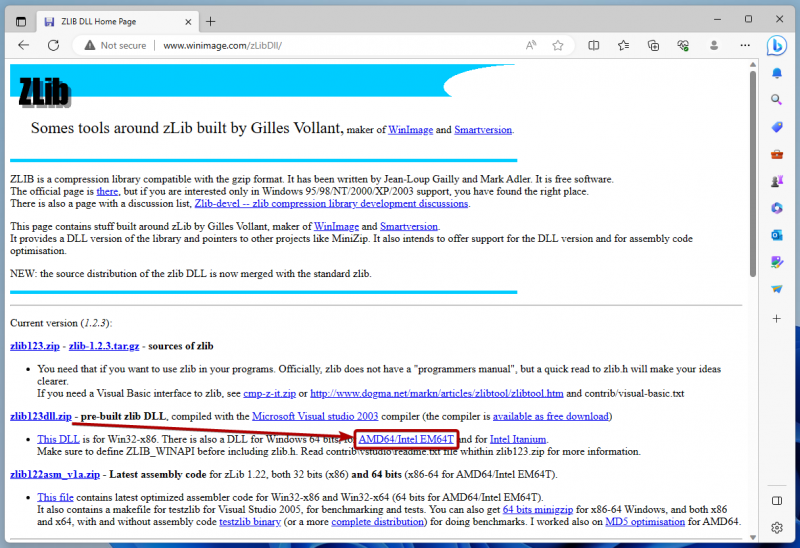
Browserul dvs. ar trebui să descarce arhiva ZLIB.
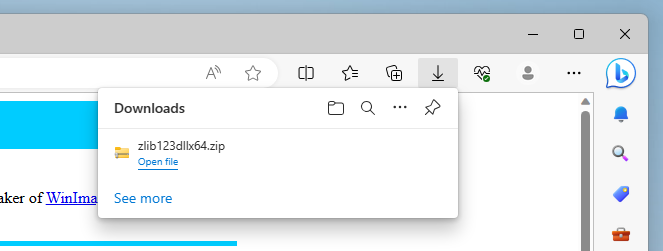
Extragerea arhivei ZLIB și mutarea acesteia în locația corectă
Odată ce ZLIB este descărcat, navigați la folderul „Descărcări” din Windows, faceți clic dreapta (RMB) pe „arhiva ZLIB” și faceți clic pe „Extract All...” după cum este marcat în următoarea captură de ecran:
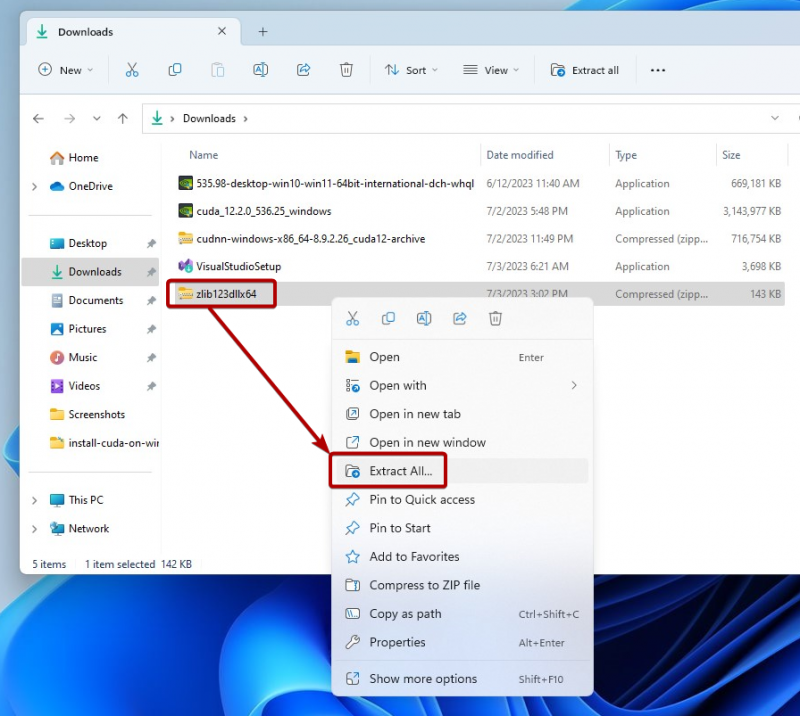
Faceți clic pe „Extract”.
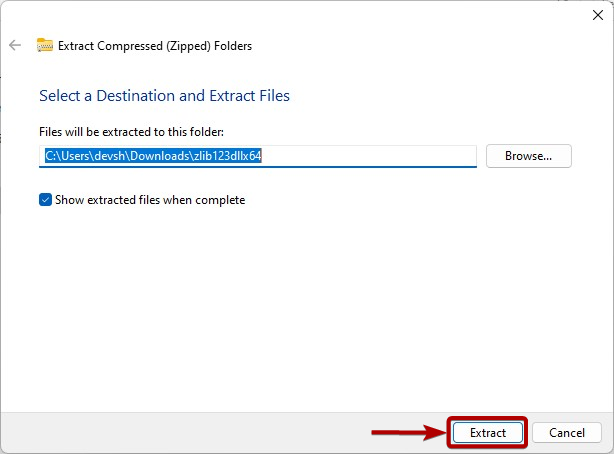
Arhiva ZLIB ar trebui extrasă în folderul „Descărcări” din Windows. Apoi, copiați/tăiați folderul ZLIB extras.
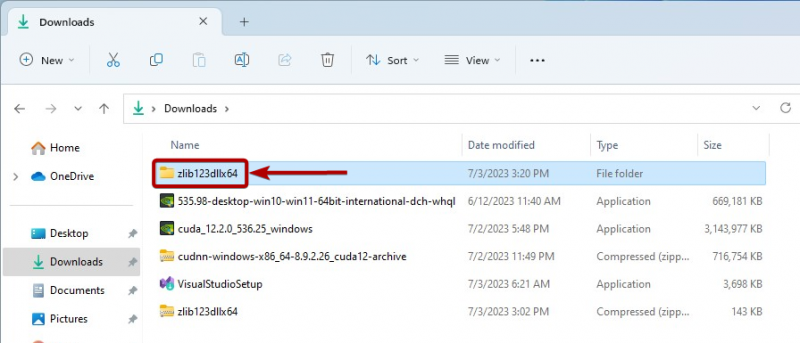
Lipiți folderul ZLIB în C:\Fișiere de program folderul Windows, așa cum este marcat în următoarea captură de ecran:
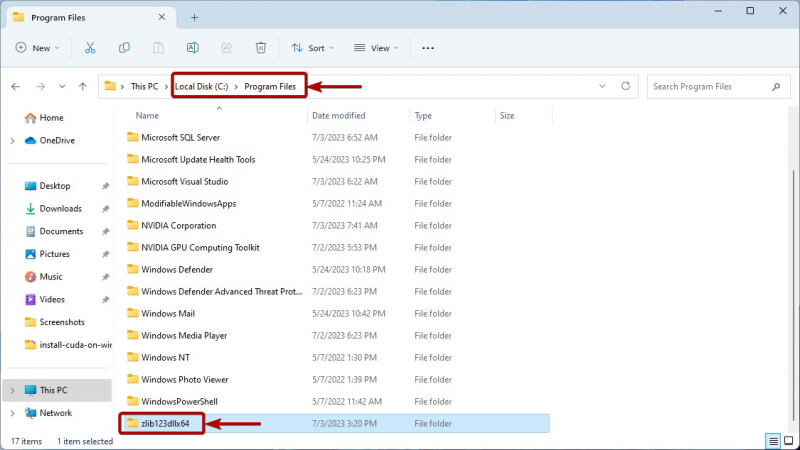
Adăugarea dosarului ZLIB la Calea Windows 10/11
Înainte de a adăuga folderul ZLIB la calea Windows 10/11, navigați la folderul ZLIB pe care tocmai l-ați tăiat/copiat în folderul C:\Program Files de Windows. Apoi, navigați la folderul ZLIB „dll_x64” așa cum este marcat în următoarea captură de ecran:
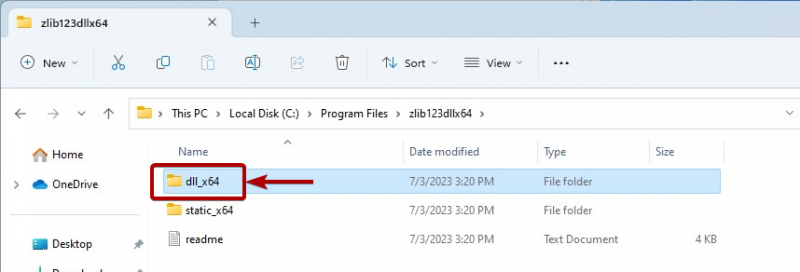
Copiați calea folderului ZLIB DLL.
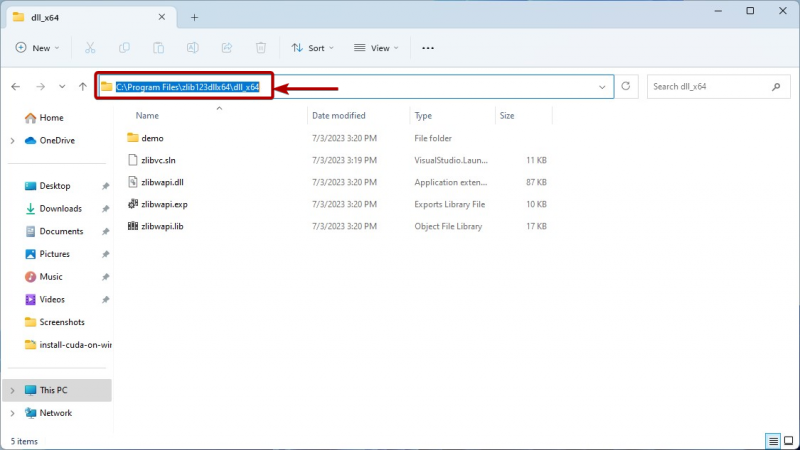
Acum, căutați termenul „variabile de mediu” în „Meniul Start” și faceți clic pe pictograma „Editați variabilele de mediu ale sistemului”, așa cum este marcat în următoarea captură de ecran:
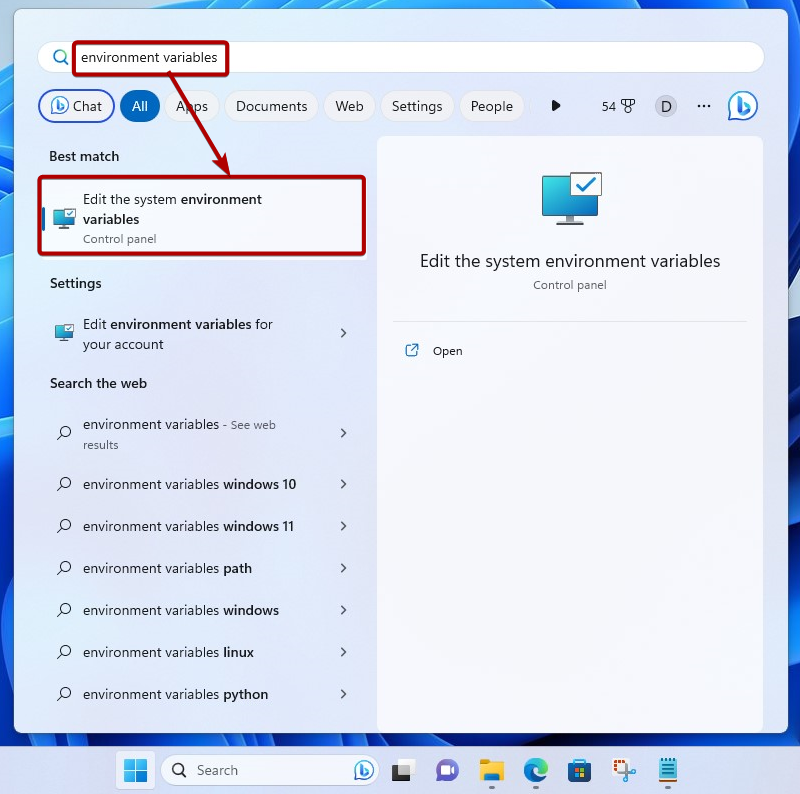
Faceți clic pe „Variabile de mediu”.
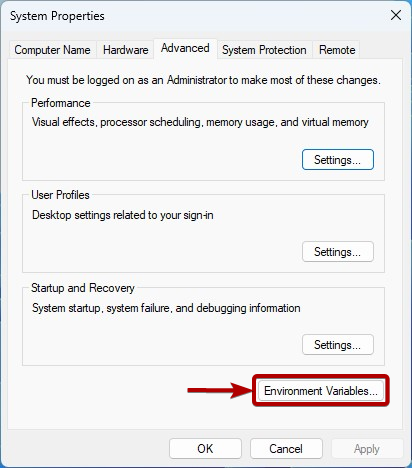
Selectați „Calea” din secțiunea „Variabile de sistem” și faceți clic pe „Editare”.
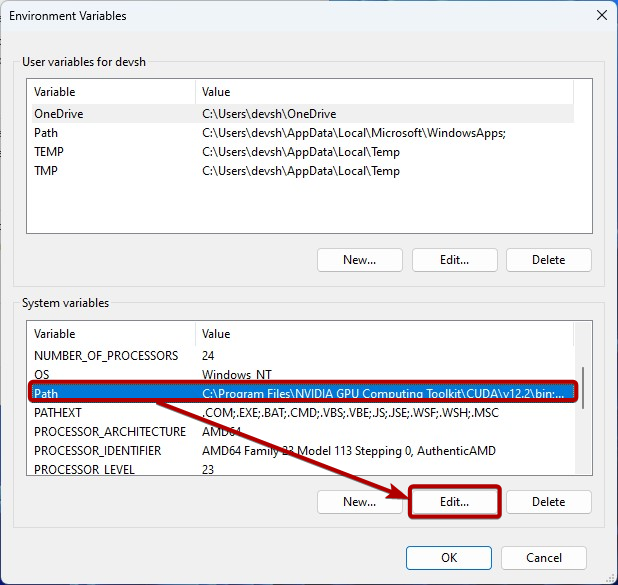
Faceți clic pe „Nou” și inserați calea DLL ZLIB copiată pentru a o adăuga la variabila de sistem Path din Windows [1] .
După ce ați terminat, faceți clic pe „OK” [2] .
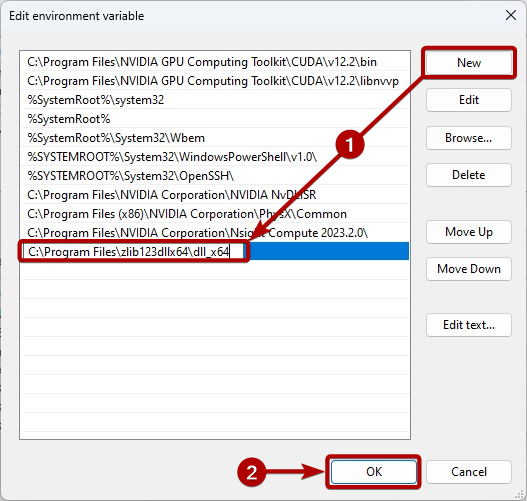
Faceți clic pe „OK”.
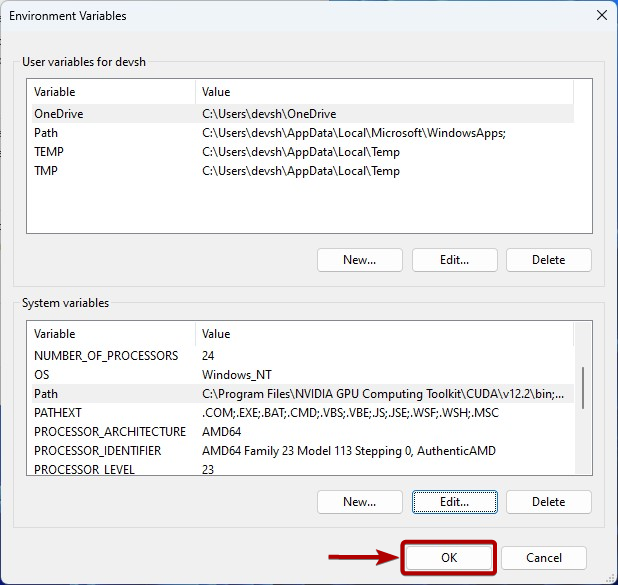
Faceți clic pe „OK”.
Acum, NVIDIA cuDNN ar trebui să poată accesa fișierele ZLIB DLL după cum este necesar.
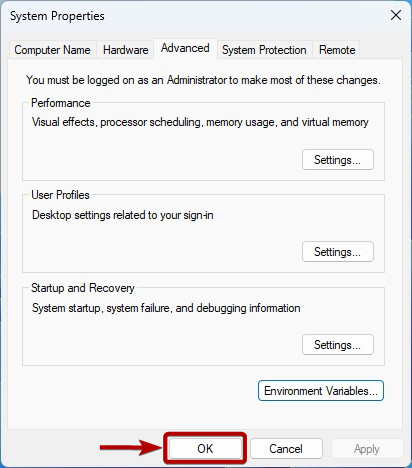
Concluzie
V-am arătat cum să descărcați și să instalați biblioteca ZLIB pe sistemele de operare Windows 10 și Windows 11, astfel încât cerințele bibliotecii NVIDIA cuDNN să fie îndeplinite și biblioteca NVIDIA cuDNN să o poată utiliza.