Metoda # 01: Utilizarea Cygwin
Prima metodă de a instala ansible un sistem de operare Windows 11 este prin intermediul instrumentului Cygwin. În prima noastră metodă, vă vom arăta o modalitate de a instala ansible pe sistemul de operare Windows 11 folosind mediul Cygwin. Puteți deschide oricare dintre browserele preferate și puteți căuta descărcarea „Cygwin”. S-ar putea să vă prezinte site-ul web oficial de unde îl puteți descărca pe sistemul dvs. Fișierul „exe” al unui Cygwin ar avea numele „setup-x86_64.exe”. Salvați-l când primiți un dialog de descărcare ca imaginea de mai jos.

Fișierul de configurare va fi descărcat în câteva secunde în sistemul dvs. de operare Windows 11. Acum, pentru a instala mediul Cygwin, atingeți dreapta pe fișierul de instalare și alegeți „Run as Administrator” pentru a începe procesul de instalare.
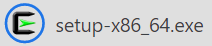
Fereastra de instalare numită „Cygwin Setup” de mai jos ar putea apărea pe ecranul desktop-ului, informându-vă despre informațiile de lansare. Dacă configurarea instalării și informațiile sale vi se par fezabile, continuați configurarea acesteia prin butonul „Următorul” afișat în partea de jos.
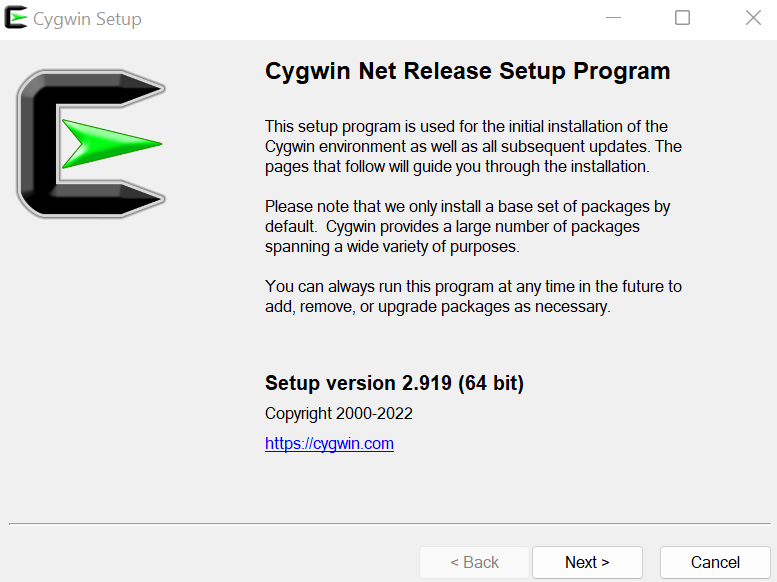
Acum, este timpul să alegeți tipul de instalare pentru mediul Cygwin. Fereastra Cygwin Setup vă afișează trei opțiuni din care să alegeți. Prima opțiune indică faptul că îl puteți instala de pe Internet folosind browser-ul dvs. și fișierele descărcate vor fi păstrate salvate în sistemul dvs. local. Vă sugerăm să utilizați prima opțiune, deoarece va instala toate utilitățile necesare împreună cu ea. A doua opțiune vă va permite doar să descărcați Cygwin fără a-l instala. Ultima opțiune va fi utilă atunci când aveți un fișier Cygwin „exe” descărcat pe sistemul dvs. local și trebuie doar să îl configurați.
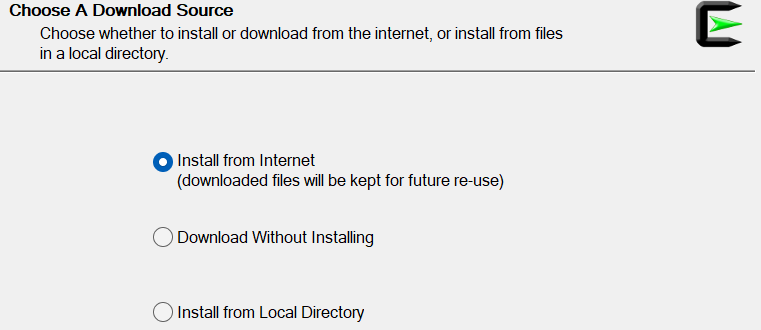
Următorul pas este să alegeți folderul rădăcină în care veți instala mediul Cygwin pe sistemul dvs. de operare Windows 11. Deși configurarea vă oferă un folder implicit de instalat pe unitatea C, îl puteți modifica și folosind butonul „Răsfoiți”. Apoi, îți va afișa opțiunea de a instala mediul tău Cygwin pentru toți utilizatorii de pe sistemul tău de operare Windows 11 sau de a-l instala doar pentru tine. Configurația vă recomandă să îl instalați pentru toți alegând prima opțiune. Puteți vedea că am selectat opțiunea „Toți utilizatorii” pentru a continua instalarea acesteia pentru toți utilizatorii pe care îi avem în sistemul nostru de operare Windows 11. Pentru a merge mai departe, faceți clic pe butonul „Următorul” din butoanele enumerate mai jos.
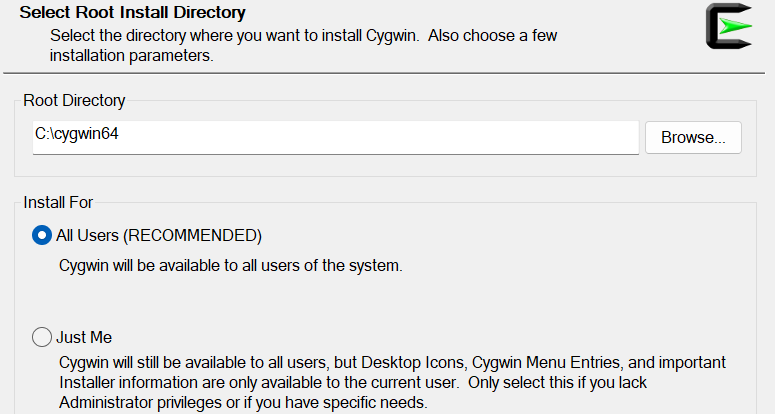
Acum, trebuie să adăugați calea către directorul de pachete local al utilizatorului conectat în prezent pentru instalarea Cygwin în acesta. Pentru aceasta, avem un buton „Răsfoiește” în această fereastră. Puteți folosi acest buton pentru a continua. Acum, treceți la pasul următor prin intermediul butonului „Următorul” disponibil.
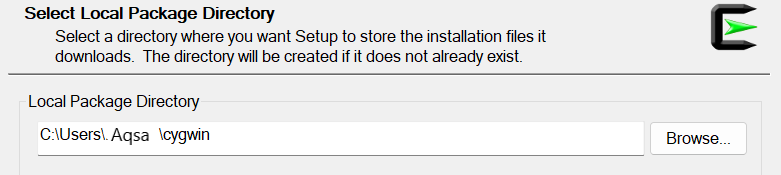
Acum, trebuie să alegeți conexiunea la internet de care aveți nevoie pentru a vă conecta dintre opțiunile disponibile în acest expert de configurare. Recomandarea este să utilizați opțiunea „Conexiune directă” urmând butonul „Următorul” din acest pas al asistentului de configurare.
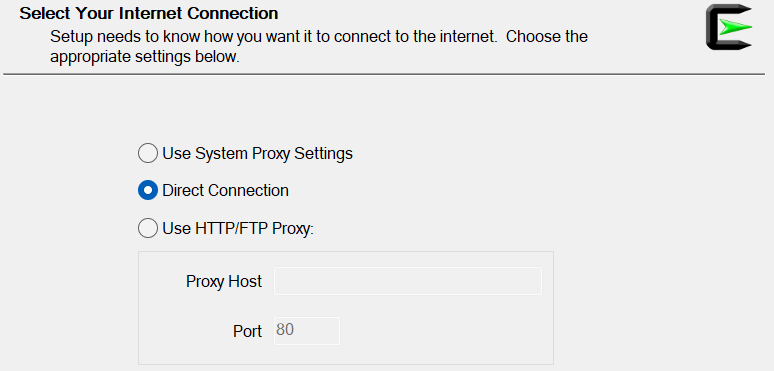
Acum, alegeți o adresă URL a unui site web de unde doriți să descărcați fișierul oglindă al instalării Cygwin împreună cu celelalte utilități ale acestuia. De asemenea, puteți adăuga site-ul dvs. în oglindă în caseta de text furnizată în fața titlului „Adresa URL utilizator”. După ce adăugați adresa URL, atingeți butonul „Adăugați” din fața casetei de text și continuați folosind butonul „Următorul”.
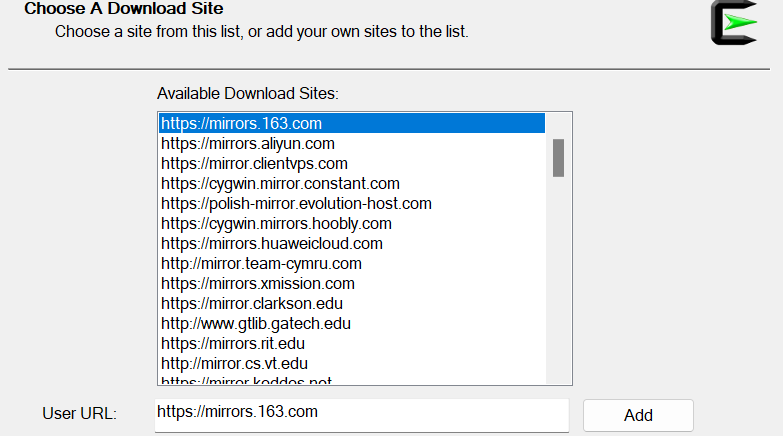
Configurarea va afișa progresul descărcării fișierelor oglindă Cygwin de pe site-ul selectat.
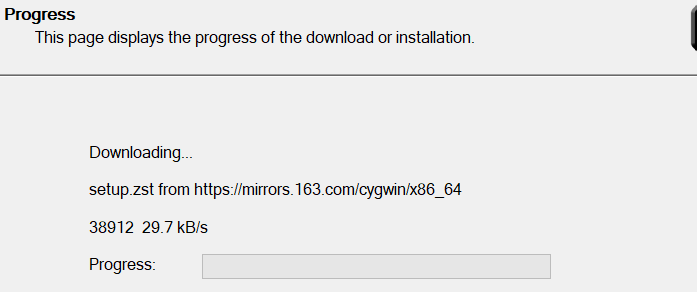
Acum, trebuie să selectați pachetele pe care doriți să le instalați pentru Cygwin. Trebuie să utilizați filtrul selectând categoria ca „Complet” din opțiunea Vizualizare și căutând pachetul necesar, ansible. Când pachetele sunt afișate, alegeți lansarea lor folosind coloana „Nou”, bifați casetele de selectare din coloana „Src” și continuați cu pasul următor după ce faceți clic pe „Următorul”.

Acesta va afișa toate pachetele și utilitățile aferente care vor fi instalate pe sistemul dumneavoastră în mediul Cygwin. Pentru a confirma aceste instalări, atingeți „Următorul”.
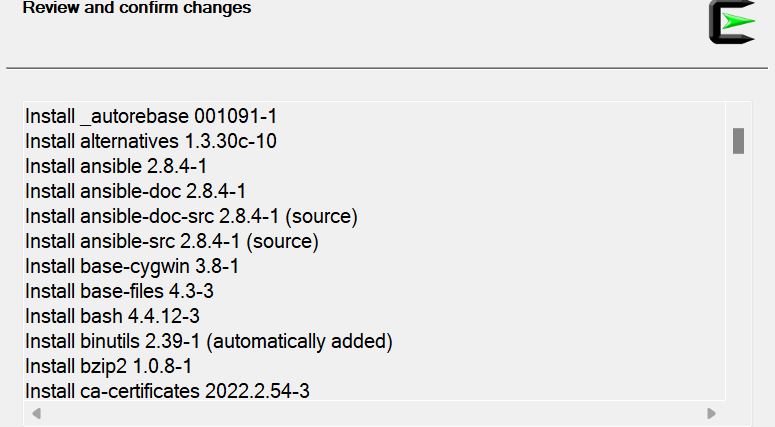
Acum, pachetele, inclusiv ansible, încep să fie instalate. Poate dura până la o oră.
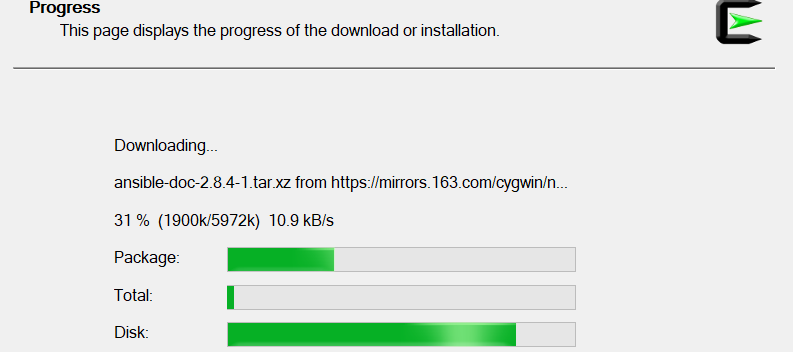
După instalarea completă, vi se va afișa o nouă fereastră. Trebuie să bifați atât opțiunile casetei de selectare afișate pentru a crea o pictogramă pe desktop, cât și o pictogramă pentru meniul de pornire pentru mediul Cygwin. Deoarece starea instalării a fost afișată ca „Finalizat”, apăsați butonul Terminare.
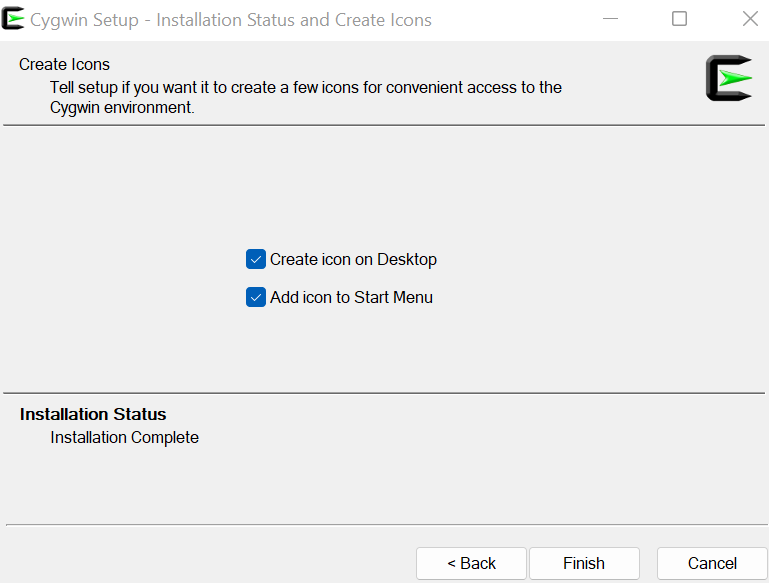
Pictograma de pe desktop poate fi văzută pe desktopul tău Windows 11. Puteți folosi ansible în el acum.
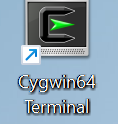
Metoda # 02: Utilizarea sistemului Linux
De asemenea, puteți instala ansible folosind sistemul Linux, cum ar fi Ubuntu 20.04. Asigurați-vă că aveți un sistem Ubuntu 20.04 Linux configurat prin Virtual Box. Deschideți și conectați-vă din sistemul de operare Ubuntu 20.04 Linux după instalarea cu succes prin fișierul imagine ISO.
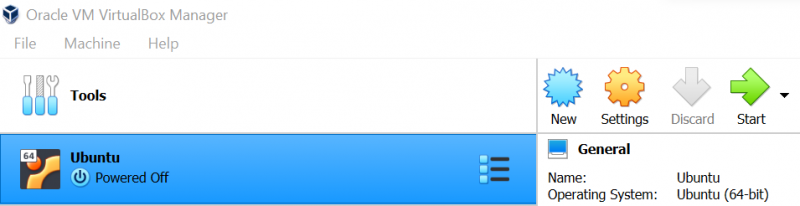
Deschideți terminalul Linux Ubuntu 20.04 și actualizați mai întâi sistemul dvs. Linux utilizând utilitarul „apt” împreună cu cuvântul cheie „actualizare”. Adăugați parola dacă vă solicită.

Acum, trebuie să instalați ansible pe sistemul dumneavoastră Ubuntu 20.04 Linux folosind același utilitar „apt”. Împreună cu asta, utilizați cuvântul cheie „install” cu utilitarul „apt” urmat de numele pachetului „ansible” și un semnalizator „-y” pentru a forța această instalare. Configurarea va începe să se instaleze ansible pe mediul dumneavoastră Linux cu o întârziere de o secundă. Așteptați puțin până la finalizare.
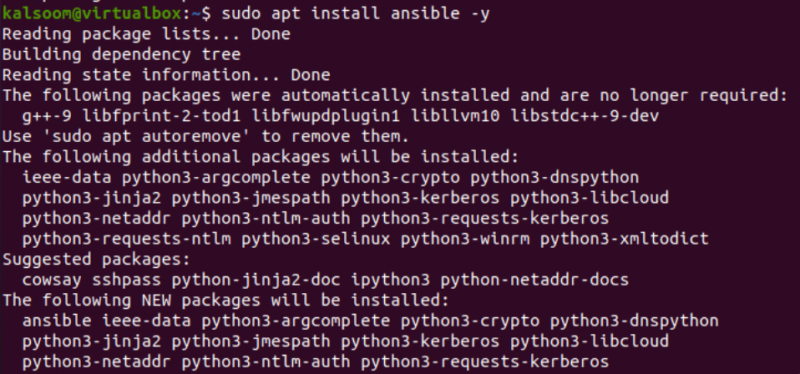
După instalarea cu succes a ansible, puteți verifica versiunea instalată a acestuia pe sistemul dvs. de operare Linux
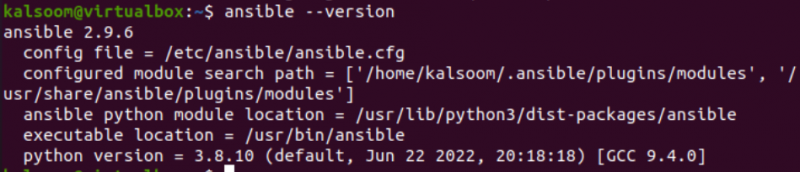
Concluzie
Acest ghid a fost folosit pentru a ajuta toți utilizatorii de sistem Windows 11 să instaleze infrastructura Ansible. Prin acest ghid, am explicat două metode diferite de instalare și configurare la sfârșitul Windows 11. Prima metodă conține instalarea instrumentului Cygwin folosind fișierul de configurare „Exe” descărcat și ne-a luat aproape o oră pentru a finaliza acest lucru. Un mod similar a fost utilizat, deoarece un sistem asemănător Unix a fost instalat împreună cu instrumentele ansible din el. În mod similar, am instalat sistemul de operare Ubuntu 20.04 Linux și apoi am configurat infrastructura „ansible” pe acesta folosind instrucțiunea „apt install”.