Deși obținerea lui Rocky Linux 9 ca sistem de operare implicit este o idee grozavă, trecerea de la un sistem de operare la altul este întotdeauna dificilă. De aceea, recomandăm întotdeauna utilizatorilor să încerce un nou sistem de operare pe VirtualBox și apoi să îl folosească ca sistem de operare actual al sistemului.
În acest tutorial, vom explica metoda completă și simplificată de a instala Rocky Linux 9 pe VirtualBox. Puteți urma acest tutorial pentru a instala și configura Rocky Linux 9 pe VirtualBox pentru Windows, macOS și Linux.
Cum se instalează Rocky Linux 9 pe VirtualBox
Înainte de a instala Rocky Linux 9 pe VirtualBox, urmați cerințele prealabile date:
RAM: Deși Rocky Linux 9 necesită un minim de 2 GB RAM pentru a rula corect, de obicei variază în funcție de cerințele utilizatorului. De exemplu, sistemul necesită o alocare RAM mai mare dacă doriți să utilizați aplicațiile care consumă mult resurse. Prin urmare, alocarea memoriei RAM depinde de nevoile dvs., dar alocați doar o mică resursă pentru VirtualBox, deoarece cu siguranță va cauza probleme cu sistemul dumneavoastră gazdă.
Depozitare: Trebuie să alocați cel puțin 20 GB de spațiu de stocare pentru a rula Rocky Linux 9 pe VirtualBox.
Instalare VirtualBox: Descărcați și instalați VirtualBox de pe acesta site oficial .
Conexiune internet: Pentru a configura Rocky Linux 9 pe VirtualBox, trebuie să aveți o conexiune stabilă la internet.
După ce îndepliniți toate cerințele prealabile date pentru Rocky Linux 9, să-l instalăm în VirtualBox:
Mai întâi, descărcați ISO Rocky Linux 9 de pe site-ul său oficial. Aici, trebuie să faceți clic pe DVD-ul arhitecturii „x86_64” pentru a descărca fișierul ISO.
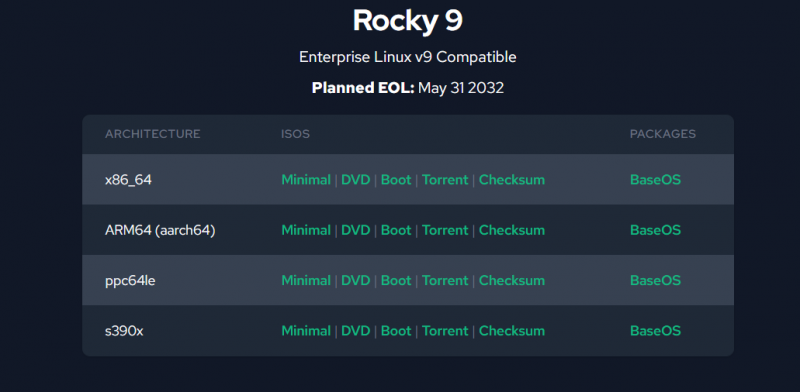
Deschideți VirtualBox și apoi faceți clic pe butonul „Nou” sau apăsați CTRL+N pentru a începe crearea noului sistem virtual.
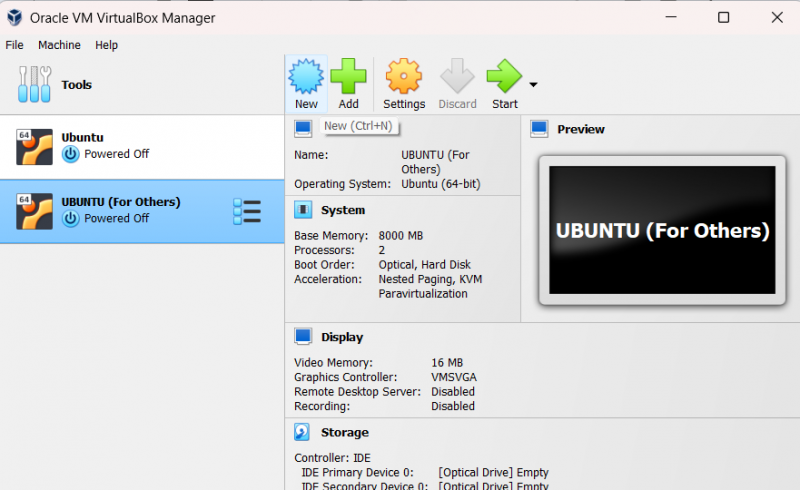
Aici, trebuie să introduceți numele sistemului de operare Linux, iar VirtualBox-ul va selecta automat tipul său Linux. Dacă nu specifică automat tipul de sistem de operare, selectați „Linux și Red Hat 9.x (64-Bit)” ca versiune a sistemului de operare.
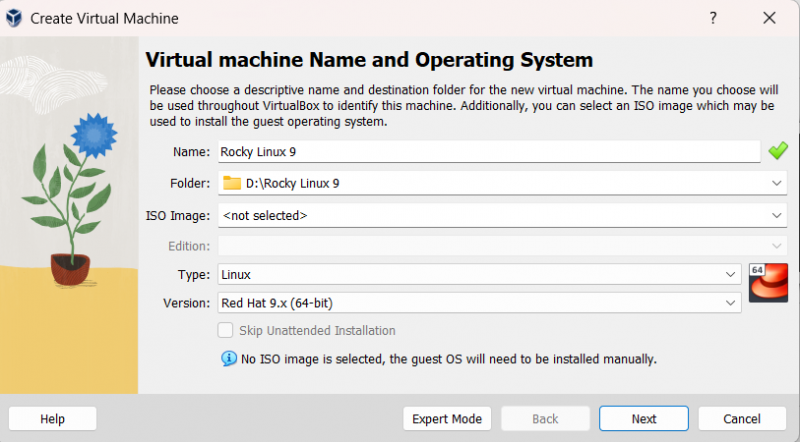
Acum, faceți clic pe butonul „Următorul” și alocați dimensiunea memoriei. Rocky Linux 9 necesită de obicei 2048 MB de memorie, dar o puteți crește în funcție de nevoile dvs. Mai mult, selectați două procesoare, deoarece sistemul de operare afișează uneori erori dacă utilizați un singur procesor.
După alocarea memoriei, faceți clic pe butonul „Următorul” pentru a trece la fereastra de alocare a discului virtual.
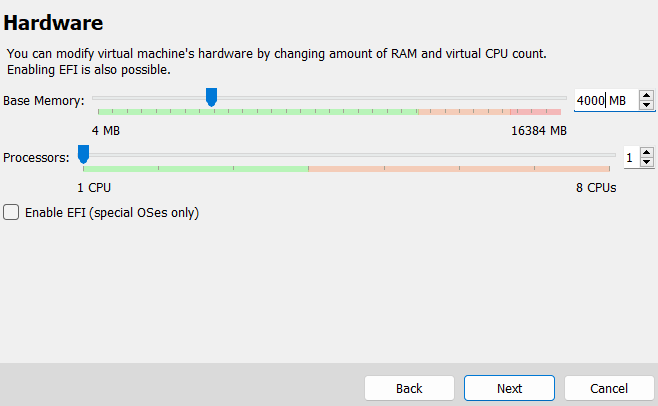
Acum, alocați discul virtual și Rocky Linux 9 cu un spațiu de stocare minim de 20 GB, dar selectați corespunzător.
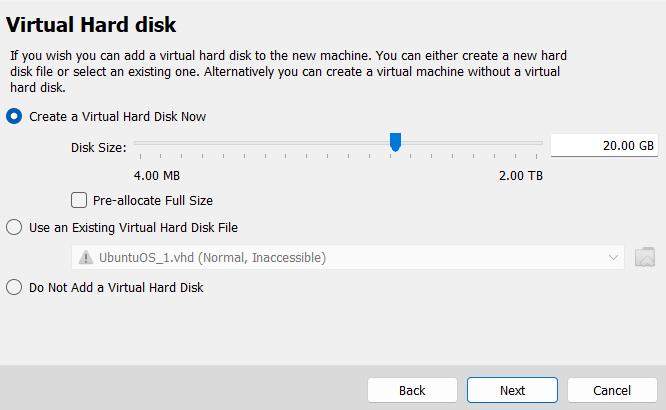
Acum ați configurat cu succes Rocky Linux 9, așa că este timpul să adăugați fișierul ISO pentru sistemul virtual. Prin urmare, faceți clic pe butonul „Setări” sau apăsați tastele CTRL+S.
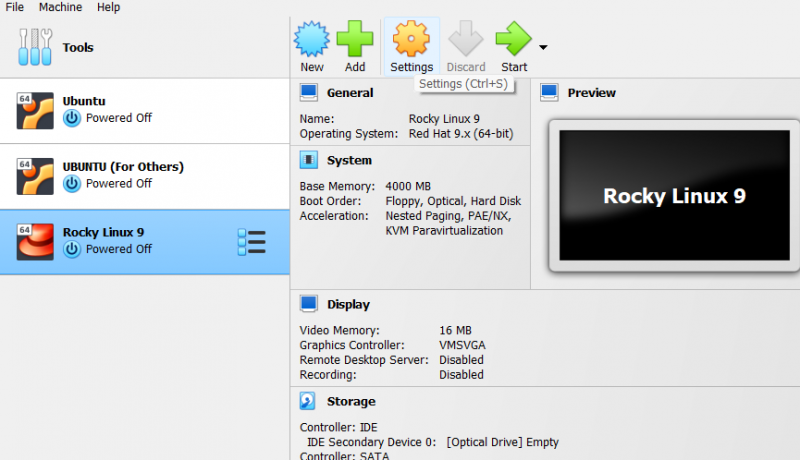
În fereastra „Setări”, faceți clic pe opțiunea „Stocare”. Aici puteți selecta unitatea optică a lui Rocky Linux 9.
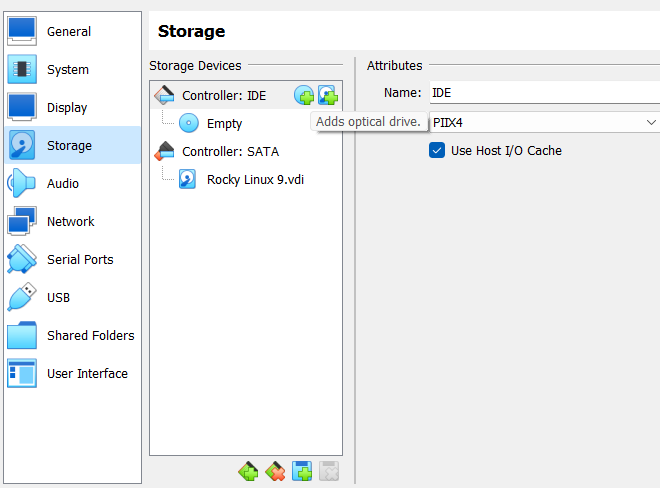
În această secțiune, faceți clic pe opțiunea „Adăugați o unitate optică”. Apoi, localizați folderul de unde ați descărcat fișierul ISO.
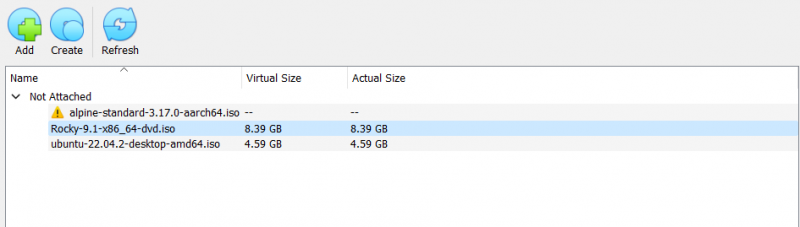
După ce ați configurat totul, acum puteți porni Rocky Linux din fereastra principală a VirtualBox.
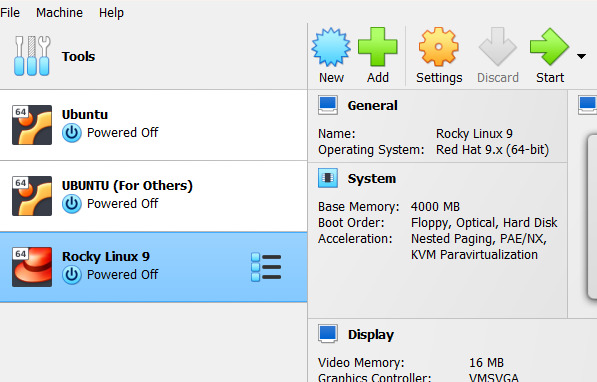
Faceți clic pe butonul „Start”, iar sistemul va deschide o nouă fereastră pentru sistemul de operare. Aici, selectați „Instalați Rocky Linux 9”.

Acum sistemul va începe configurarea sistemului de operare pentru a începe procesul de instalare.
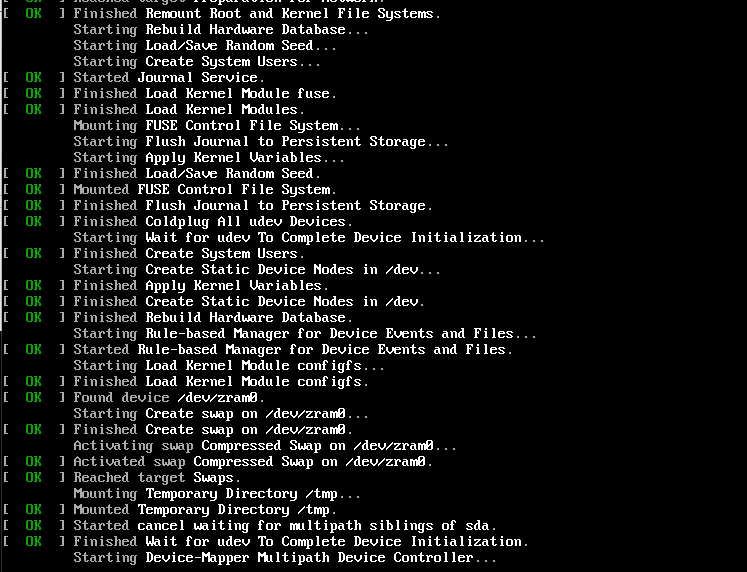
După configurarea cu succes, vi se va solicita să accesați noua fereastră pentru a selecta limba sistemului.

Selectați limba și faceți clic pe butonul „Continuare” pentru a trece la următoarea fereastră. În fereastra următoare, derulați în jos și faceți clic pe „Parola rădăcină” pentru a configura accesul la rădăcină.
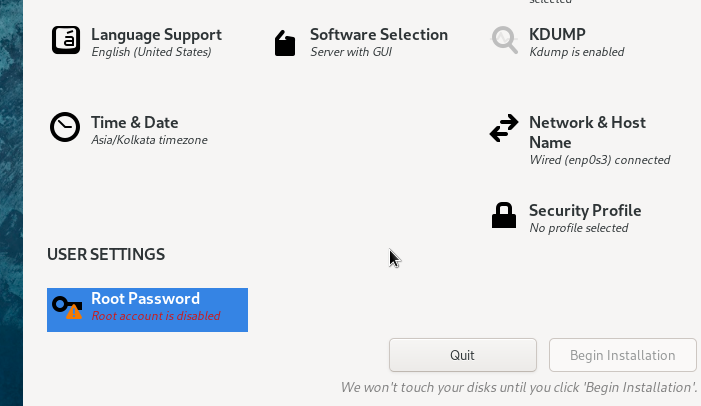
După ce ați terminat, faceți clic pe butonul „Începe instalarea” pentru a începe procesul.
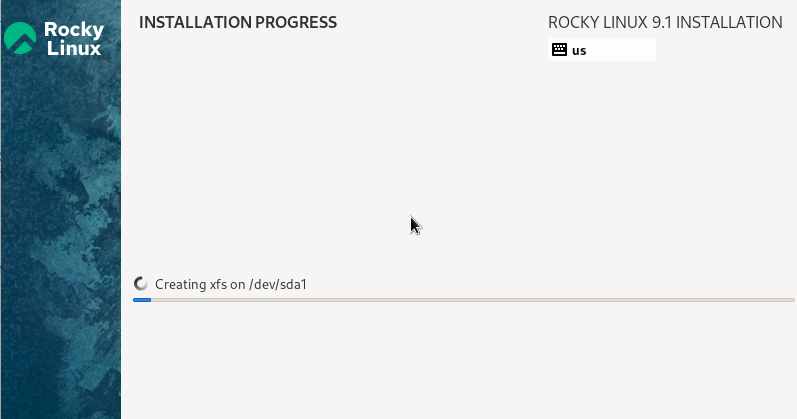
După procesul de instalare cu succes, sistemul vă va cere să reporniți sistemul. Faceți clic pe butonul „Reporniți”.
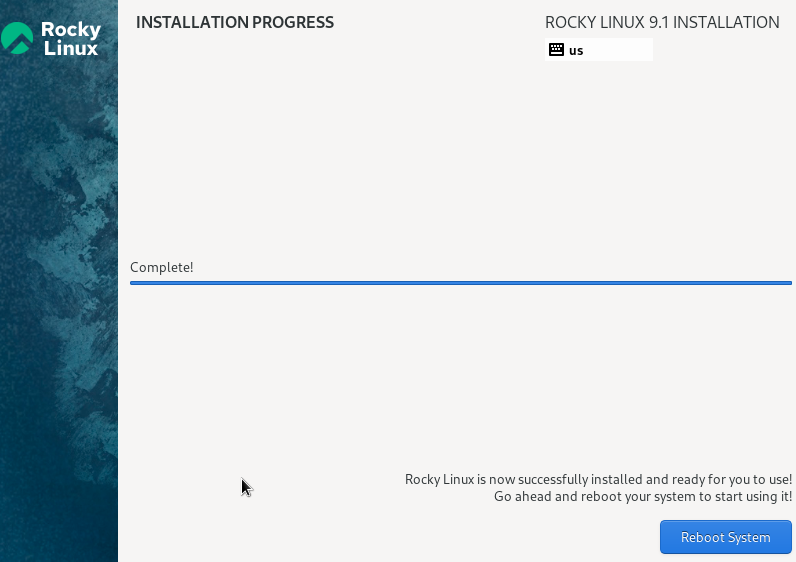
Acum puteți accesa Rocky Linux 9 după repornirea cu succes. Prin urmare, faceți clic pe „Start Setup” pentru a merge mai departe.
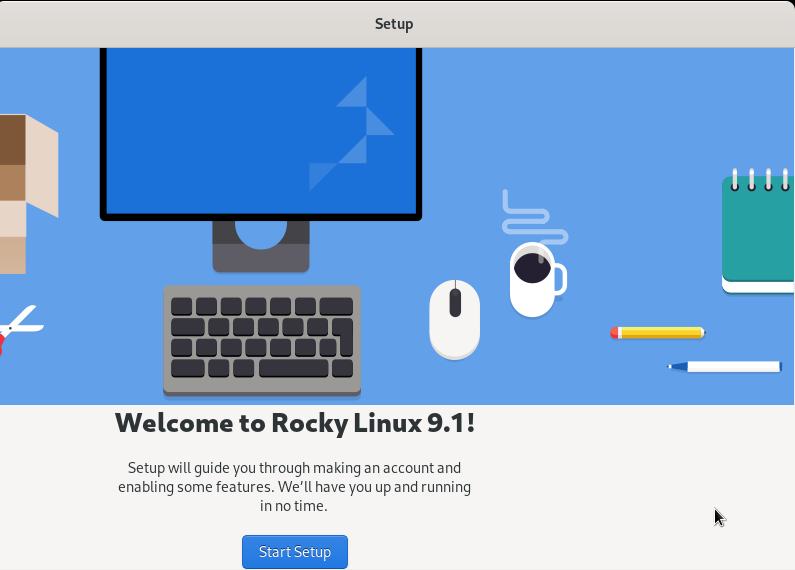
În secțiunea „Despre tine”, sistemul vă va cere să configurați numele de utilizator și numele complet.

În cele din urmă, puteți accesa Rocky Linux 9. Faceți un tur pentru a înțelege totul despre sistem.
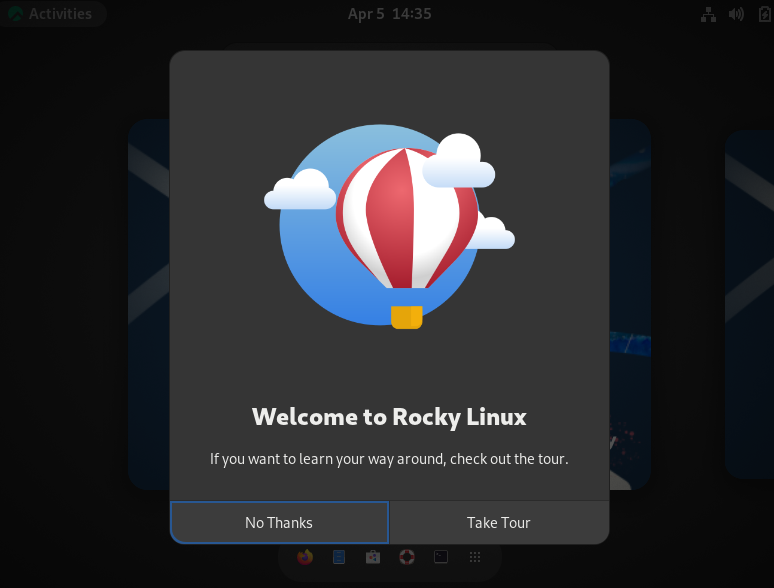
Notă: Dacă nu puteți muta cursorul din fereastra mașinii virtuale Rocky Linux 9, apăsați butonul CTRL din dreapta pentru a-l elibera.
Concluzie
Acesta este totul despre modul simplu de a instala Rocky Linux 9 pe VirtualBox. Cea mai recentă actualizare a Rocky Linux este 9.1, care a fost lansată pe 22 noiembrie 2022, care acceptă arhitecturile x86_64, ppc64le, s390x și aarch64. Cu toate acestea, puteți folosi pașii furnizați pentru a instala Rocky Linux 9.1, deoarece am folosit și ISO 9.1.