Descărcați serverul MongoDB
Începeți prin a descărca MongoDB Community Server Edition. Navigați la linkul de descărcare, așa cum este furnizat mai jos:
https://www.mongodb.com/try/download/community
Selectați Community Server și selectați platforma ca Windows. Apoi, alegeți pachetul de instalare MSI și continuați cu procesul de descărcare.
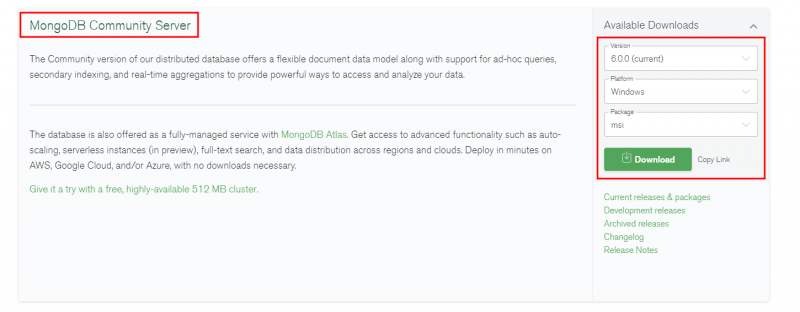
Procesul de instalare
Odată ce descărcarea este completă, navigați în folderul Descărcări și deschideți fișierul MSI descărcat. Acest lucru va iniția procesul de instalare folosind vrăjitorul de configurare furnizat.
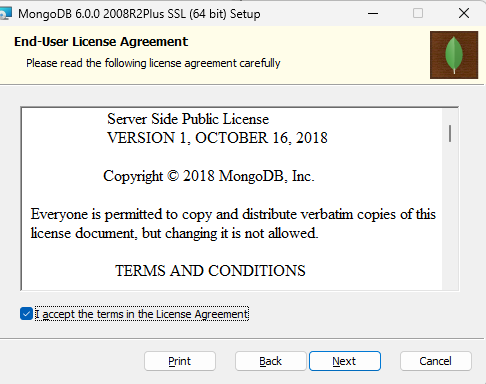
Alegeți tipul de configurare în funcție de caracteristicile pe care doriți să le includeți. Pentru o configurare simplă și rapidă, selectați complet și faceți clic pe următorul.
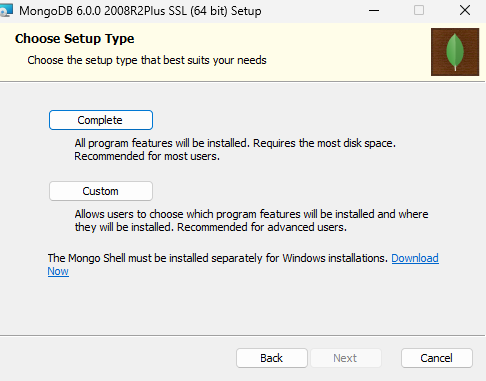
În pasul următor, configurați opțiunile de serviciu. Aceste setări configurează modul în care serviciul MongoDB este configurat și configurat pe mașina dvs.
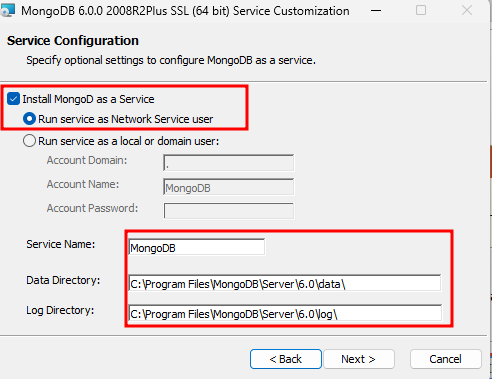
Odată ce vă mulțumiți cu setările selectate, faceți clic pe Înainte pentru a continua.
Alegeți busola „instalați MongoDB”. Acest lucru vă permite să includeți managerul grafic MongoDB în mașina dvs.
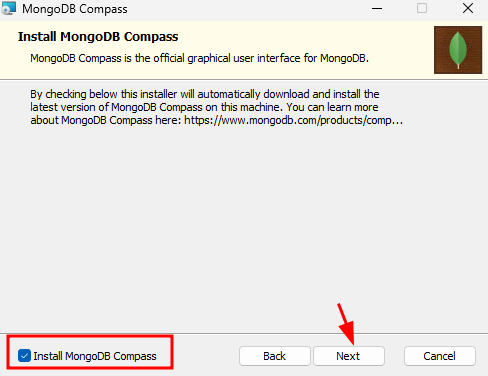
Pentru a finaliza, alegeți opțiunea „Instalare” pentru a continua.
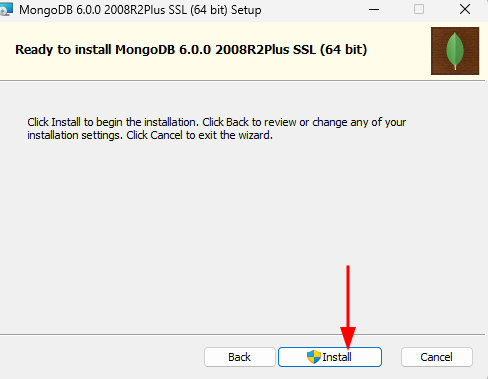
După finalizare, închideți programul de instalare selectând opțiunea „Terminare”.
Rețineți că poate fi necesar să reporniți sistemul.
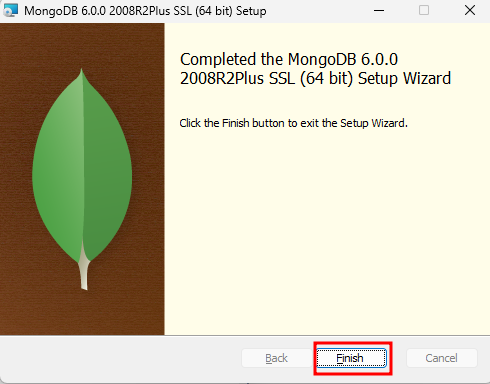
Reporniți sistemul pentru a aplica modificările.
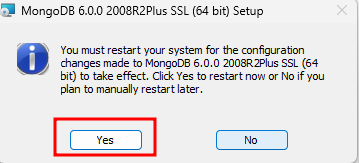
Instalați Mongosh
Pachetul MongoDB Community Installer nu include MongoDB Shell. Prin urmare, va trebui să îl descărcam și să îl instalăm separat.
Navigați la linkul de mai jos pentru a descărca pachetul de instalare Mongo Shell.
https://www.mongodb.com/try/download/shell
Selectați „MongoDB Shell” și asigurați-vă că platforma este setată la „Windows 64-bit (8.1+)(MSI).”
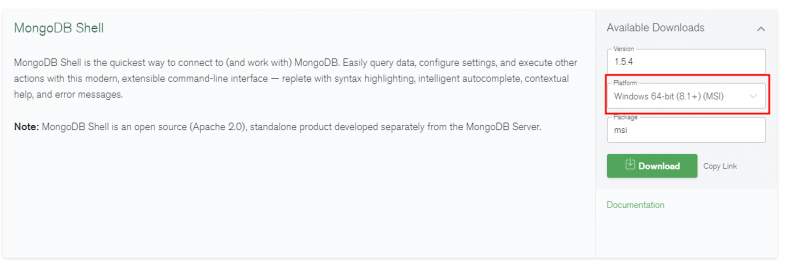
Continuați cu descărcarea și salvați fișierul MSI pe computer.
După finalizare, lansați programul de instalare și urmați directivele furnizate.
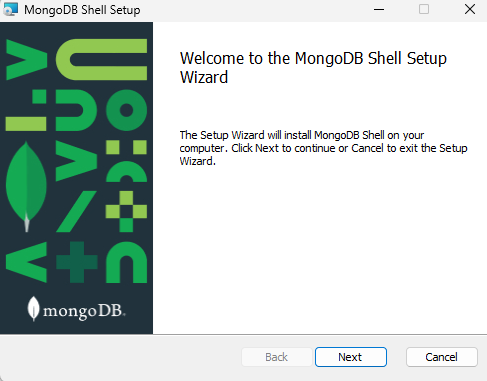
Apoi, selectați folderul Destinație. În cele din urmă, dacă doriți să instalați shell-ul MongoDB pentru toți utilizatorii, deselectați opțiunea „Instalare doar pentru tine”.
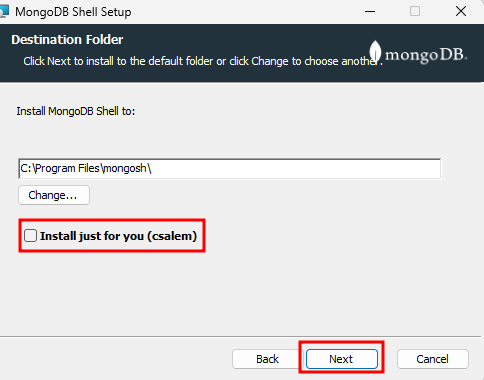
NOTĂ: Dezactivarea opțiunii „instalare pentru tine” va necesita privilegii de administrator.
În cele din urmă, faceți clic pe Instalare pentru a procesa instalarea.
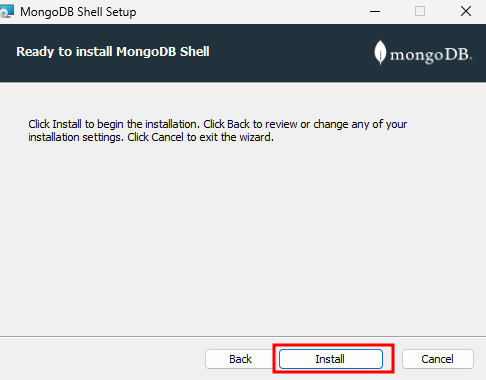
Odată finalizat, lansați promptul de comandă Windows și executați comanda:
mongol --versiuneComanda ar trebui să returneze versiunea MongoDB Shell instalată.

Felicitări, ați instalat cu succes MongoDB Server și MongoDB Shell pe computerul dvs. Windows.
Pasii urmatori
În acest tutorial, ați descărcat și instalat cu succes serverul MongoDB și Shell MongoDB pe mașina dvs. Pentru a învăța MongoDB, consultați tutorialele noastre pentru a afla mai multe.
Ne vedem în următorul.