În acest blog, vom demonstra diferite abordări pentru crearea unui nou folder sau director în Windows. Sunt așteptate următoarele rezultate ale învățării enumerate mai jos:
- Folosind GUI
- Folosind promptul de comandă
- Folosind tasta de comandă rapidă
- Folosind Windows PowerShell
Deci sa începem!
Metoda 1: Creați manual director sau folder folosind GUI
Oamenii folosesc și operează în mare parte sistemele de operare Windows prin GUI. Pentru a crea un nou director sau folder în Windows folosind GUI, urmați instrucțiunile de mai jos:
- Mai întâi, deschideți calea în care doriți să creați un folder. Să presupunem că este necesar să creați un folder nou pe desktop-ul Windows
- Acum, faceți clic dreapta pe desktop și meniul contextual va apărea pe ecran.
- Mutați indicatorul la „ Nou ” și apăsați pe „ Pliant ' opțiune.
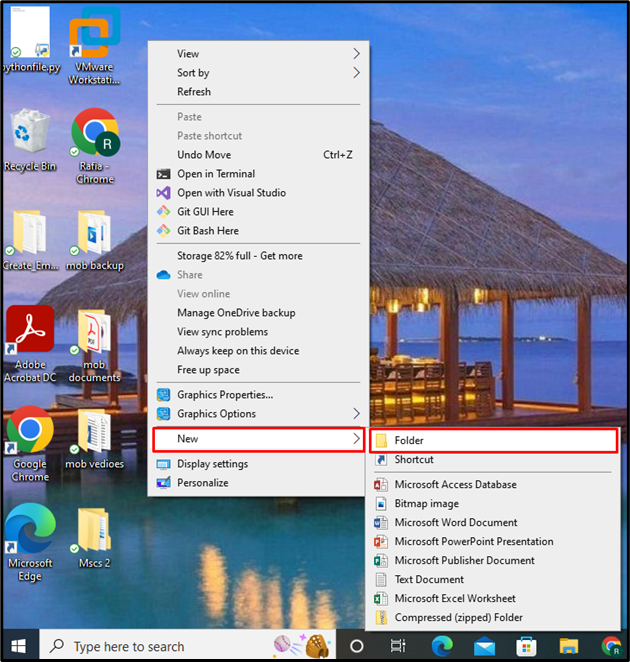
Acum puteți vedea că un nou folder va apărea pe ecran. Setați numele folderului și apăsați tasta Enter:
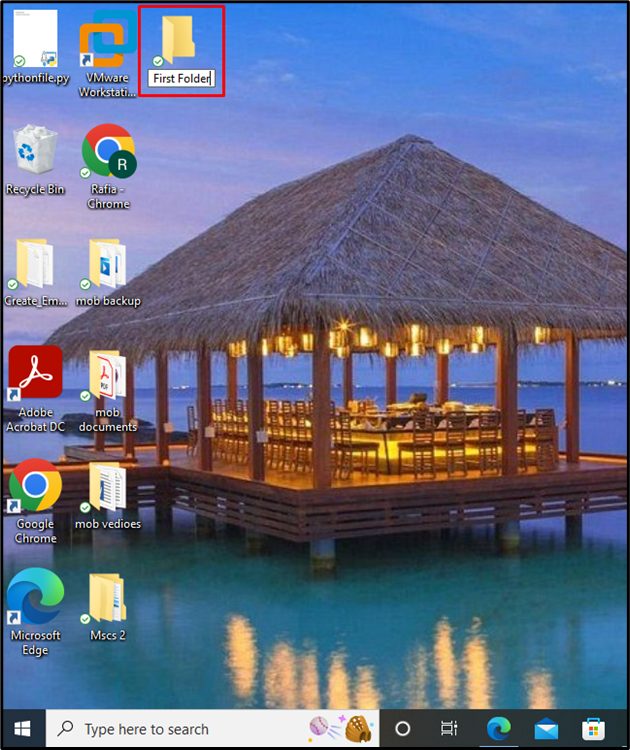
Iată-l! Un director/dosar este creat pe desktop.
Metoda 2: Creați director sau folder utilizând linia de comandă Windows
Command Prompt este o interfață sau un shell de linie de comandă Windows în care utilizatorii operează sistemele de operare Windows prin comenzi. Să aruncăm o privire la pașii furnizați mai jos pentru a crea un director sau un folder nou folosind linia de comandă.
Pasul 1: Deschideți linia de comandă Windows
Căutare ' Prompt de comandă ' în ' Lansare ” și deschideți Command Prompt din rezultatele afișate:
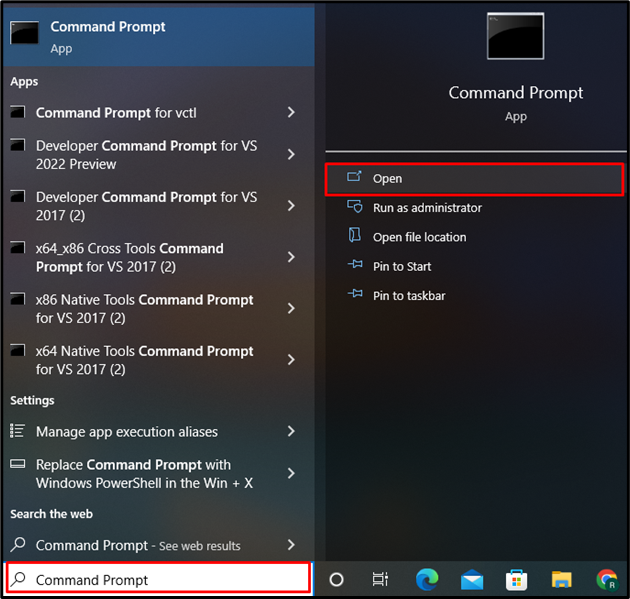
Pasul 2: Deschideți directorul dorit
Deschideți calea folderului în care doriți să creați un director nou. Aici, vom crea un director nou în „ Documente ” dosar. Comanda furnizată va schimba directorul curent în „ Document ”:
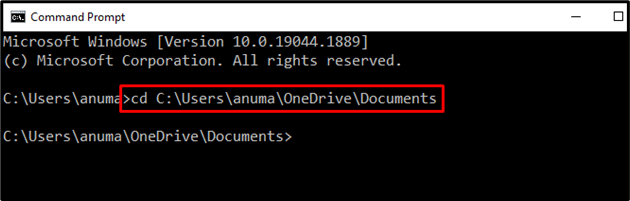
Pasul 3: Creați un dosar nou
Pentru crearea unui director nou, utilizați „ mkdir ” comanda. Urmați comanda menționată mai jos pentru a crea un folder nou numit „ My_First_Folder ”:
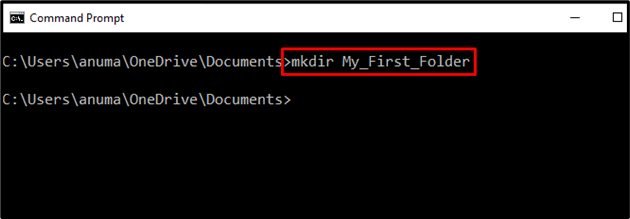
Pasul 4: Verificați crearea folderului
Să verificăm dacă noul folder „ My_First_Folder ” este creat sau nu. În acest scop, utilizați „ tu ” comanda. Comanda dir este folosită în principal pentru a lista fișierele și folderele directorului deschis curent:
Puteți vedea că „ My_First_Folder ” folderul este prezent în directorul curent care asigură crearea folderului.
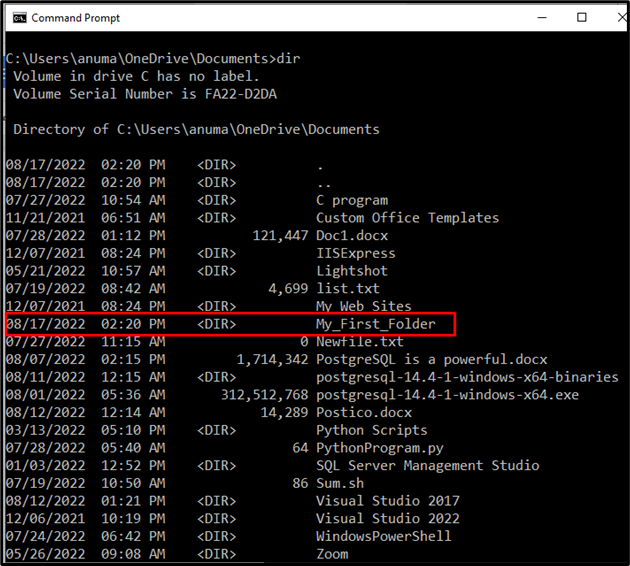
Metoda 3: Creați un director sau un folder utilizând tasta de comandă rapidă
Tastele de comandă rapidă sunt o combinație de taste pentru a efectua orice proces instantaneu. Există o comandă în spatele funcționării tastelor de comandă rapidă. În Windows, putem crea un nou director sau folder folosind „ CTRL+SHIFT+N ' scurtătură.
Mai întâi, deschideți directorul, unde doriți să creați un nou director sau folder. Pe măsură ce am deschis „ Documente ” director. După aceea, apăsați butonul „ CTRL+SHIFT+N ” tasta combinată de la tastatură pentru a crea un nou folder sau director. Puteți vedea că pe ecran apare un folder nou, setați numele folderului și apăsați tasta Enter:
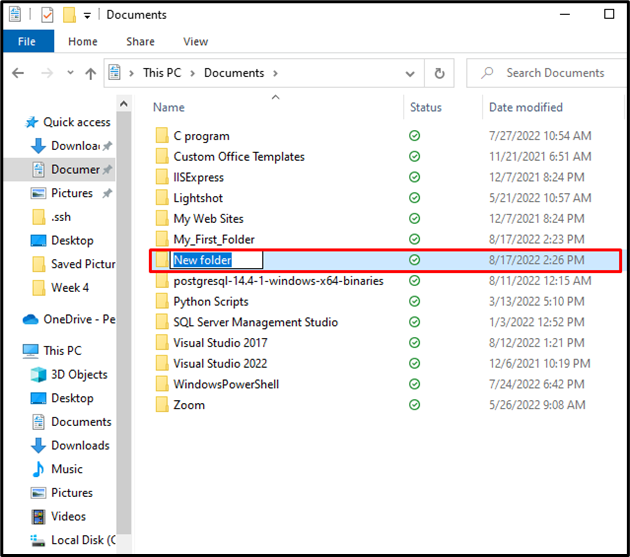
Din rezultatul de mai jos, puteți vedea că am creat cu succes „ Fisierul meu ” folosind tasta de comandă rapidă în Windows:
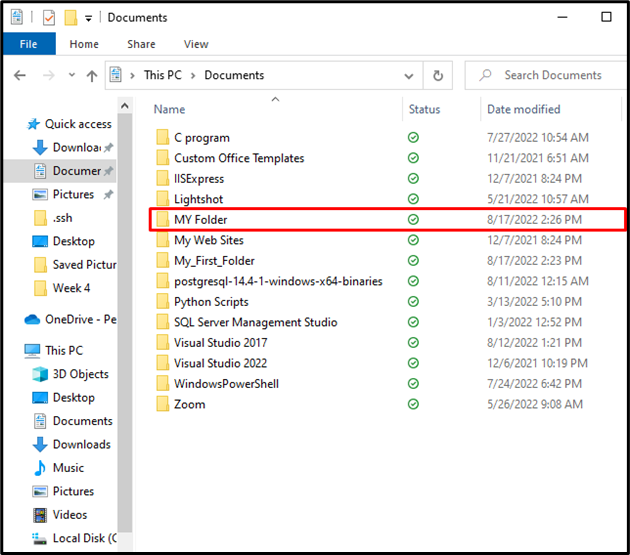
Metoda 4: Creați director sau folder utilizând Windows PowerShell
De asemenea, putem crea un director sau folder folosind PowerShell. PowerShell este o interfață/shell de linie de comandă a Windows folosită pentru automatizarea activităților administrative. Pașii furnizați mai jos vă vor ghida pentru a crea un director nou pe Windows PowerShell.
Pasul 1: Deschideți Windows PowerShell
În primul rând, lansează Windows PowerShell. Pentru a face acest lucru, deschideți „ Alerga ” folosind caseta ” Windows+R tasta ” apoi tastați ” powershell ” și apăsați pe „ O.K butonul ”:
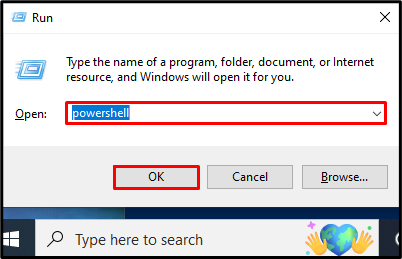
Pasul 2: Creați un director nou
Utilizați PowerShell „ articol nou ” cmdlet care este utilizat pentru a adăuga elemente noi, cum ar fi foldere și fișiere în Windows. „- categorie de obiect ” opțiunea va specifica elementul pe care „ articol nou ” comanda va crea un director. Următoarea comandă va crea un director „ Director 1 „în „ ȘI ' conduce:
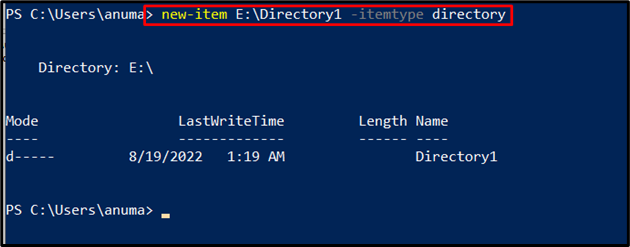
În scopuri de verificare, puteți vedea că am creat cu succes un „ Director 1 „în „ ȘI ' conduce:
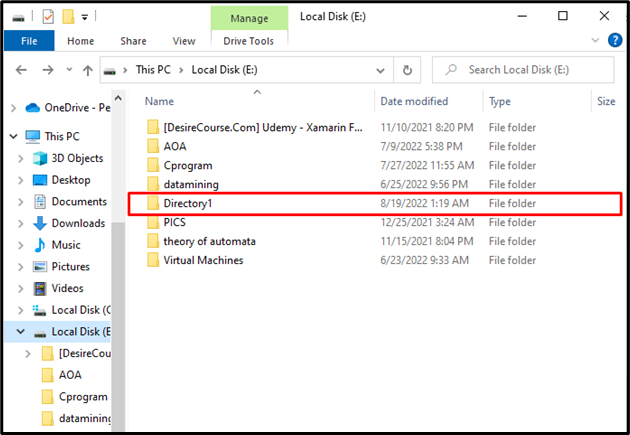
Alternativ, puteți utiliza, de asemenea, „ md comanda ” ( înseamnă „ Faceți directorul ”) pentru a crea un nou director sau folder. De exemplu, următoarea comandă va crea un director „ Directorul 2 ' în ' ȘI:\ ' conduce:
> md E:\Directory2 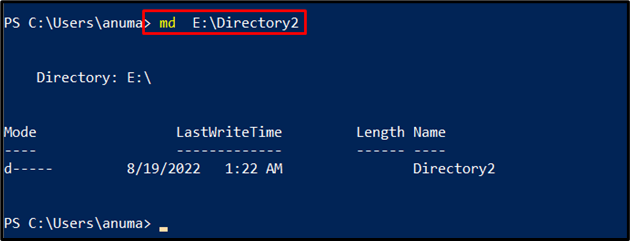
Executarea cu succes a comenzii arată că „ Directorul 2 ” a fost creat în „ ȘI:\ ' conduce.
Ați învățat diferitele metode de a crea un nou folder sau director.
Concluzie
Pentru a crea un nou folder sau director, utilizați „ mkdir ” în CMD sau utilizați „ CTRL+SHIFT+N „comandă rapidă” sau GUI Windows sau „ articol nou ' și ' md ” cmdleturi în PowerShell. Am demonstrat mai multe metode pentru crearea de directoare sau foldere în Windows. Un pasionat de terminale poate folosi comenzile CMD și PowerShell pentru a crea un director. În timp ce un iubitor de GUI poate folosi tasta de comandă rapidă sau poate face clic dreapta oriunde pentru a crea un director sau folder. Aici, ați învățat mai multe metode de a crea un folder în Windows.