Linux Dash este un instrument ușor de monitorizare a serverului de sistem care monitorizează performanța și starea sistemului dvs. Are o interfață web, unde veți vedea starea sistemului, informații despre rețea, aplicații și multe altele. Dacă doriți să monitorizați performanța dispozitivului dvs. Raspberry Pi, puteți instala acest instrument pe sistemul dvs., deoarece rulează eficient pe toate sistemele de operare Linux.
În acest articol, vom vedea cum să configurați Linux Dash pe Raspberry Pi.
Cum se configurează Linux Dash pe Raspberry Pi
Instalarea și configurarea Linux Dash pentru Raspberry Pi nu este o sarcină foarte dificilă și o puteți finaliza în doar câțiva pași. Urmați ghidul de mai jos pentru a configura Linux Dash pe Raspberry Pi.
Pasul 1: Mai întâi trebuie să instalăm Git; deschideți terminalul și tastați comanda menționată mai jos pentru a instala Git pe sistemul dvs. Raspberry Pi.
$ sudo apt instalare git
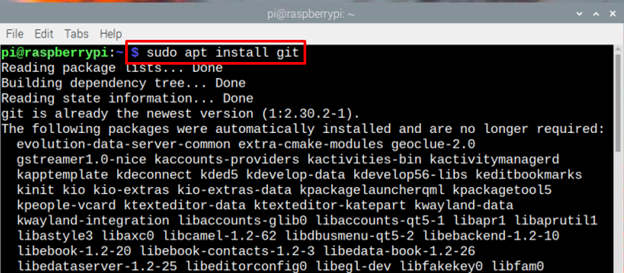
Pasul 2: De asemenea, puteți tasta următoarea comandă pentru a verifica versiunea Git instalată pe sistemul dvs. Raspberry Pi.
$ git --versiune

Pasul 3: Înainte de instalare ulterioară, să actualizăm lista de pachete și, în acest scop, introducem comanda de mai jos:
$ sudo actualizare apt 
Pasul 4: Pentru a opera Linux Dash pe Raspberry Pi, vom folosi serverul Apache, pe care ar trebui să îl instalați mai întâi cu dependențele PHP necesare folosind următoarea comandă:
$ sudo apt instalare apache2 php git php-json php-common php-xml 
Pasul 5: Acum, deoarece instalarea Apache este completă, este timpul ca serverul Apache să fie pornit și activat pe sistemul Raspberry Pi.
A începe:
$ sudo systemctl porniți apache2 
Pentru a permite:
$ sudo systemctl permite apache2 
Pasul 6: Acum, schimbați directorul folosind:
$ CD / a fost / www / html 
Pasul 7: Pentru a clona fișierele Linux Dash din Git, urmați comanda de mai jos:
$ sudo clona git https: // github.com / afaqurk / linux-dash.git 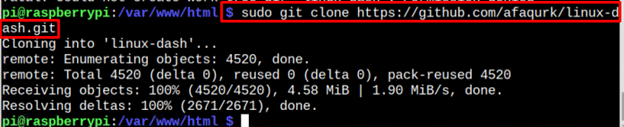
Pasul 8: Acum am terminat aproape procesul de configurare, acum este timpul să reîncărcăm serverul. Pentru a reîncărca urmați comanda menționată mai jos:
$ sudo systemctl reîncărcați apache2 
Pasul 9: Acum, va trebui să găsiți adresa IP a Raspberry Pi și puteți utiliza dacă config comanda in acest scop:
$ ifconfig 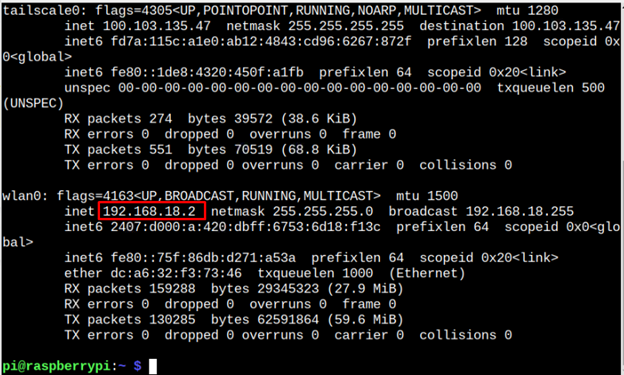
Pasul 10 : Deschideți browserul și introduceți adresa gazdei împreună cu „/ linux-dash/#/system-status” . În acest scenariu este 192.168.18.2.
http: //< Pi_IP >> linux-dash / #/starea sistemului 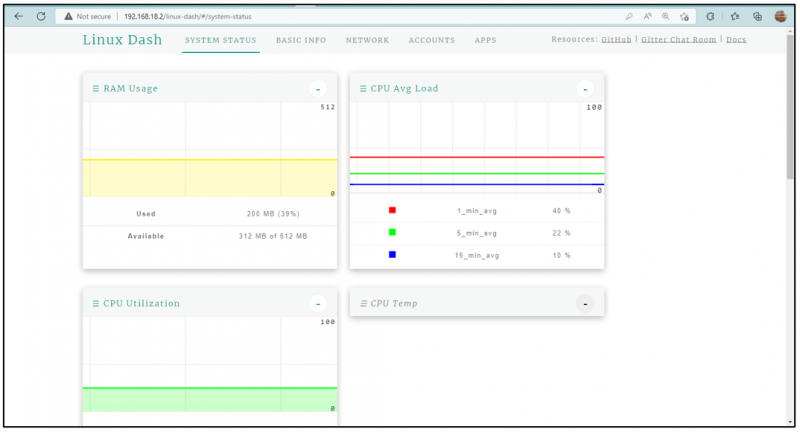
Pasul 11: Acum ai terminat! Ecranul Linux Dash va apărea în fața ta. Are 5 coloane care sunt evidențiate în imaginea de mai jos:
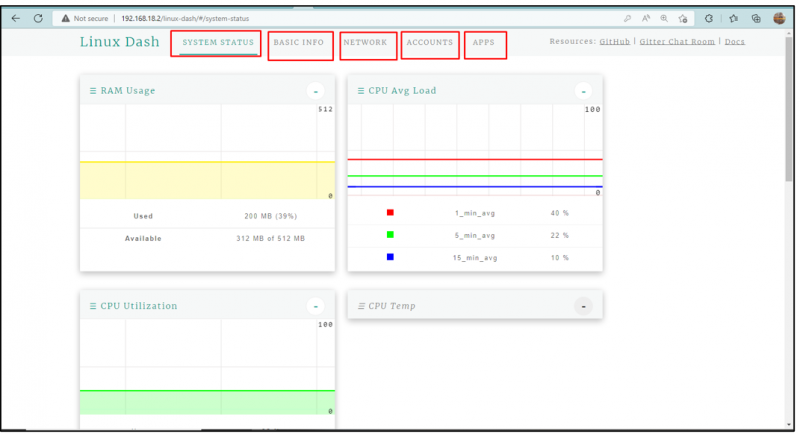
Coloana Stare sistem
Când deschideți Linux Dash, acesta arată o coloană de stare a sistemului care are alte 3 partiții care afișează Utilizare RAM a sistemului, Încărcare medie CPU , și Utilizarea CPU :
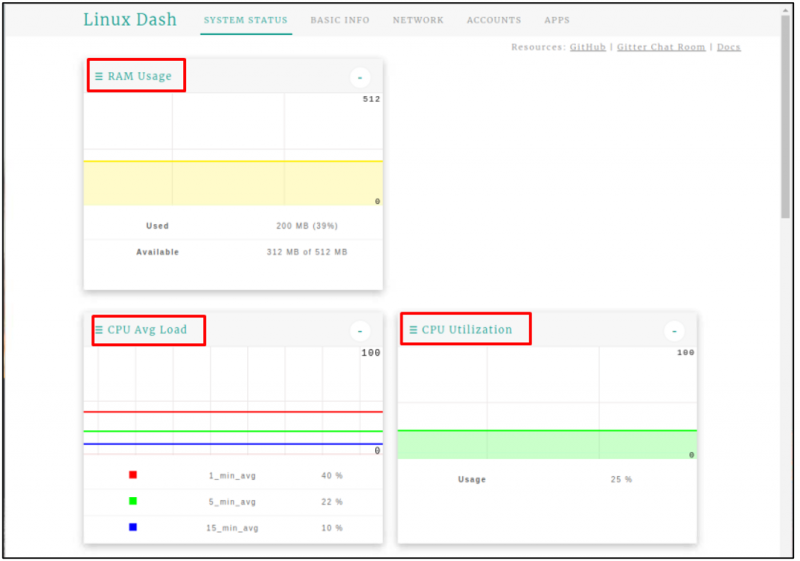
Informatii de baza
A doua coloană este coloana de informații de bază care afișează informațiile de bază ale sistemului, cum ar fi informațiile despre sistemul de operare, informații despre CPU și informații despre memorie:
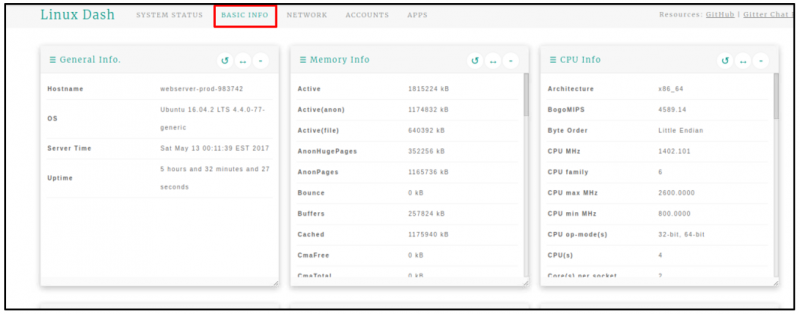
Reţea
Următorul pe listă este REŢEA coloană care afișează toate informațiile legate de rețea, cum ar fi Adresa IP , Viteze de ping , Conexiune retea , Rata de transfer de încărcare , și Rata de transfer de descărcare :.
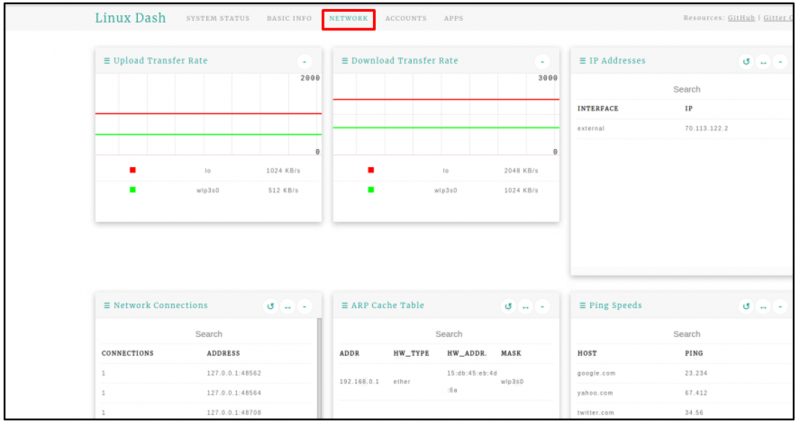
Conturi
În CONTURI fila găsiți informații despre utilizatori:
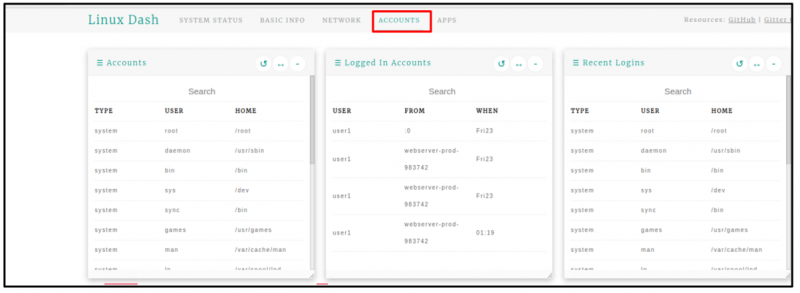
Aplicații
După cum sugerează și numele, oferă informații despre instalat Aplicații :
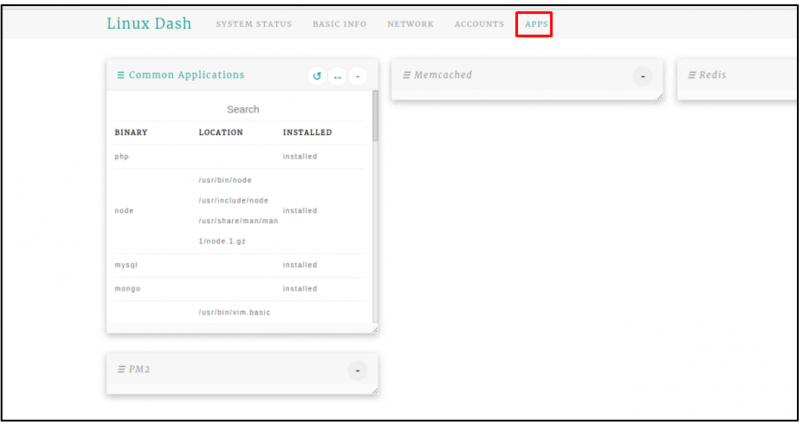
Concluzie
Linux Dash este un instrument puternic de monitorizare bazat pe Linux, care poate fi utilizat pentru monitorizarea diferitelor resurse ale unui dispozitiv, cum ar fi utilizarea RAM a dispozitivului, utilizarea CPU, rețelele, aplicațiile și multe altele. Pentru a configura Linux Dash pe Raspberry Pi, trebuie doar să instalați Linux Dash pe sistemul dvs. clonând fișierele de configurare de pe site-ul GitHub. Apoi, după instalarea modulelor Apache și PHP, puteți accesa cu ușurință interfața web Linux Dash prin orice browser folosind adresa gazdei Raspberry Pi.