Java este un limbaj de programare utilizat pe scară largă pentru a crea aplicații independente de platformă. Există atât de multe aplicații care necesită Java pentru a funcționa corect pe un sistem. Actualizările Java în mod regulat și cele mai recente versiuni de Java fac multe aplicații bazate pe Java învechite, iar unele aplicații chiar necesită o anumită versiune de Java pentru a rula. Pentru a vă asigura că toate aplicațiile rulează fără probleme, este esențial să cunoașteți versiunea Java instalată pe Mac. Acest articol este un ghid pas cu pas pentru a verifica versiunea de Java pe Mac, să începem:
Cum să verificați versiunea Java pe Mac
Există două metode de a verifica versiunea Java pe un sistem bazat pe macOS:
1: Prin GUI
2: Prin terminal
Cum să verificați versiunea Java prin GUI pe Mac
Pentru a verifica versiunea Java pe un Mac prin interfața grafică de utilizator, urmați pașii menționați mai jos:
Pasul 1: Deschideți Preferințe de sistem
Selectați Preferințe de sistem din meniu după ce faceți clic pe pictograma Apple:
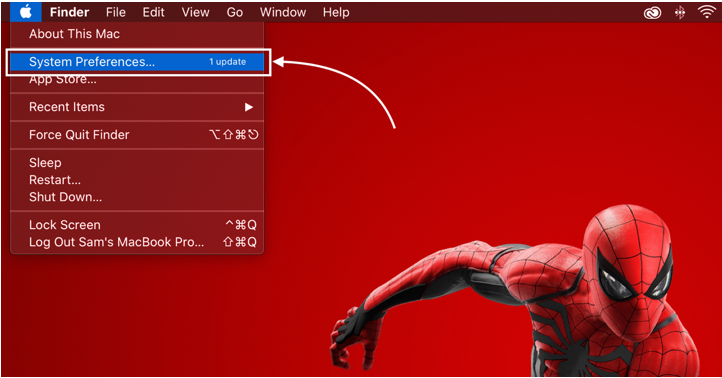
Pasul 2: Accesați panoul de control Java
Dacă Java Runtime Environment (JRE) este instalat pe Mac, veți găsi pictograma Java în Preferințe de sistem:
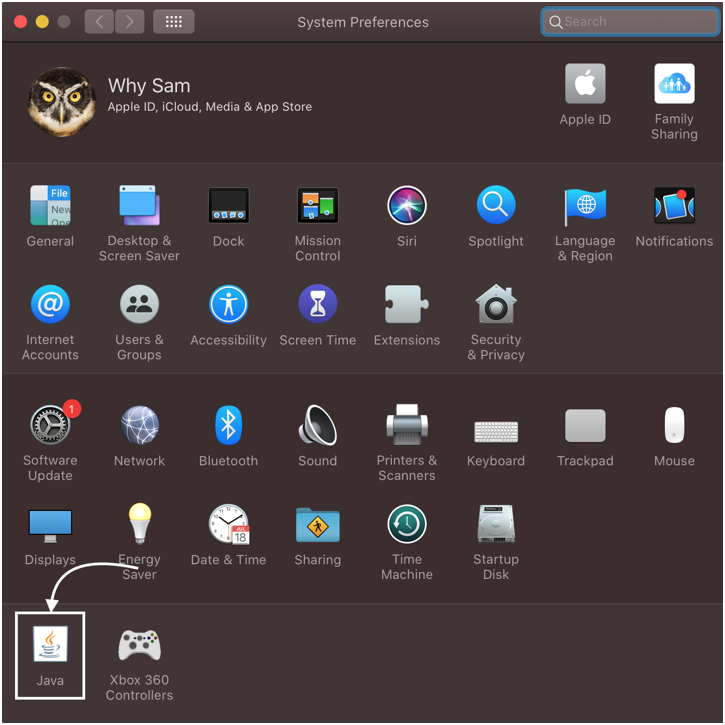
O pictogramă Java poate fi văzută în rândul de jos, făcând clic pe ea, se va deschide Java Panou de control :
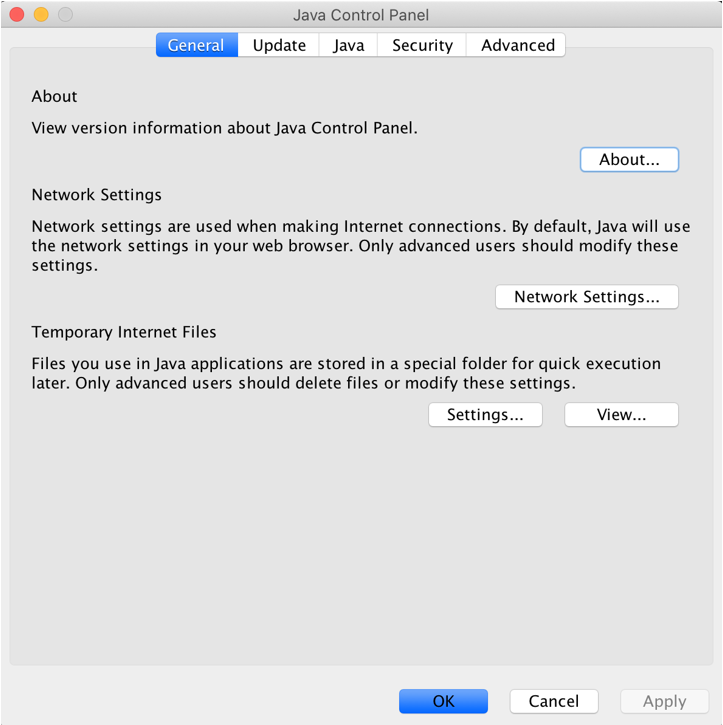
Pasul 3: Verificați versiunea Java
Java Panou de control oferă diverse opțiuni și setări. Pentru a verifica versiunea, accesați General fila și apoi faceți clic pe Despre buton:
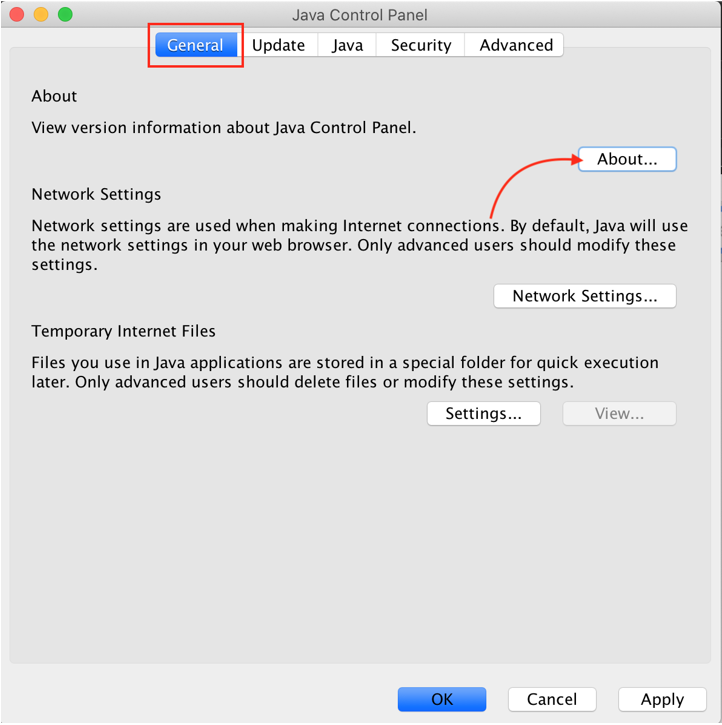
Se va deschide o fereastră care afișează versiunea Java instalată pe Mac:
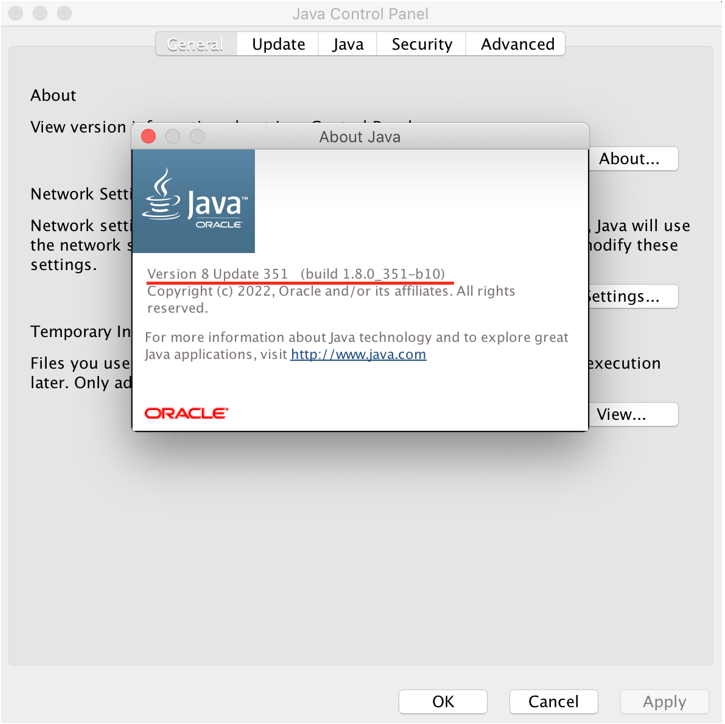
După cum se poate observa în imaginea de mai sus, Actualizarea Java 8 351 și Build 1.8.0_351 este instalat pe Mac. Java poate fi actualizat și din Panoul de control din Actualizați fila.
Cum să verificați versiunea Java pe Mac prin intermediul terminalului
Versiunea Java poate fi verificată și prin aplicația pentru terminalul Mac, urmați pașii de mai jos pentru a verifica versiunea Java prin terminal:
Pasul 1: Deschideți terminalul
Pentru a deschide terminalul macOS apăsați Comandă + bară de spațiu , tastați terminal și apoi deschideți Terminal aplicatie:
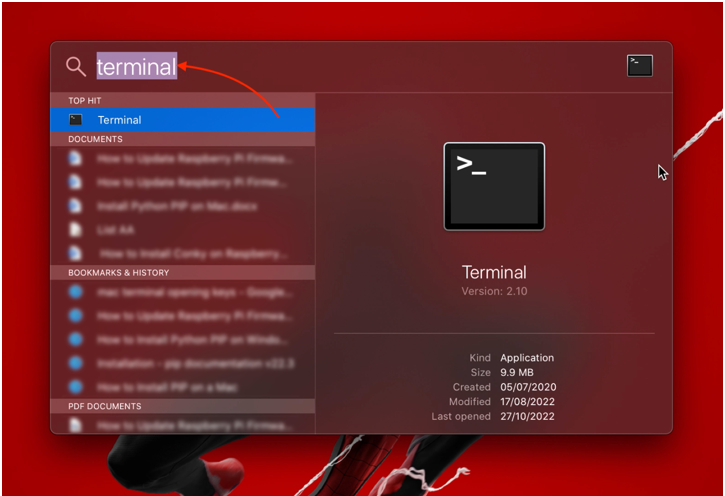
Se va deschide fereastra terminalului:
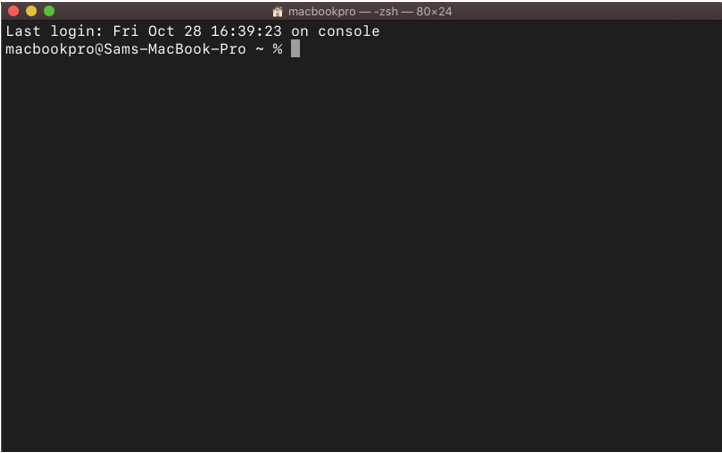
Pasul 2: Verificați versiunea Java prin Command
Pentru a verifica versiunea Java pe Mac, rulați comanda menționată mai jos:
/ Bibliotecă / Internet\ Plug-in-uri / JavaAppletPlugin.plugin / Cuprins / Acasă / cos / java -versiune
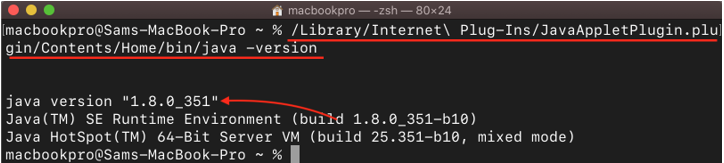
Ieșirea arată că versiunea Java 1.8.0_351 este instalată pe Mac.
Cum să verificați versiunea JDK pe Mac
Pentru a verifica versiunea JDK (Java Development Kit) pe Mac, utilizați comanda menționată mai jos:
java -versiune
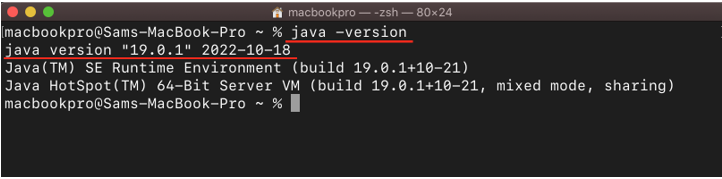
Notă: Ieșirea de mai sus a venit după instalarea JDK-ului.
Dacă aveți instalat doar Java (JRE – Java Runtime Environment), atunci versiunea sa nu poate fi accesată prin terminal folosind comanda dată mai sus. În timp ce verificați versiunea Java prin CLI, este posibil să întâlniți următoarea eroare:
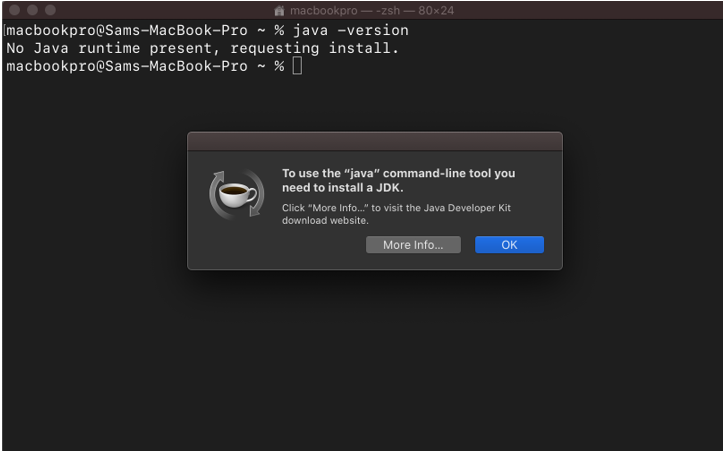
Pentru a utiliza instrumentul de linie de comandă Java, trebuie instalat JDK.
Care este diferența dintre Java și JDK pe Mac
Java este mediul de rulare cunoscut și sub numele de JRE și poate fi folosit doar pentru a rula aplicații bazate pe Java, în timp ce JDK este Kitul de dezvoltare Java folosit pentru a dezvolta și rula aplicații Java.
Concluzie
Multe aplicații de pe Mac necesită Java pentru a funcționa corect. Unele aplicații necesită chiar și o anumită versiune de Java pentru a funcționa. Pentru a găsi versiunea Java pe sisteme bazate pe macOS, trebuie să accesați panoul de control Java care apare în ultimul rând al Preferințelor de sistem după instalarea Java Runtime Environment; Versiunea Java poate fi verificată și prin terminal.