Două moduri de utilizare a temelor Emacs
Când deschidem Emacs, tema implicită este ca cea din următorul:
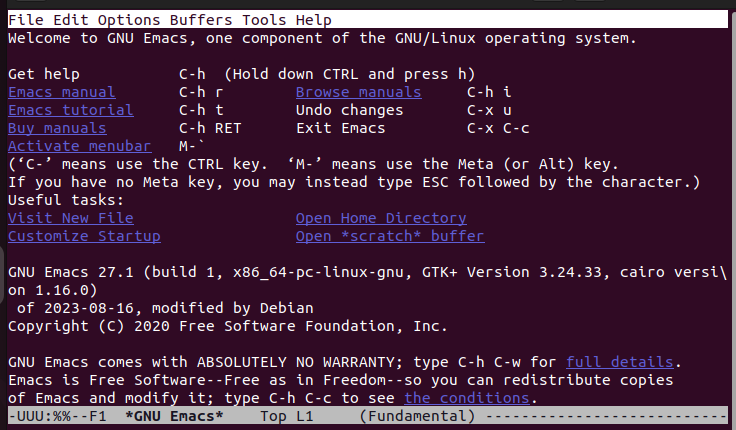
Tema anterioară nu este cel mai bun aspect de care vă puteți bucura când utilizați editorul de text Emacs. Iată două metode pentru a personaliza acest aspect și pentru a obține teme mai bune.
Metoda 1: Utilizarea temelor Emacs implicite
Instalarea temelor Emacs poate fi o bătaie de cap pentru unii utilizatori. Cu toate acestea, Emacs oferă câteva teme implicite pentru a elimina necesitatea instalării celorlalte teme. Adăugarea acestor teme este ușoară, dar sunteți limitat la doar câteva opțiuni.
Pentru a accesa aceste teme, apăsați „M-x” și tastați „customize-themes”.

Odată ce apăsați tasta „Enter”, veți vedea următoarea fereastră care arată toate temele implicite pe care le puteți utiliza și celelalte opțiuni de setări pentru a vă ajuta să lucrați cu temele:
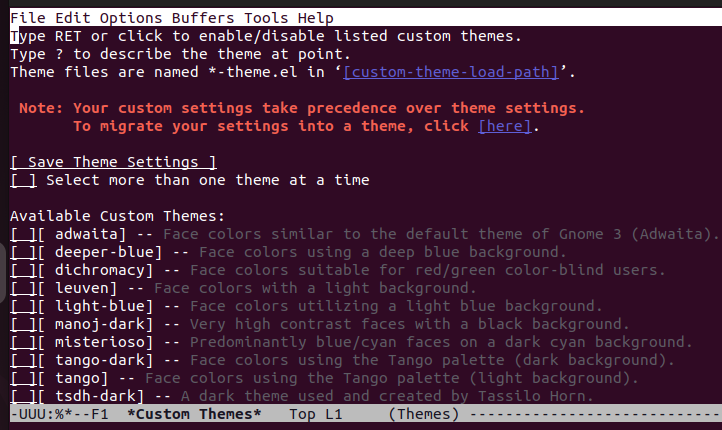
Să presupunem că vrem să folosim tema tango-întunecată. În acest caz, derulați în jos până când cursorul selectează tango-întunecat. Veți observa un „X” care apare în stânga pentru a indica faptul că este tema evidențiată. Apăsați tasta „Enter” și veți observa imediat că tema pentru Emacs-ul dumneavoastră se va schimba.
Tema noastră tango-întunecată va apărea similară cu următoarea ieșire:
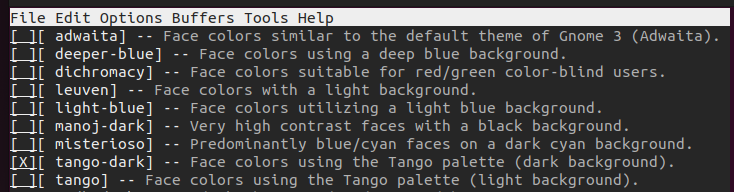
Deși am învățat primul mod de a folosi tema Emacs, această modificare nu persistă atunci când repornim Emacs. Este o soluție temporară pentru schimbarea temei. Pentru ca acesta să fie permanent, trebuie să salvăm modificările temei.
Derulați în sus în fereastră pentru a ajunge la opțiunea „Salvare_Setări_Temă”. Evidențiați această opțiune și apăsați tasta „Enter” pentru a o selecta.
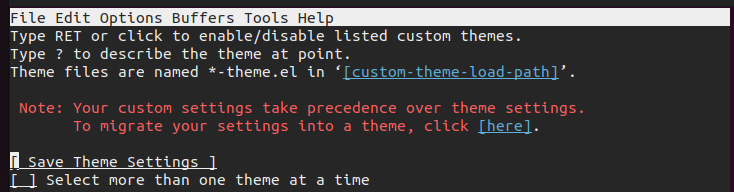
Veți vedea un mesaj care arată că tema dvs. a fost salvată. Cu asta, chiar și după ce reporniți Emacs, tema tango-întunecată selectată va fi folosită până când o dezactivați sau setați o nouă temă pentru cazul dvs.

Continuați și ieșiți sau reporniți Emacs. Odată ce îl redeschideți, veți verifica dacă tema selectată este cea care este folosită din prima fereastră de bun venit, ca în cazul nostru.
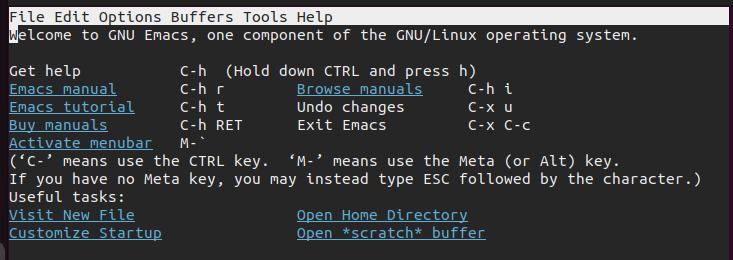
Metoda 2: Utilizarea altor teme
Pe lângă utilizarea temelor implicite Emacs, puteți instala celelalte teme. Trebuie să adăugați câteva rânduri în fișierul de inițializare Emacs pentru a-i spune lui Emacs de unde să provină tema și ce să facă după ce ați găsit-o.
Să începem prin a accesa fișierul de inițializare Emacs folosind comanda „C-x C-f”. Apoi, tastați „.emacs” și apăsați tasta „Enter”.

Fișierul de inițializare se va deschide și conține conținut similar cu cel din următorul. Observați cum tema activată personalizată este tango-întuneric pe care am selectat-o mai devreme.
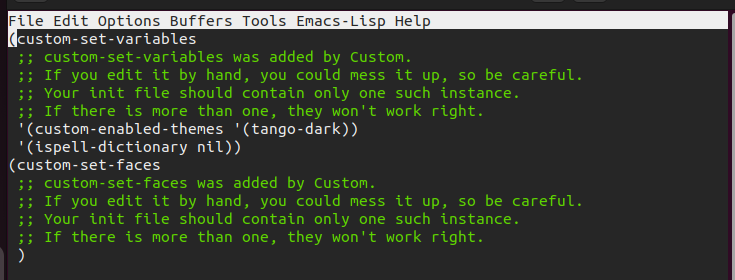
Trebuie să edităm acest fișier de inițializare. Primul pas este să adăugați sursa arhivei și de unde să proveniți tema. Pentru acest caz, folosim arhiva Melpa și oferim link-ul către temă. Emacs face referire la linkul furnizat pentru a instala pachetul pentru temă.
Simțiți-vă liber să utilizați orice temă doriți. Selectăm tema „gruvbox” disponibilă cu arhiva Melpa pentru cazul nostru. Adăugați liniile din imaginea următoare în fișierul dvs. de inițializare și înlocuiți arhiva, linkul de realizare și tema după preferințele dvs.
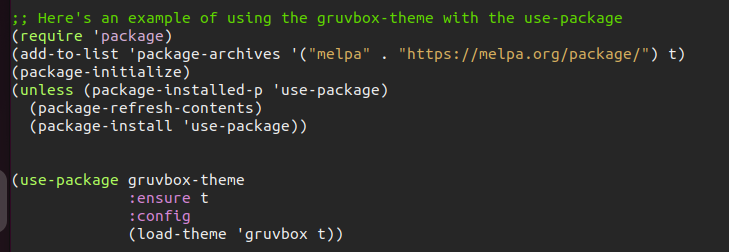
După ce ați editat corect fișierul de inițializare, salvați-l apăsând „C-x C-s”. Apoi, veți primi un mesaj similar cu cel din următorul:

Asta este! Reporniți Emacs-ul pentru ca noua temă să intre în vigoare. Observați cum editorul nostru de text Emacs are acum o temă nouă și mai bună decât am avut anterior.
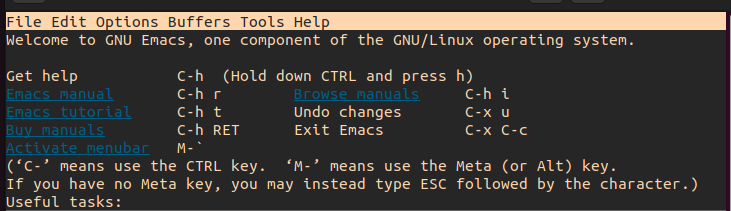
Cum se dezactivează tema Emacs
Ultimul lucru de învățat este dezactivarea unei teme atunci când nu mai aveți nevoie de ea. Pentru a dezactiva o temă Emacs, accesați fișierul init așa cum am făcut cu metoda 2.
Odată ce fișierul se deschide, adăugați comanda „(disable-theme ‘theme-name)”. În exemplul următor, am dezactivat temele tango-dark și gruvbox pe care le-am folosit în această postare. Salvați fișierul și reporniți Emacs.

Concluzie
Cu Emacs, puteți personaliza aspectul adăugând teme pentru a condimenta lucrurile și pentru a vă oferi o experiență de utilizator mai bună. Există două moduri de utilizare a temei Emacs. Puteți utiliza temele implicite Emacs sau puteți sursa celelalte teme dintr-o arhivă. Ambele opțiuni sunt acoperite în această postare. Mai mult, am învățat cum să dezactivăm o temă. Asta este!