Acest ghid va demonstra utilizarea comenzilor de nivel înalt în AWS CLI.
Cum să utilizați comenzile de nivel înalt (S3) cu AWS CLI?
Serviciul de stocare simplu sau comenzile de nivel înalt S3 AWS CLI sunt utilizate pentru a gestiona compartimentele S3 și obiectele care sunt stocate în ele.
Pentru a utiliza comenzile AWS CLI S3 de nivel înalt, urmați pur și simplu acest ghid:
Configurați AWS CLI
Pentru a începe să utilizați comenzile de nivel înalt AWS CLI, este necesar configurați AWS CLI mai întâi folosind următoarele comenzi:
aws configure
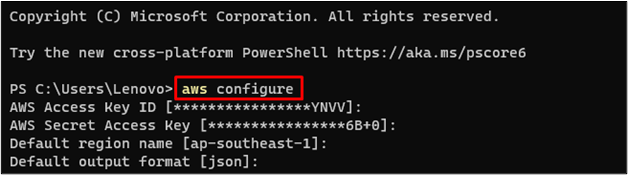
Este necesar ca utilizatorul să furnizeze acreditările de utilizator IAM și regiunea în care se vor gestiona resursele S3.
Notă marginală : Dacă utilizatorul dorește să învețe cum să instaleze AWS CLI pe sistemul local, pur și simplu faceți clic Aici .
Creați găleată S3
Pentru a începe să utilizați comenzile S3 de nivel înalt cu AWS CLI, intrați în tabloul de bord S3 pentru a verifica dacă există deja un compartiment S3 creat. Următoarea captură de ecran arată că o găleată S3 este deja disponibilă pe tabloul de bord S3 numit „ încărcați31 ”:
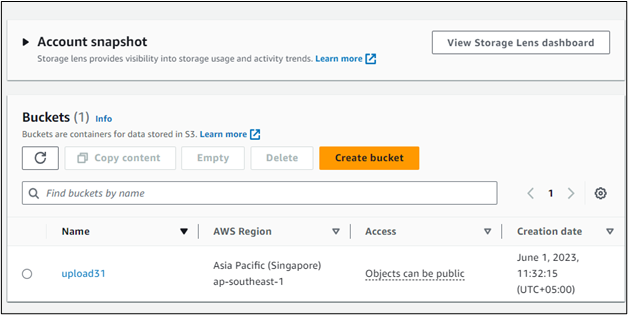
Sintaxă
Pentru a crea un alt compartiment, pur și simplu mergeți în interiorul terminalului și utilizați următoarea sintaxă pentru a crea un compartiment S3 folosind AWS CLI:
Schimbați numele compartimentului din sintaxa de mai sus și numele compartimentului ar trebui să fie unic:
aws s3 mb s3: // my-bucket-linuxhint 
Acesta creează o găleată S3, așa cum se arată în captura de ecran de mai sus.
Utilizați următoarea comandă pentru a obține lista de compartimente S3 disponibile în contul AWS în regiunea specificată:
aws s3 ls 
Afișează numele a două găleți disponibile cu marcajul de timp al creării.
Mergeți în tabloul de bord S3 din consola AWS și verificați prezența ambelor compartimente:
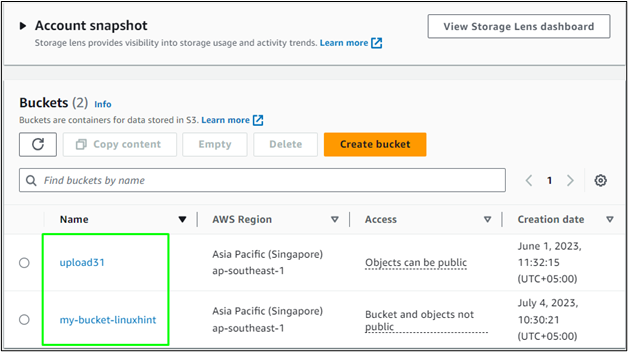
Încărcați obiecte în S3 Bucket
O altă utilizare a comenzilor de nivel înalt pentru S3 cu AWS CLI este încărcarea obiectelor în compartimentul S3 din directorul local.
Sintaxă
Utilizați următoarea sintaxă pentru a încărca un fișier din sistemul local în compartimentul S3 de pe cloud:
Schimbați numele fișierului cu extensia sa și numele găleții în timp ce introduceți sintaxa de mai sus pentru a încărca fișierul în cloud:
aws s3 cp Web.html s3: // încărcați31 
Captura de ecran afișează obiectele încărcate în găleata S3.
Următoarele comenzi afișează pur și simplu lista de obiecte încărcate pe „ încărcați31 „Găleată S3:
aws s3 ls s3: // încărcați31Utilizați această comandă pentru a obține lista de obiecte încărcate pe „găleata-meu-linuxhint” găleată:
aws s3 ls s3: // my-bucket-linuxhint 
Lista de obiecte este afișată în captura de ecran pentru găleată upload31, iar a doua găleată nu conține niciun obiect, deoarece comanda nu returnează nimic.
Scoateți găleata S3
Îndepărtarea compartimentului este un alt caz de utilizare al comenzilor S3 de nivel înalt cu AWS CLI. Următoarea sintaxă este utilizată pentru a efectua ștergerea găleții:
aws s3 rb s3: // nume-găleatăUtilizați următoarea comandă după ce schimbați numele găleții cu găleata pe care utilizatorul dorește să o ștergă:
aws s3 rb s3: // my-bucket-linuxhint 
Afișează „removal_bucket” mesaj care verifică procesul de ștergere.
De asemenea, utilizatorul poate valida procesul de mai sus din tabloul de bord AWS S3:
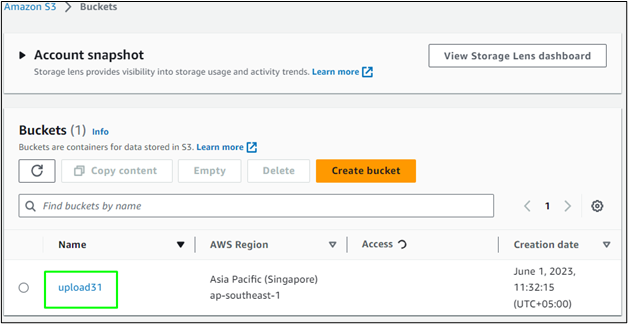
Pur și simplu scoateți găleata cu obiectul încărcat în ea folosind următoarea comandă:
aws s3 rb s3: // încărcați31 
Acesta afișează „remove_bucket a eșuat” eroare deoarece găleata nu este goală. Pentru a șterge găleata, este necesar să ștergeți mai întâi obiectul și apoi să ștergeți găleata.
Goliți găleată S3 (Eliminați obiectul)
Pentru a șterge obiectul din găleată, utilizatorul trebuie să obțină numele găleților încărcate pe găleată S3 utilizând următoarea comandă:
aws s3 ls s3: // încărcați31 
Comanda de mai sus afișează numele obiectului încărcat pe încărcați31 găleată.
Pentru a elimina obiectele din compartimentul S3, pur și simplu utilizați următoarea sintaxă a comenzii S3 AWS CLI de nivel înalt:
aws s3 rm s3: // nume-găleată / nume de fișier.txtSchimbați numele găleții și apoi introduceți numele corect al obiectului cu extensia sa pentru a executa comanda:
aws s3 rm s3: // încărcați31 / Web.htmlUrmătoarea captură de ecran arată că obiectul a fost șters cu succes:

Pur și simplu utilizați următoarea comandă pentru a șterge găleata după ce eliminați obiectele încărcate în el:
aws s3 rb s3: // încărcați31Următoarea captură de ecran afișează „remove_bucket” mesaj cu numele găleții șterse care sugerează succesul procesului:

Mergeți în consola de management AWS pentru a vizita tabloul de bord S3 și verificați că ștergerea compartimentelor este finalizată:
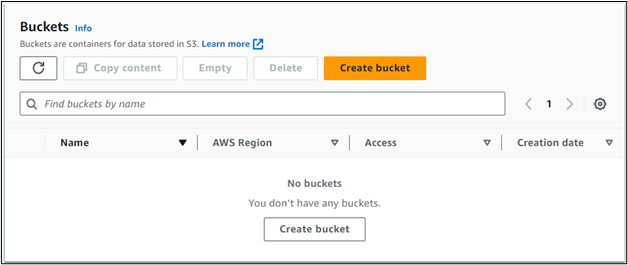
Acesta este totul despre utilizarea comenzilor S3 de nivel înalt cu AWS CLI.
Concluzie
Pentru a utiliza comenzi S3 de nivel înalt cu AWS CLI, utilizatorul trebuie să configureze AWS CLI folosind acreditările de utilizator IAM. Odată ce AWS CLI este configurat utilizând un utilizator/profil IAM cu permisiuni S3, pur și simplu utilizați comenzile AWS CLI pentru a crea compartimente S3 și apoi încărcați obiecte în el. Utilizatorul poate elimina compartimente și poate șterge obiecte din compartimentul S3 folosind comenzile AWS CLI.