Acest articol demonstrează toate metodele posibile pentru a verifica versiunea Windows 10.
Cum să cunoști versiunea Windows 10?
Există mai multe versiuni de Windows, cum ar fi Windows 7, Windows 8 și Windows 10. Fiecare versiune nouă oferă caracteristici îmbunătățite decât cea anterioară. Pentru a verifica versiunea Windows 10, există patru metode posibile disponibile, cum ar fi:
Metoda 1: Utilizarea CMD
Cmd este cunoscut sub numele de Windows Command Prompt, unde puteți introduce comenzile și puteți obține informațiile dorite. În cazul nostru, dorim să cunoaștem versiunea Windows 10 folosind acest terminal. Să verificăm pașii furnizați pentru acest scop anume.
Pasul 1: Deschideți caseta de dialog „Run”.
Pentru a deschide „ Alerga „ Caseta de dialog, trebuie să apăsați butonul „ Windows + R tastele ”:
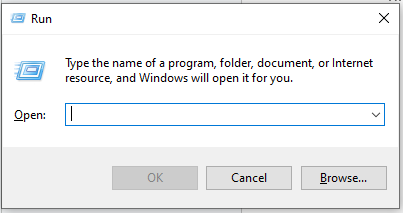
Pasul 2: Accesați „CMD”
După aceea, tastați „ cmd ” în câmpul obligatoriu și apăsați pe „ Bine ”:
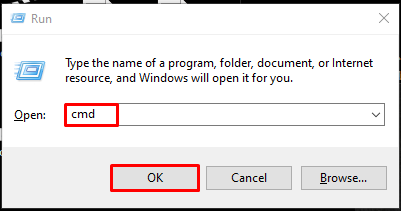
Pasul 3: Verificați versiunea sistemului de operare folosind Cmd
După aceea, tastați comanda furnizată și apăsați butonul „ introduce ” pentru a obține informațiile despre sistem:
Ca rezultat, veți obține rezultatul furnizat și veți verifica versiunea pe lângă „ Versiunea OS opțiunea din interiorul „ Nume gazdă ' secțiune:
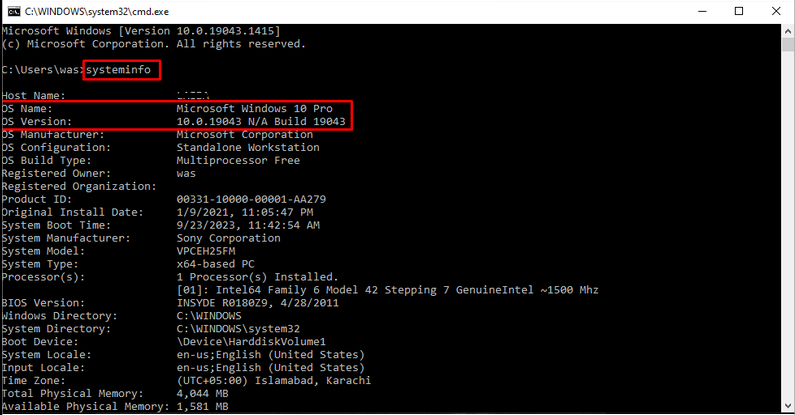
Metoda 2: Utilizarea setărilor de sistem
A doua metodă de a verifica versiunea de Windows 10 este utilizarea setărilor de sistem. Pentru a face acest lucru, luați în considerare instrucțiunile date.
Pasul 1: Căutați „Setări”
Inițial, căutați „ Setări ” folosind meniul Start sau puteți apăsa tasta „Windows + I ” pentru a accesa fila Setări:
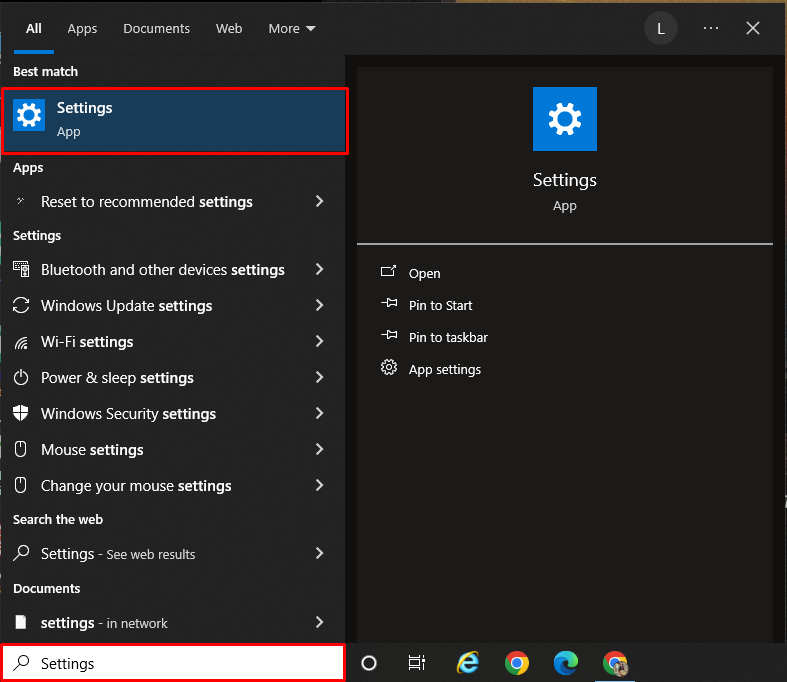
Pasul 2: Verificați versiunea sistemului
Apoi, localizați și faceți clic pe „ Sistem opțiunea din interiorul „ Setări fila ”:
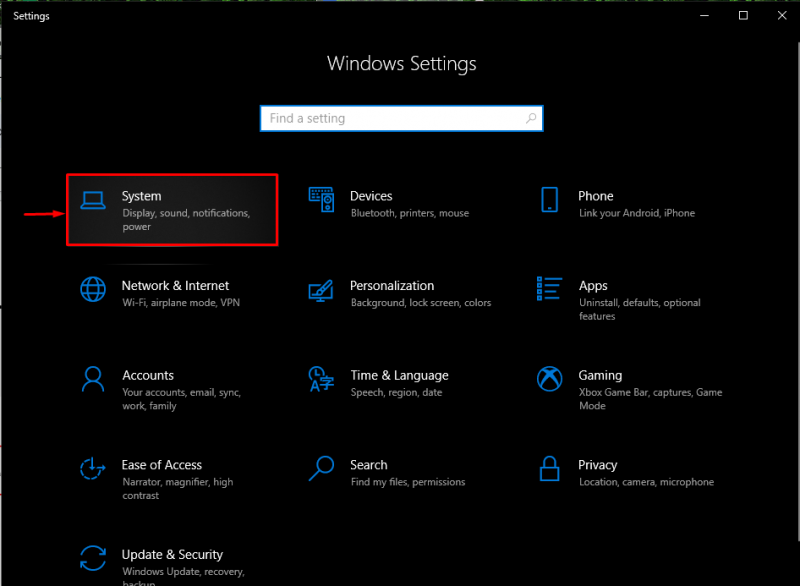
Apoi, derulați în jos meniul din stânga la „ Despre ” și faceți clic pe ea. Apoi, verificați versiunea. După cum urmează:
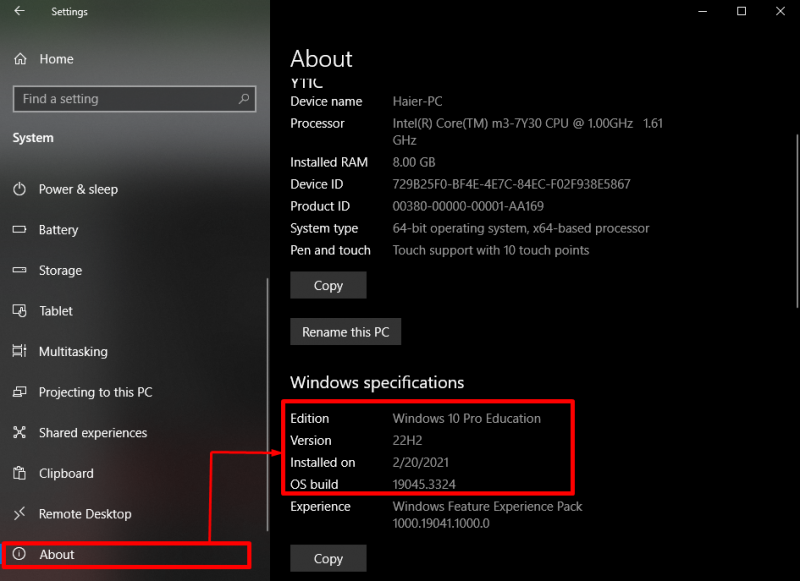
Metoda 3: Utilizarea Winver Dialog
Folosind căutarea prin cuvinte cheie, puteți găsi detaliile versiunii sistemului dumneavoastră. Pentru a face acest lucru, parcurgeți pașii furnizați.
Pasul 1: Accesați Winver Dialog
Inițial, accesați „ Winver ” dialog cu ajutorul meniului Start:
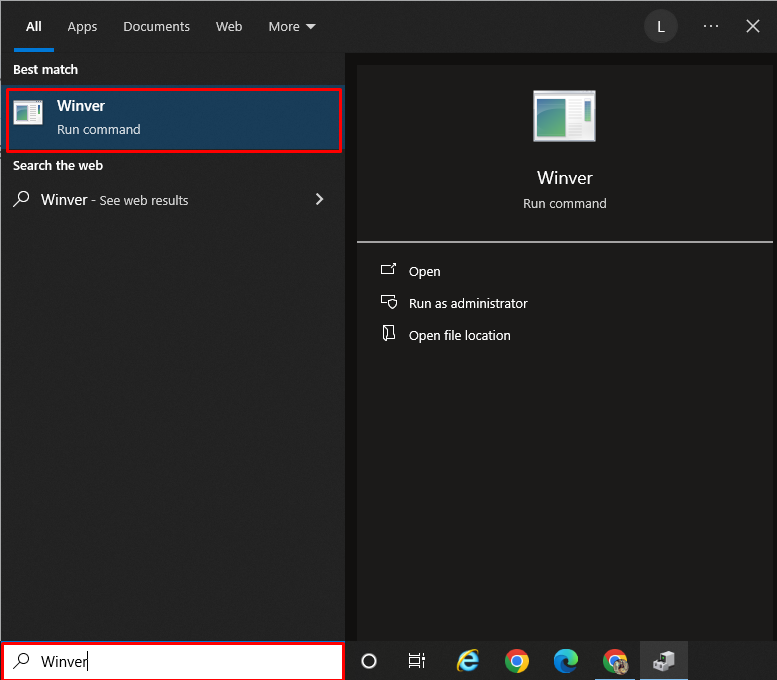
Pasul 2: Verificați versiunea Windows
Apoi, apar ferestrele cu informații despre sistem unde puteți verifica versiunea Windows:
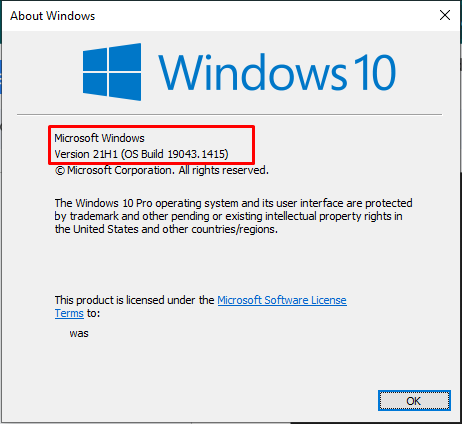
Asta este! Am compilat cele mai simple moduri de a verifica versiunea Windows 10.
Concluzie
Există diferite moduri de a verifica versiunea de Windows 10, cum ar fi cu ajutorul lui „Prompt de comandă” , 'Setarile sistemului' , și ' Winver ” dialog. Informațiile preluate vor include, de asemenea, numele sistemului de operare, versiunea, numărul versiunii și toate informațiile relevante. Acest articol a demonstrat cum să cunoașteți versiunea Windows 10.