Acest blog oferă metoda pas cu pas pentru „Redenumirea conturilor de administrator și invitat” în Windows Server.
Cum să „Redenumiți contul de administrator în Windows Server”?
La ' Redenumiți contul de administrator ” pe Microsoft Windows Server, urmați acești pași:
Pasul 1: Conectați-vă cu un „Cont de administrator”
În Windows Server, administratorul este considerat utilizatorul final și numai ei pot modifica setările esențiale ale sistemului, cum ar fi redenumirea contului de administrator. Pentru a redenumi contul de administrator, asigurați-vă că sunteți autentificat ca administrator.
Pasul 2: Lansați „Gestionarea computerului”
„Computer Management” le permite administratorilor să-și gestioneze sistemele sau rețeaua. Pentru a-l deschide, faceți clic dreapta pe pictograma „Windows” din partea stângă jos a ecranului și selectați „Gestionare computer”:
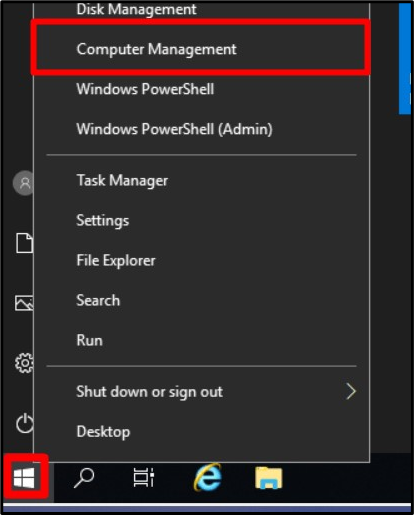
Pasul 3: Redenumiți contul de administrator
În fereastra „Gestionare computer”, extindeți „Utilizatori și grupuri locale”, selectați „Utilizatori” și faceți dublu clic pe „Administrator”:
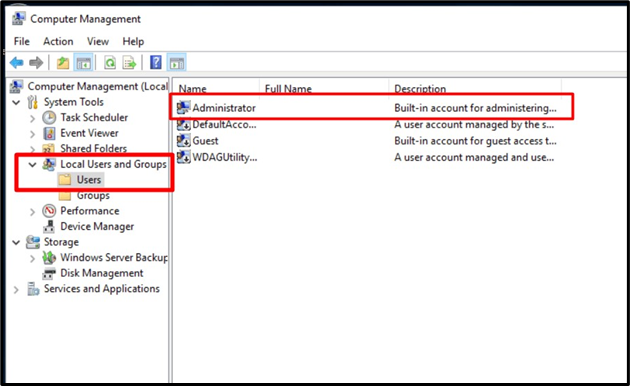
În fila „General”, ar trebui să vedeți „Numele complet” și o casetă de text lângă acesta. În acea casetă de text, puteți specifica noul nume pe care doriți să îl utilizați în locul numelui implicit (Administrator). Aici, îl vom redenumi în „Linuxhint”. După ce ați terminat, apăsați butonul „OK”:
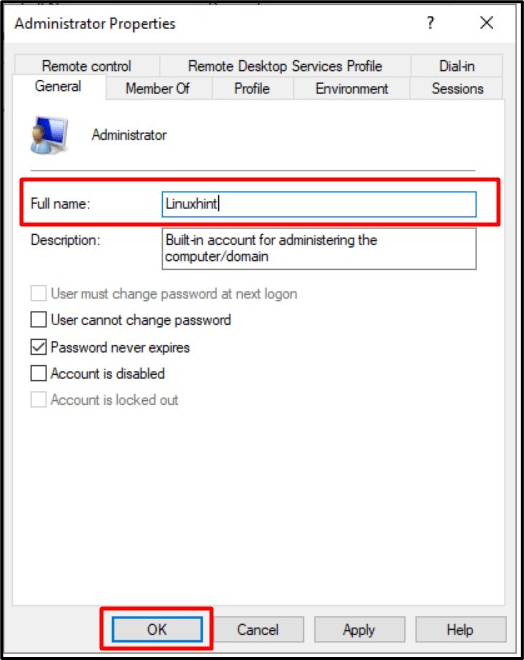
Acum, reporniți sistemul și la următoarea autentificare, veți vedea numele de utilizator de administrator pe care l-ați setat, „Linuxhint” în acest caz:
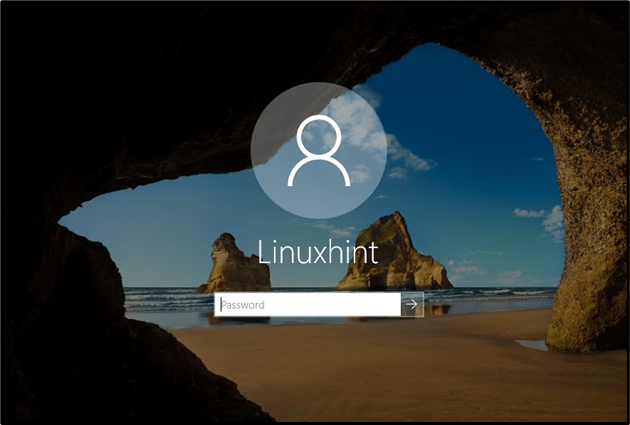
Notă : Singura metodă de a „ Redenumiți administratorul ” pe Windows Server se face prin instrumentele „Gestionarea computerului” discutate mai sus.
Cum să „Redenumiți contul de invitat în Windows Server”?
Procesul de redenumire a conturilor „Administrator” și „Invitat” pe Windows Server este aproape același. La ' Redenumiți un cont de oaspete ”, îndreptați-vă către „ Management computer => Utilizatori și grupuri locale => Utilizatori ” și faceți dublu clic pe „Invitat” pentru a-i deschide proprietățile. Din următoarea fereastră, puteți redenumi contul de oaspete, care este redenumit în acest caz „LinuxhintGuest” și puteți declanșa „OK”:
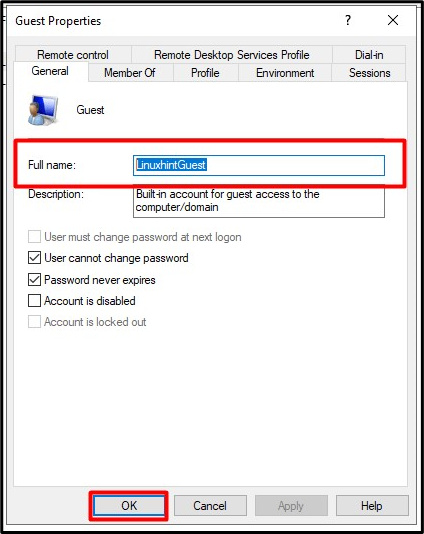
O altă metodă de a „ Redenumiți un cont de oaspete ” pe Windows Server folosește „ PowerShell ” urmând acești pași:
Pasul 1: Lansați Admin PowerShell
Pentru a lansa „Admin PowerShell” pe Windows Server, declanșați butonul „Windows” din colțul din stânga jos și selectați „Windows PowerShell (Admin)”:
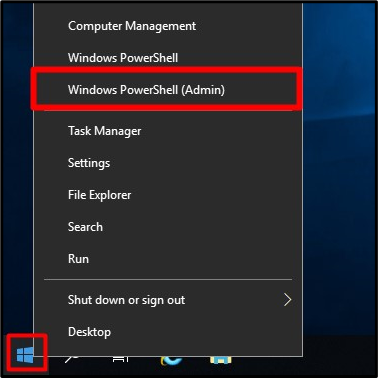
Pasul 2: Redenumiți contul de invitat pe Windows Server
Acum, luați în considerare următoarea sintaxă a comenzii:
Să redenumim contul „Guest” în „LinuxhintGuest” folosind următoarea comandă specificată în conformitate cu sintaxa de mai sus:
Redenumiți-LocalUser - Nume 'Oaspete' -NewName LinuxhintGuest 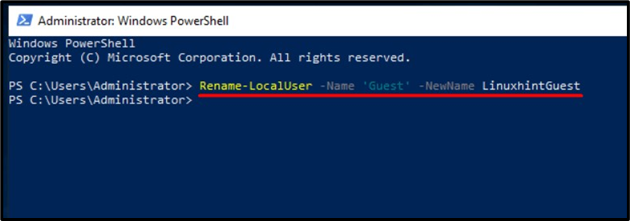
Contul „Guest” va fi acum redenumit în „LinuxhintGuest”.
Concluzie
La ' Redenumiți administratorul și invitatul ” în Windows Server, Microsoft a adăugat „instrumentul de management al computerului” în care avem o varietate de instrumente pentru managementul sistemului. La ' redenumiți oaspetele ” pe Windows Server, poate fi utilizat și „PowerShell”. Redenumirea conturilor poate fi considerată ca un strat suplimentar de securitate care împiedică ghicirea numelui în timp ce sistemul este atacat. Acest ghid a explorat modul în care utilizatorii pot „Redenumi conturile de administrator și invitat” pe Windows Server.