Acest articol demonstrează găsirea și deschiderea unui fișier/dosar folosind CMD în Windows 11
De ce să folosiți CMD pentru a găsi și deschide fișiere?
CMD este foarte eficient când vine vorba de localizarea fișierelor. În loc să mergeți din dosar în dosar pentru a căuta o anumită viață, puteți pur și simplu să furnizați numele fișierului/dosarului către CMD, iar CMD se va ocupa de restul pentru dvs. Linia de comandă este mult mai rapidă, mai eficientă și mai receptivă în localizarea și deschiderea fișierelor în loc să o facă manual sau prin Windows Explorer.
Cum să găsiți fișierul/dosarul folosind CMD?
CMD poate căuta fișierele pe care nu le puteți localiza în ierarhii extinse de foldere. În plus, puteți să le deschideți, să le vizualizați conținutul și să le salvați pentru o utilizare ulterioară utilizând CMD. CMD oferă funcționalități limitate, dar poate îndeplini eficient toate sarcinile pe care le realizăm folosind GUI.
Pentru a găsi fișierul/dosarul, urmați instrucțiunile de mai jos:
Pasul 1: Deschideți CMD
Din meniul Start, tastați și căutați „ CMD ” și faceți clic pe el pentru a-l deschide:
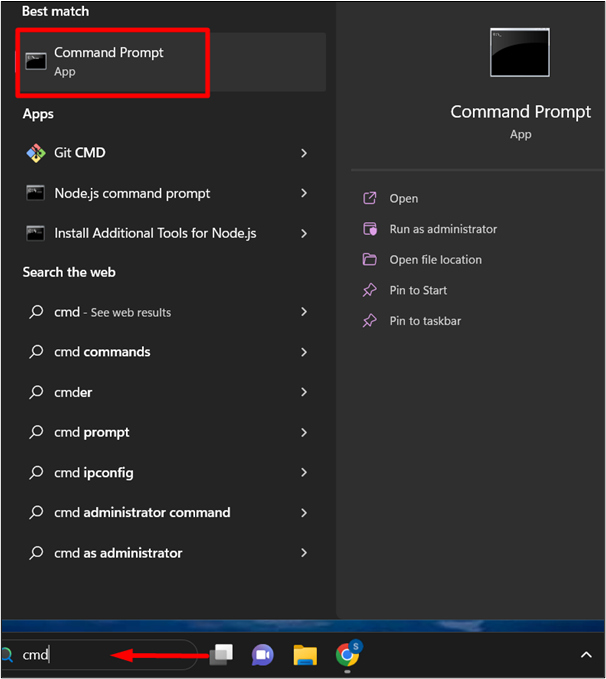
Pasul 2: Găsiți fișierul
Pentru a găsi fișierul/dosarul pe care îl căutăm, furnizați următoarea comandă. „ tu ” înseamnă Director:
tu ' \F inalFile*' / s
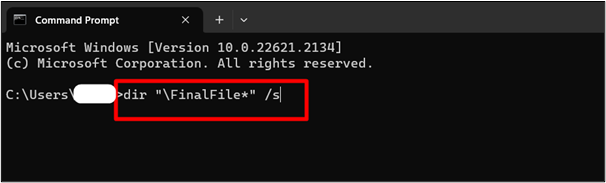
Aici, va afișa rezultatele acolo unde este prezent fișierul. De asemenea, dacă orice alt fișier/dosar este localizat cu același, îl va înrola și cu numele și extensia acestuia:
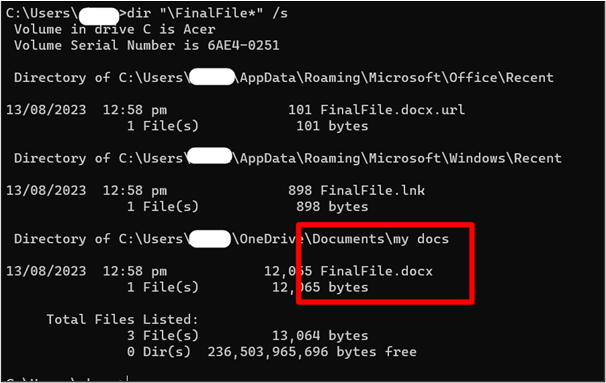
Cum se deschide un fișier folosind CMD?
CMD poate fi folosit și pentru deschiderea unui fișier. Urmați pașii de mai jos:
Pasul 1: Schimbați calea
După ce CMD a localizat fișierul/dosarul, a copiat calea și a lipit-o cu cuvântul cheie „ CD ”. „ CD ” reprezintă Schimbarea Directorului .
De exemplu, dacă fișierul/dosarul se află în „ documentele mele ” din directorul Documente, vom furniza următoarea comandă:
CD C:\Utilizatori\Nume utilizator\OneDrive\Documente\documentele mele 
Pasul 2: Furnizați numele fișierului
După ce sunteți direcționat către calea menționată în comenzi, furnizați numele fișierului/dosarului în virgule, așa cum este menționat mai jos:
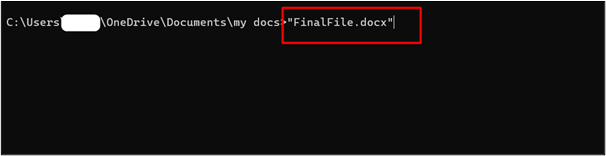
Aici, fișierul/dosarul pe care l-am furnizat CMD este deschis de CMD:
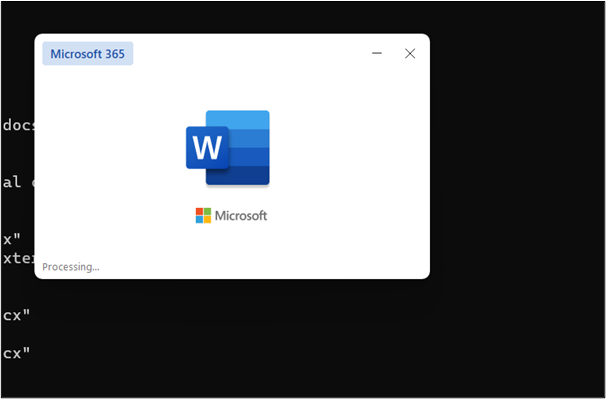
Asta este tot din ghid.
Concluzie
Găsirea și deschiderea unui fișier/dosar este o sarcină simplă și ușoară cu CMD, oferind comenzi pe o singură linie, adică „dir „\File Name*” /s” și „File Name”. Aici, CMD va înregistra toate fișierele/folderele cu același nume care au fost localizate în timpul căutării. Putem copia calea și schimba directorul în acea cale. Astfel încât să putem modifica fișierul conform propriilor cerințe. Acest articol oferă metode simple pentru a realiza această funcționalitate.