Computerul dumneavoastră rulează mai multe programe de îndată ce pornește și un astfel de program este Microsoft Teams . Te poți opri Microsoft Teams de la rularea la pornire pentru a îmbunătăți performanța dispozitivului dvs. În acest ghid, vom discuta modalitățile de dezactivare Microsoft Teams de la pornirea automată pe laptopul Windows și MacBook.
Cum să dezactivați echipele Microsoft de la pornirea automată pe Windows
Acestea sunt cele patru moduri convenabile de a dezactiva echipele Microsoft de la pornirea automată pe laptopul Windows:
- Dezactivați Microsoft Teams din aplicația Teams
- Dezactivați Microsoft Teams din Task Manager
- Dezactivați Microsoft Teams din setările dispozitivului
- Dezactivați Microsoft Teams din Editorul Registrului
Metoda 1: Dezactivați Microsoft Teams din aplicația Teams
Prima și cea mai simplă modalitate de a dezactiva Microsoft Teams este prin modificarea setărilor aplicației Teams. Pentru a face acest lucru trebuie să urmați acești pași:
Pasul 1: Lansați Microsoft Teams
Deschis Echipe Microsoft, faceți clic pe cele trei puncte prezente chiar lângă fotografia dvs. de profil și faceți clic pe Setări:
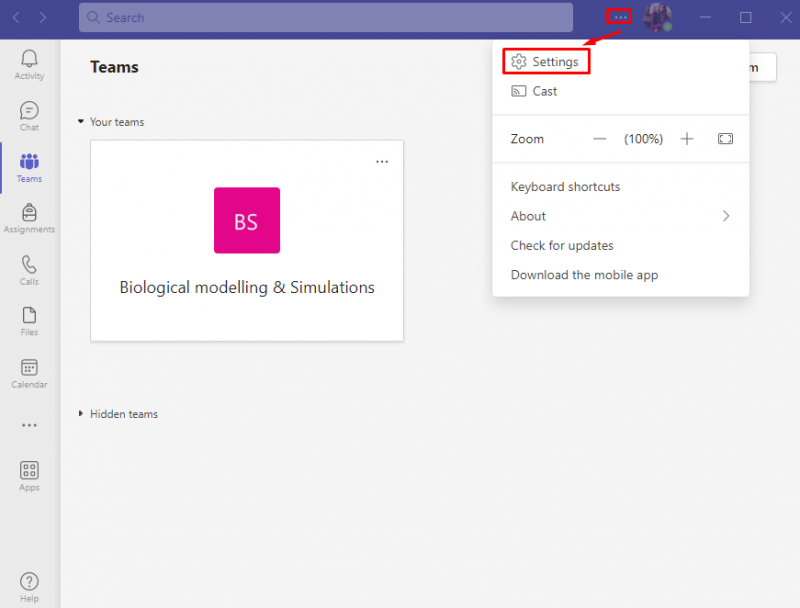
Pasul 2: Accesați Setări generale
În cadrul Setări Microsoft Teams, Click pe General :
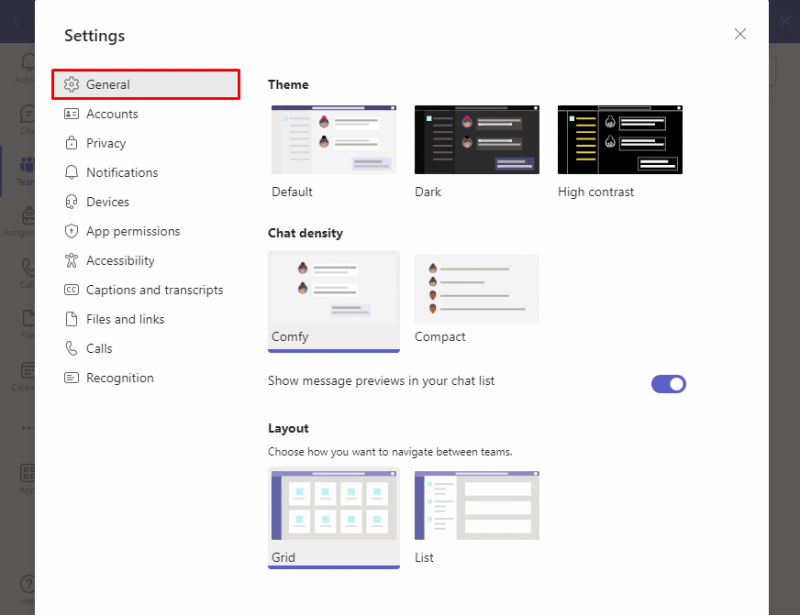
Pasul 3: Dezactivați Microsoft Teams
Căutați Aplicație opțiunea și debifați Aplicație pornire automată pentru a preveni Microsoft Teams de la rularea la pornire:
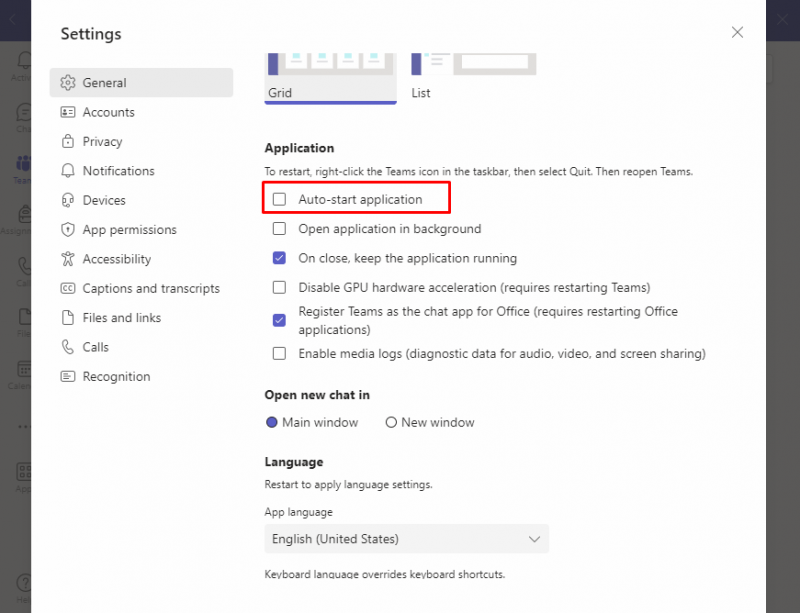
Data viitoare când reporniți dispozitivul, Microsoft Teams nu se va lansa cu alte programe de pornire.
Metoda 2: Dezactivați Microsoft Teams din Task Manager
O altă abordare de eliminat Microsoft Teams din lista de programe de pornire este să îl eliminați din Task Manager. Task Manager este programul încorporat folosit pentru a monitoriza aplicațiile și programele care rulează pe dispozitivul dvs. Activați și dezactivați aplicațiile din Managerul de activități.
Urmați acești pași pentru a dezactiva Microsoft Teams de la pornirea automată:
Pasul 1: Deschideți Managerul de activități
Mai întâi, deschideți Gestionar de sarcini prin apăsarea butonului Ctrl + Shift + Esc tastele de pe tastatura ta:
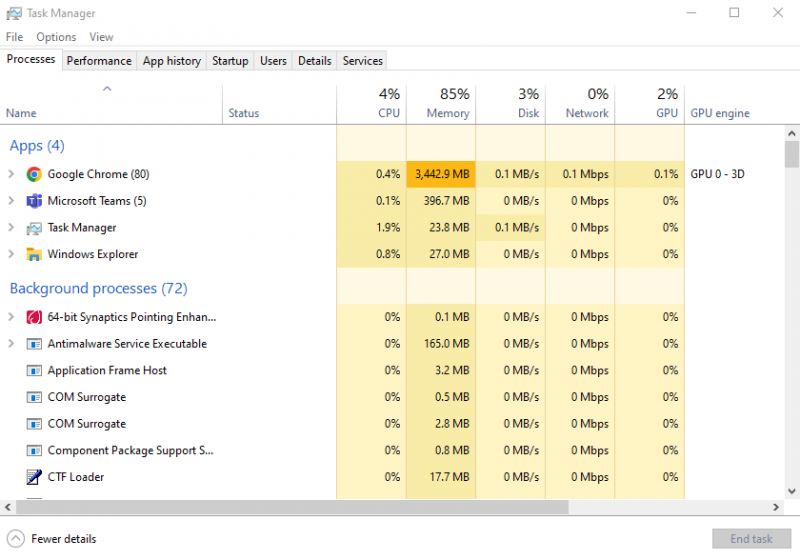
Pasul 2: Accesați aplicațiile de pornire
Faceți clic pe fila Pornire pentru a vizualiza lista aplicațiilor de pornire:
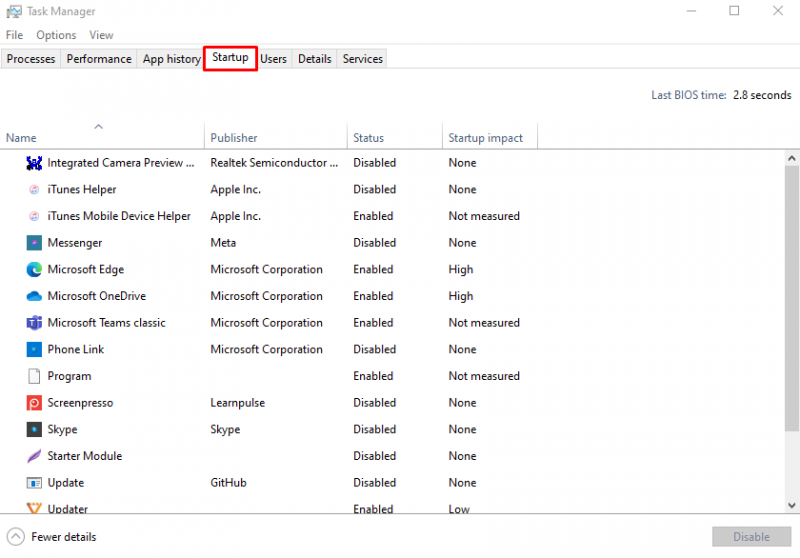
Pasul 3: Dezactivați Microsoft Teams
Pentru a dezactiva mai întâi Microsoft Teams, faceți clic pe Microsoft Teams , apoi faceți clic pe Dezactivați :
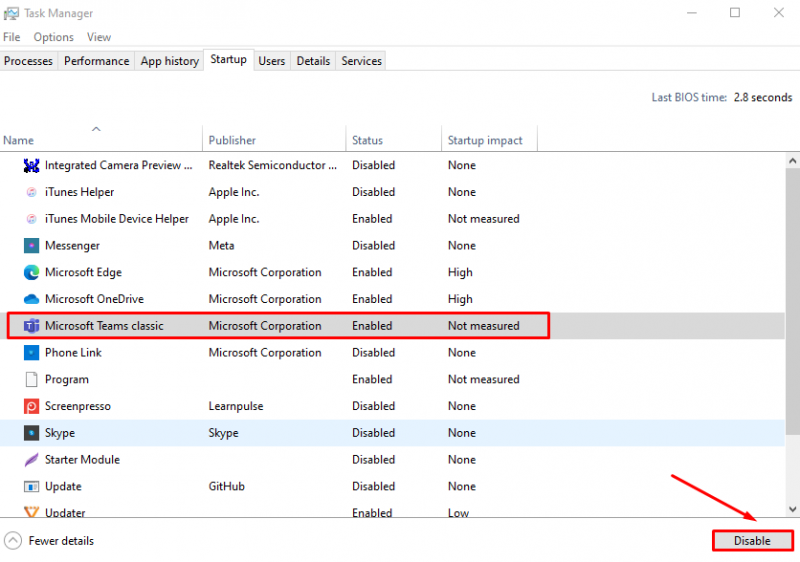
Echipele Microsoft vor fi dezactivate de la pornirea automată pe laptopul Windows.
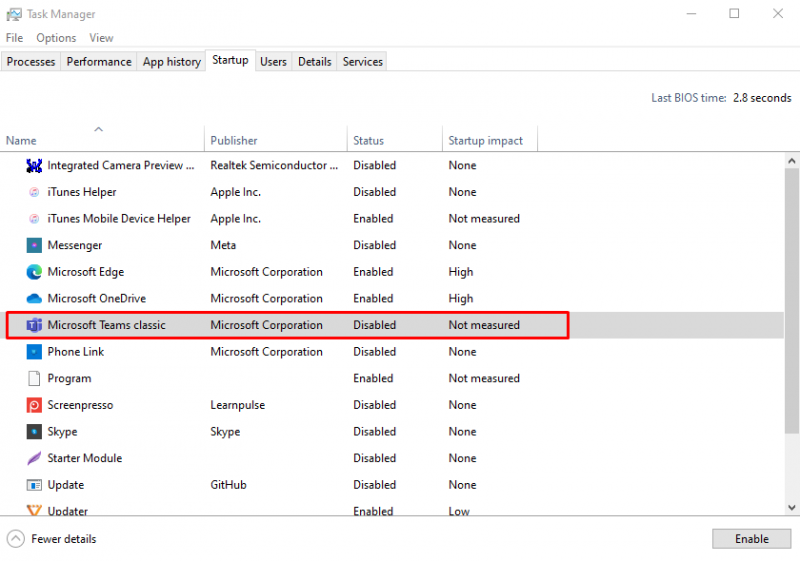
Metoda 3: Dezactivați echipele Microsoft din setările dispozitivului
Pentru a dezactiva Microsoft Teams din setările de sistem ale laptopului dvs., urmați acești pași:
Pasul 1: Deschideți Setările dispozitivului
presa Windows + I pentru a deschide Setările laptopului, în Setări faceți clic pe Aplicații :
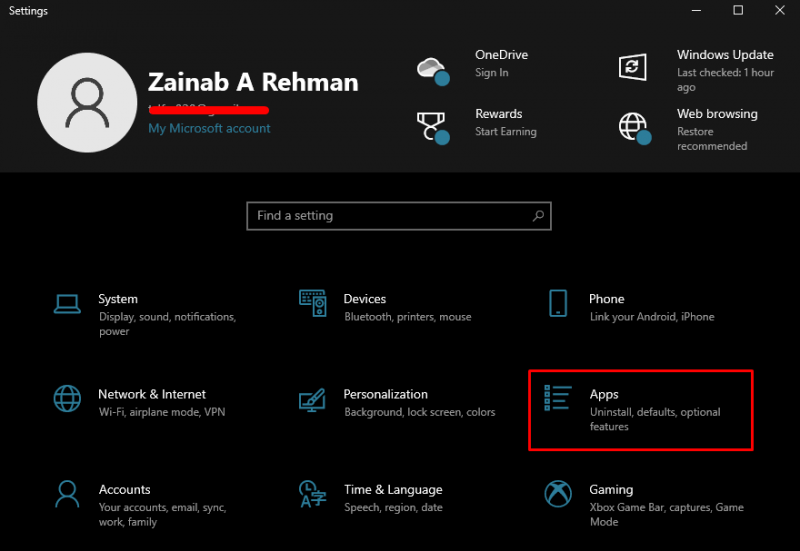
Pasul 2: Accesați aplicațiile de pornire
Din partea stângă faceți clic pe Lansare :
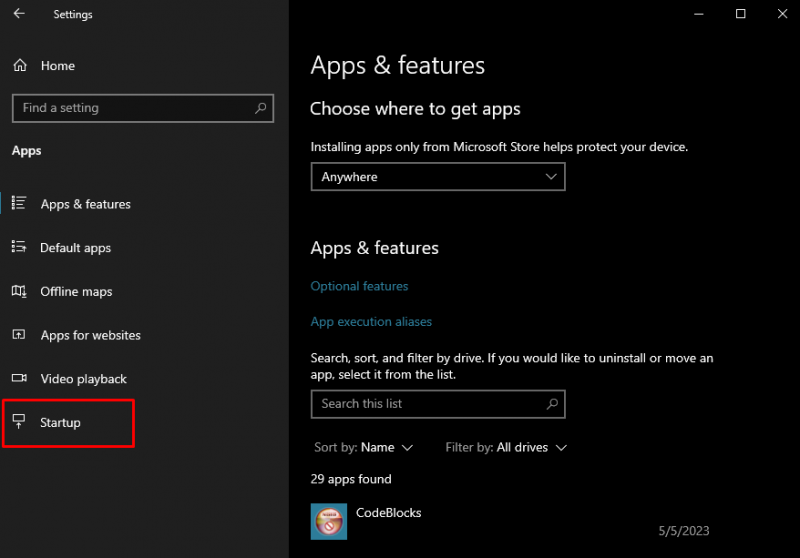
Pasul 3: Dezactivați Microsoft Teams
Găsi Microsoft Teams opțiunea din partea dreaptă a ecranului și comutați comutatorul OFF glisând-o spre stânga pentru a preveni pornirea automată cu alte programe de pornire:
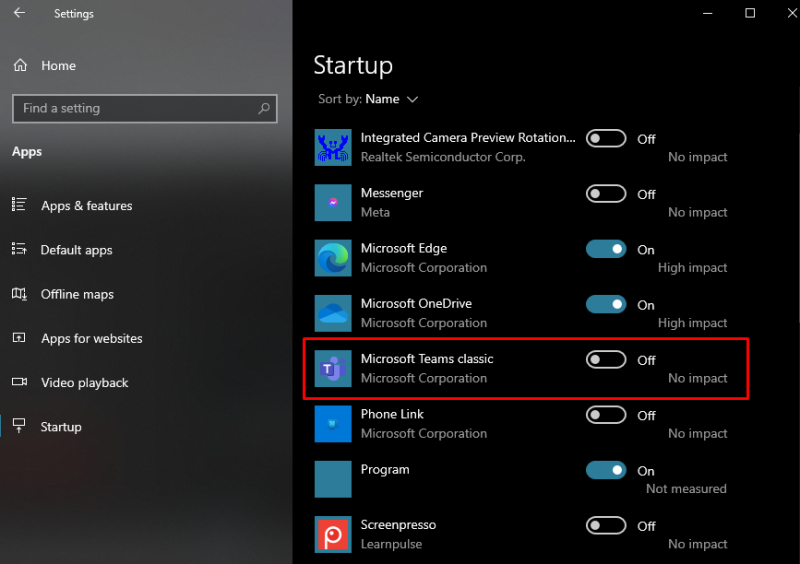
Metoda 4: Dezactivați Microsoft Teams din Editorul de registru
Pe un laptop Windows, puteți utiliza Editorul Registrului pentru a face la nivel rădăcină și modificări administrative în cadrul sistemului. Puteți dezactiva Microsoft Teams de pe laptopul dvs. să pornească automat prin modificarea Editor de registru:
Pasul 1: Deschideți Editorul Registrului
presa Windows + R pentru a lansa caseta de dialog Run, tastați regedit, și loviți Introduce cheia sau apăsați Bine :
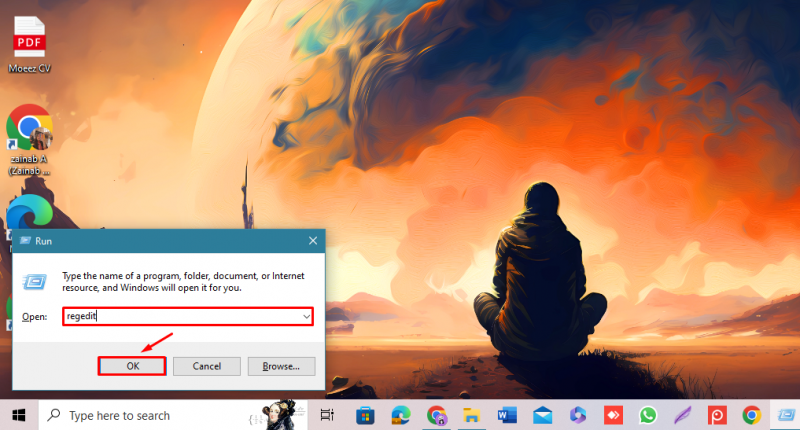
Pasul 2: Dezactivați Microsoft Teams
Din partea stângă faceți clic pe săgeata de lângă HKEY_CURRENT_USER și găsiți SOFTWARE opțiunea, apoi extindeți-o:
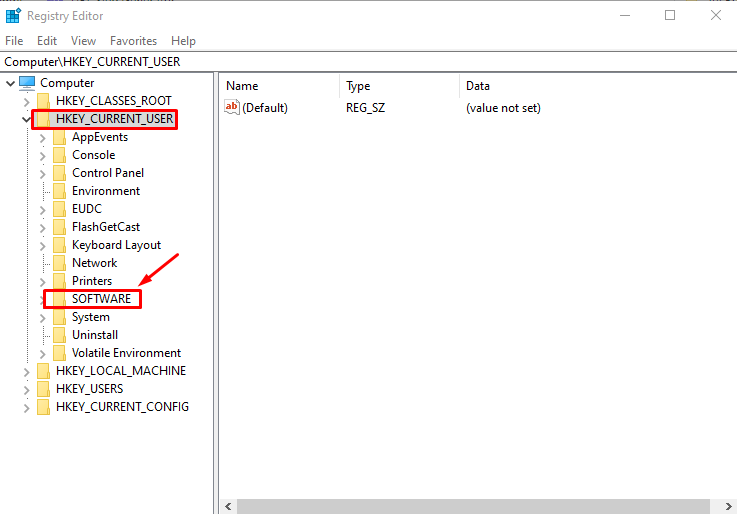
Căutați Microsoft și faceți clic pe săgeată pentru a găsi mai multe opțiuni:
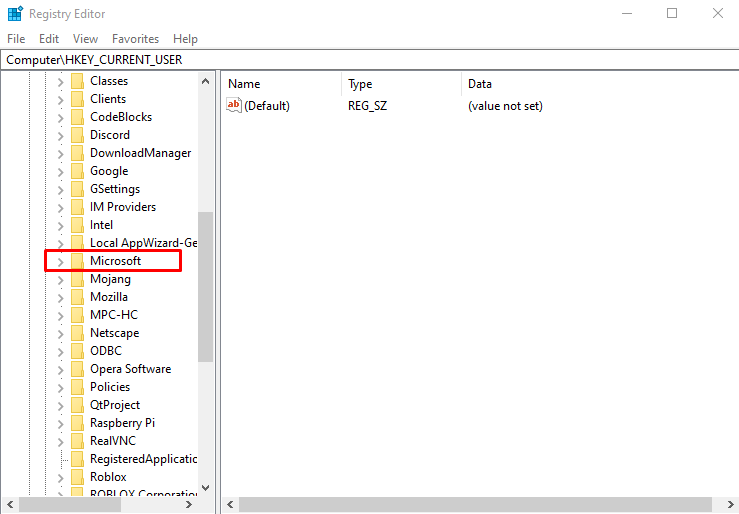
Apoi, faceți clic pe Windows :
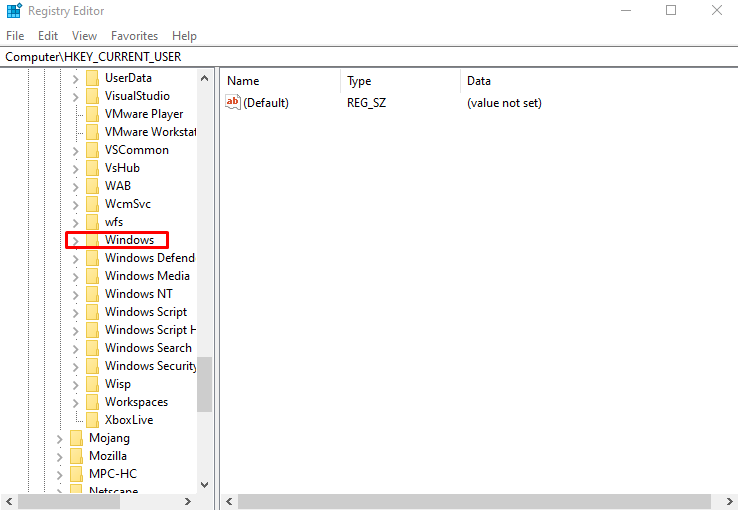
Găsi Versiune curentă opțiunea și faceți clic pe săgeată:
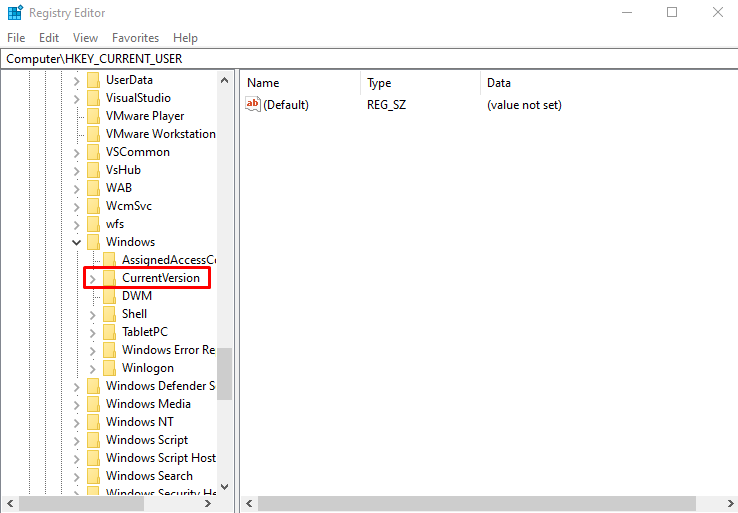
Căutați Alerga opțiunea și faceți clic pe ea, opțiunile vor apărea în partea dreaptă:
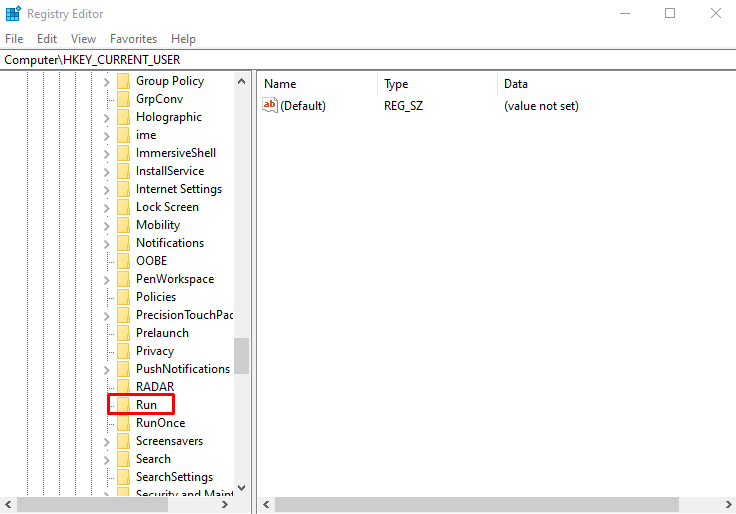
Faceți clic dreapta pe Echipe opțiune și alege Șterge :
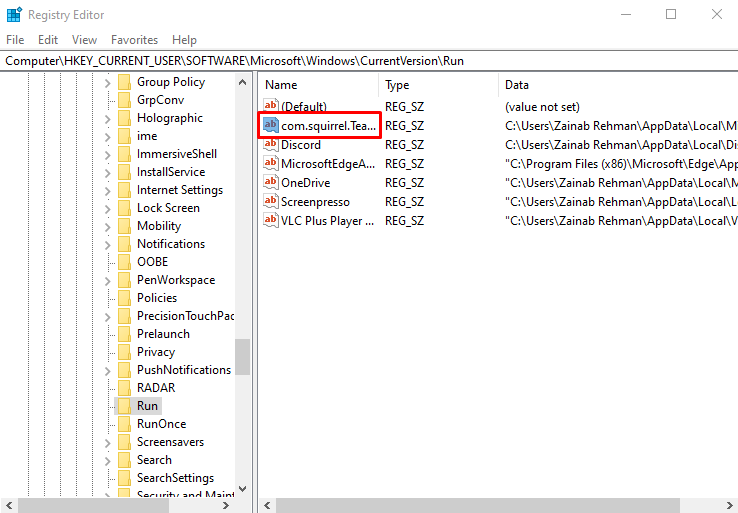
Cum să dezactivați echipele Microsoft de la pornirea automată pe MacBook
La fel ca laptopurile Windows, puteți dezactiva Microsoft Teams de la pornirea automată atunci când porniți MacBook-ul din setările implicite ale aplicației. De asemenea, puteți urma o altă metodă pentru a opri deschiderea Microsoft Teams pe MacBook, urmând instrucțiunile de mai jos:
Pasul 1: Deschideți Preferințe de sistem
Apasă pe meniu Apple, meniul va apărea pe ecranul dvs. alege Preferințe de sistem :
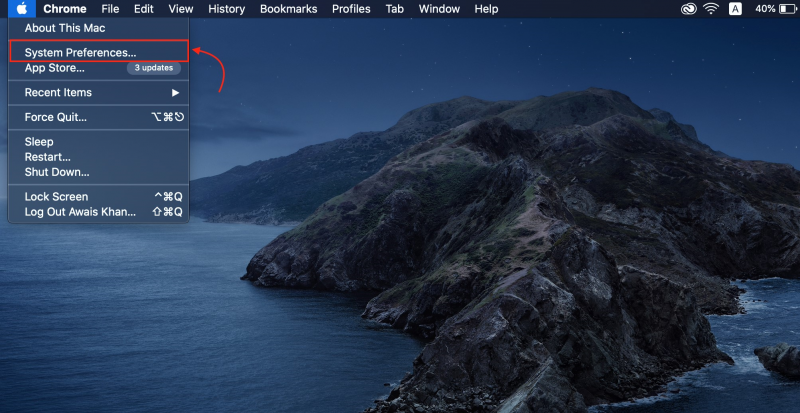
Pasul 2: Accesați utilizatorii pe MacBook
Pe ecran vor apărea diverse opțiuni, selectați Utilizatori și grupuri :
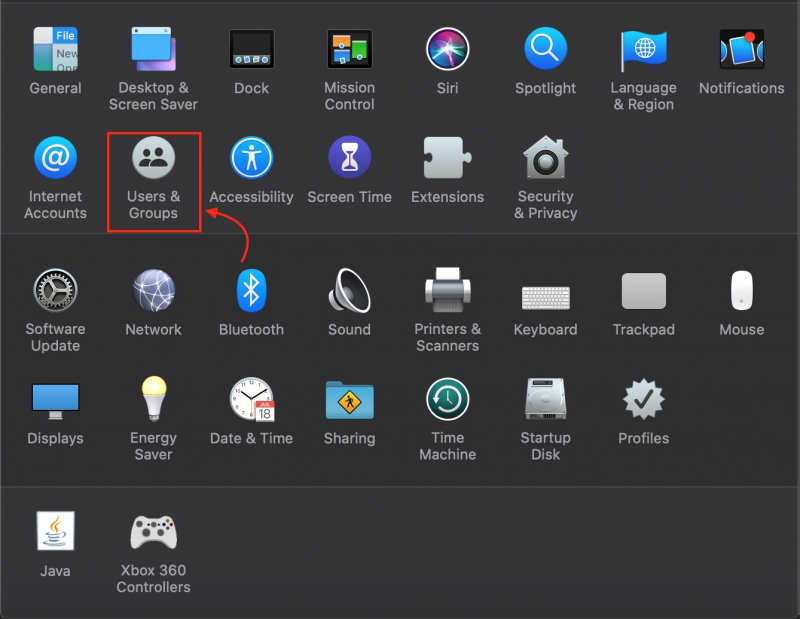
Pasul 3: Afișați programele de pornire
Pentru a vizualiza programele de pornire, faceți clic pe Articole de conectare fila:
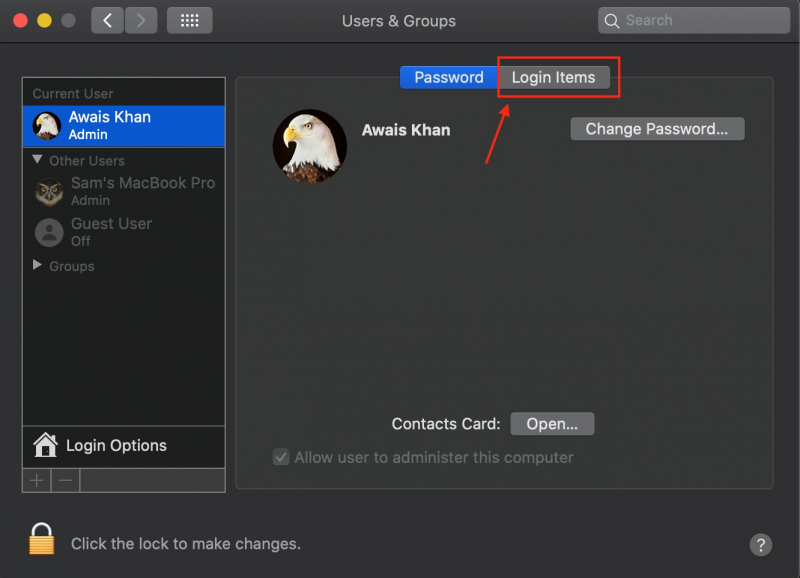
Pasul 4: Dezactivați Microsoft Teams
Găsi Microsoft Teams și faceți clic pe butonul minus pentru a-l elimina din listă:
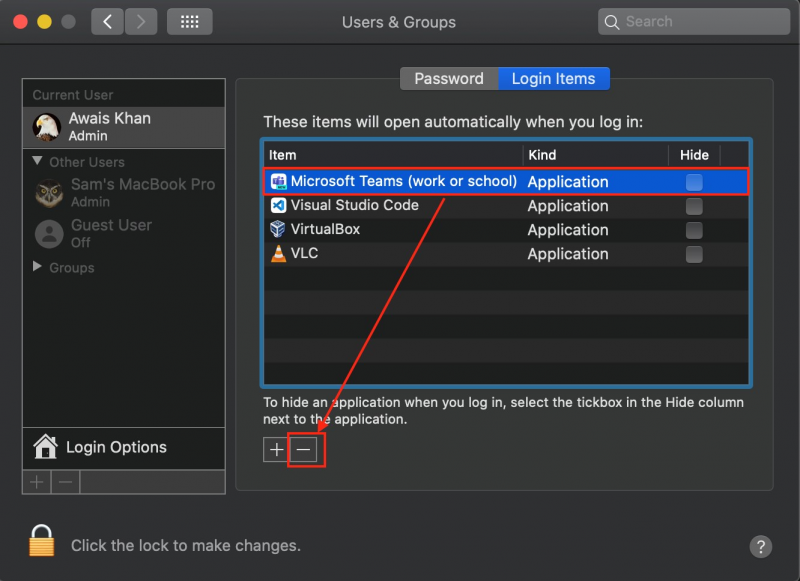
Concluzie
The Program de pornire pornește automat când porniți dispozitivul. Aceste programe scad performanța dispozitivului, precum și procesul de încărcare. Microsoft Teams este un astfel de program care se lansează automat când porniți sistemul. Îl puteți dezactiva din aplicația Setări, Manager de activități, Setări dispozitiv și Editor de registru de pe laptopul Windows. În acest ghid, am furnizat detaliile acestor metode.