Pe computere, pe 64 de biți și pe 32 de biți faceți referire la modul în care CPU gestionează datele și informațiile. Un procesor pe 64 de biți poate procesa 64 de biți de date simultan, în timp ce un procesor pe 32 de biți poate procesa 32 de biți de date în același timp. Sistemele de operare Microsoft Windows sunt proiectate să ruleze fie pe un tip de sistem pe 64 de biți, fie pe 32 de biți. Prin urmare, multe aplicații/programe oferă atât versiuni pe 32 de biți, cât și pe 64 de biți pentru a funcționa pe ambele arhitecturi. Pentru a descărca o anumită versiune a software-ului, este necesar să se determine dacă sistemul rulează pe 64 de biți sau pe 32 de biți.
Acest articol va demonstra diferite moduri de a afla dacă sistemul este pe 64 de biți sau 32 de biți în Windows 11/10.
Cum să determinați dacă computerul dvs. este pe 64 de biți sau 32 de biți în Windows 11/10?
Există diferite metode pentru a determina dacă computerul este pe 64 de biți sau 32 de biți în Windows 11/10, cum ar fi:
Metoda 1: Utilizarea Instrumentului de setări
Pentru a afla dacă computerul dvs. este pe 64 de biți sau 32 de biți, cel mai simplu mod este să verificați specificațiile sistemului în Setări. Urmați instrucțiunile furnizate pentru a face acest lucru:
Mai întâi, apăsați pe „ Windows pictograma ” și deschideți ” Setări ”:
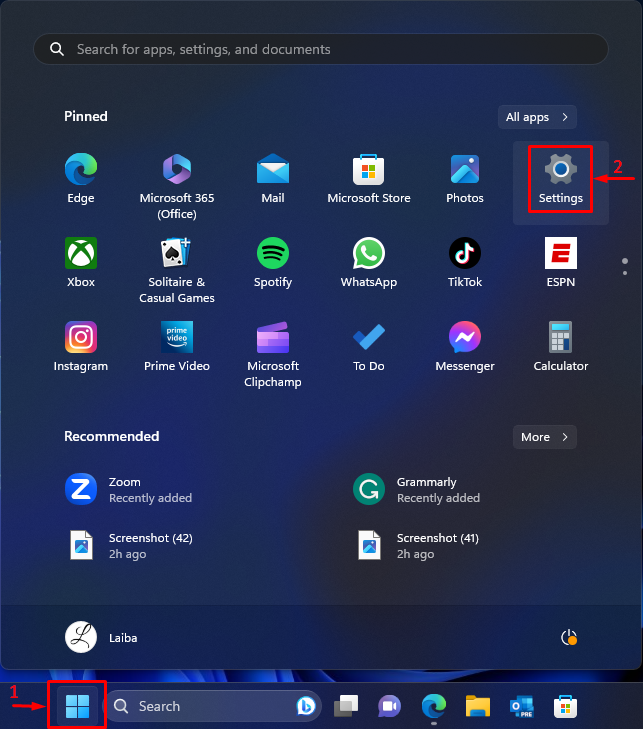
Apoi, în „ Sistem „, alegeți „ Despre ' opțiune:
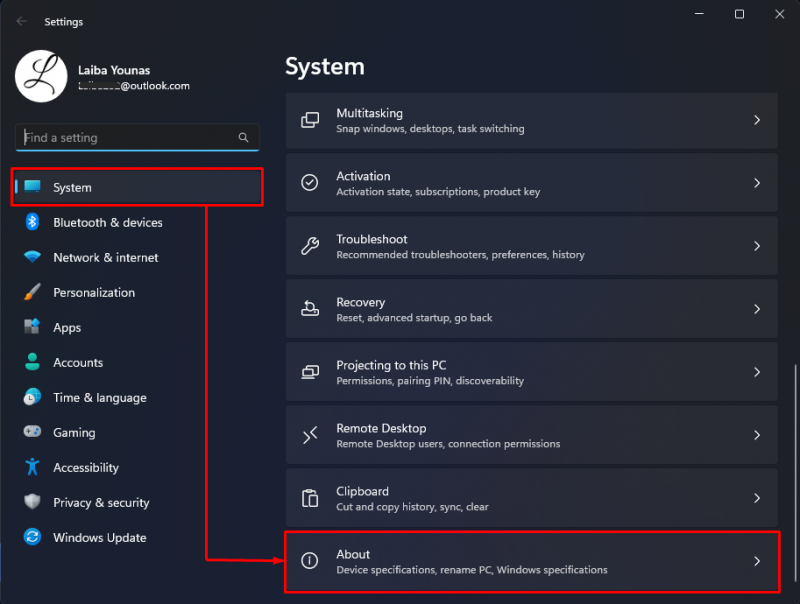
Apoi, vizualizați „ Tip de sistem ' informație. În captura de ecran de mai jos, se poate vedea că computerul nostru este pe 64 de biți :
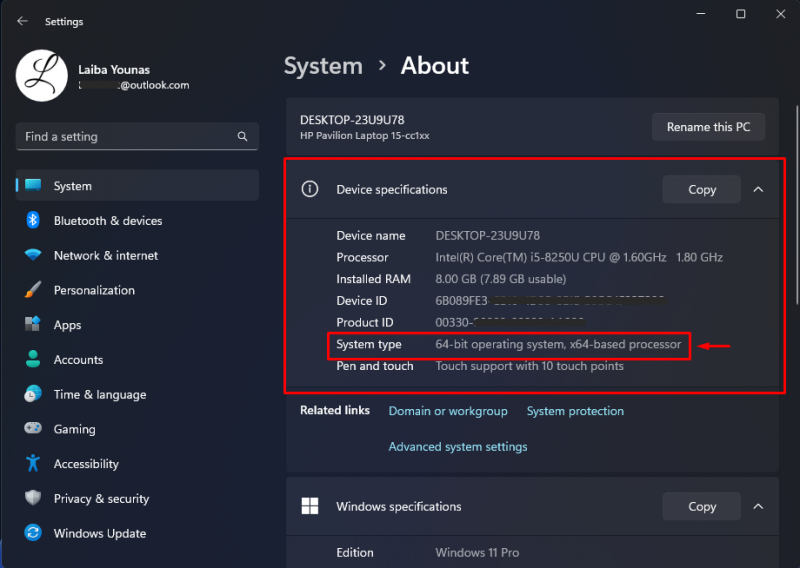
Metoda 2: Utilizarea informațiilor de sistem
O altă modalitate de a afla dacă computerul este pe 64 de biți sau 32 de biți este să vizualizați informațiile despre sistem. Încercați următorul pas pentru o demonstrație practică:
Mai întâi, apăsați butonul „ Windows + R ” și deschideți caseta de dialog Run. Apoi tastați „ msinfo32 ” în ea și apăsați pe „ introduce tasta ”:
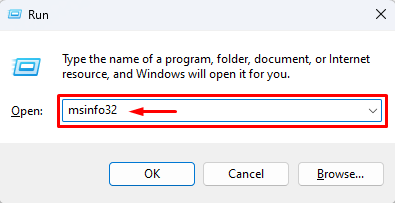
După ce faceți acest lucru, se va deschide ecranul Informații de sistem. Vizualizați „ evidențiat mai jos Tip de sistem ' informație:
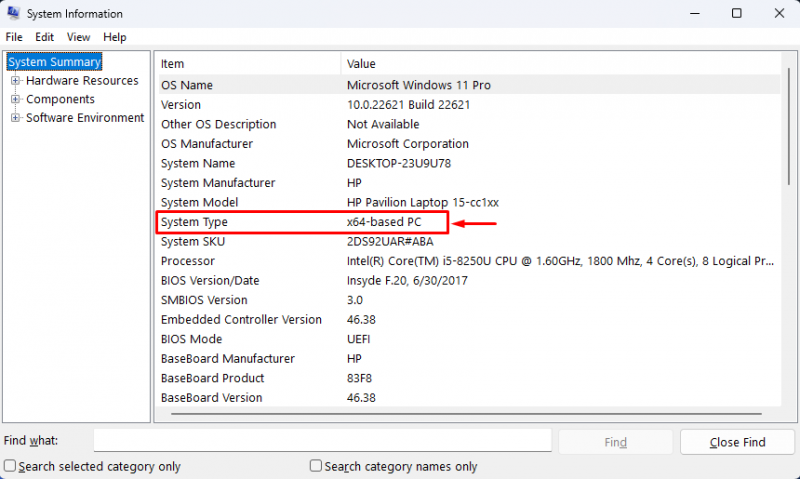
După cum puteți vedea, rezultatul de mai sus arată că computerul nostru este pe 64 de biți.
Metoda 3: Utilizarea instrumentului de diagnosticare DirectX
Instrumentul de diagnosticare DirectX poate fi, de asemenea, utilizat pentru a afla dacă computerul este pe 64 de biți sau 32 de biți. Uitați-vă la instrucțiunile oferite:
Mai întâi, deschideți caseta de comandă Run utilizând „ Windows + R ” chei. Apoi tastați „ dxdiag ” în ea și apăsați pe „ introduce tasta ”:
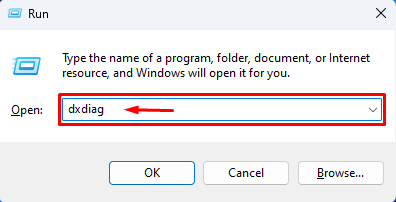
Ulterior, se va deschide o nouă fereastră. Apoi, vizualizați „ Sistem de operare ' opțiune:
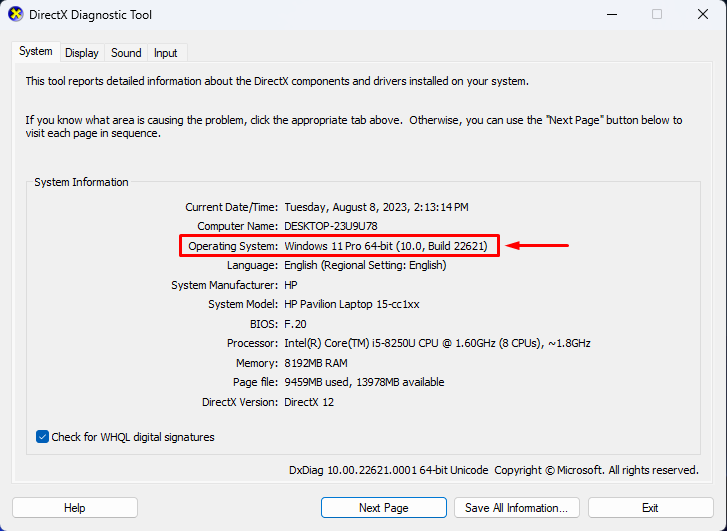
Metoda 4: Verificarea fișierelor de program
Utilizatorii pot verifica, de asemenea, „ Fișiere de program ” pe computerele lor pentru a verifica dacă computerul lor este pe 64 de biți sau 32 de biți. În acest scop, deschideți unitatea C de pe computer și vizualizați fișierele de program. Calculatoarele pe 32 de biți au doar 1 „Fișier de program”, în timp ce computerele pe 64 de biți au 2 „Fișiere de program”.
În captura de ecran de mai jos, pot fi văzute două fișiere de program care indică faptul că computerul este pe 64 de biți:
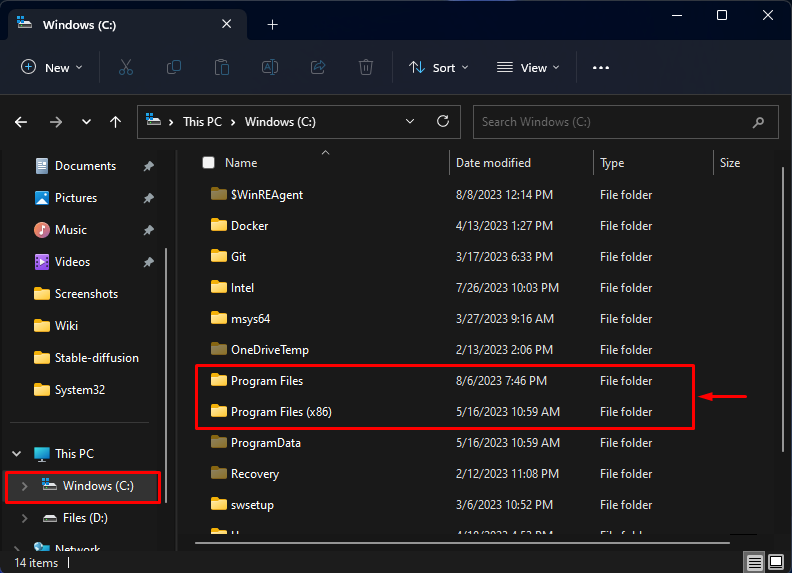
Am explicat toate modalitățile posibile de a afla dacă sistemul este pe 64 de biți sau pe 32 de biți.
Concluzie
Pentru a determina dacă computerul dvs. are 64 de biți sau 32 de biți în Windows 11/10, utilizați diferite metode, cum ar fi utilizarea instrumentului Setări, informații despre sistem, Instrumentul de diagnosticare DirectX sau prin verificarea fișierelor de program. De exemplu, du-te la Setări>Sistem>Despre>Specificații dispozitiv și vizualizați „ Tip de sistem ' informație. Acest articol a demonstrat diferite metode pentru a afla dacă sistemul este pe 64 de biți sau 32 de biți în Windows 11/10.