Acest articol va discuta despre utilitarul Ping și comenzile sale în Windows folosind următorul schiță:
Cum funcționează utilitarul Ping în Windows?
Ori de câte ori un utilizator dă ping unui server utilizând o comandă Ping, computerul transmite 4 pachete de date către server. În cazul în care nu există nicio problemă de rețea, serverul trimite înapoi cele 4 pachete ca răspuns. În cazul în care apare vreo pierdere sau problemă, pot exista câteva motive pentru aceasta. Următoarele sunt câteva scenarii care se pot întâmpla în timp ce faceți ping către un server:
- Dacă toate pachetele sunt pierdute, ceea ce înseamnă că sistemul nu primește niciun pachet înapoi, indică o pierdere de 100%. Acest scenariu indică fie că serverul nu este conectat la computer, fie că există un firewall pe server care nu permite pachetelor de date să-l treacă.
- Un alt scenariu este că unele pachete sunt primite înapoi, în timp ce unele dintre ele sunt pierdute. Acest lucru indică faptul că fie există Congestionarea rețelei pe server, sau unele Hardware defect provoacă pierderea datelor.
- În mod similar, un alt scenariu indică faptul că utilitarul Ping poate confirma că primește înapoi pachetele de date de la o adresă IP specificată, dar utilizatorul nu se poate conecta la acea adresă IP prin browser. În acest caz, problema se datorează unei erori în software, adică browser.
- Uneori, o comandă Ping nu se poate conecta utilizând un Nume de domeniu al unei adrese, dar are succes atunci când se face ping folosind o adresă IP cu același Nume de domeniu. Această problemă indică faptul că există o problemă cu soluția DNS.
Cum să rulați comenzile Ping în Windows?
Utilitarul Ping poate fi utilizat în Windows folosind Windows PowerShell CLl. Urmați pașii furnizați mai jos pentru a executa comenzile ping în Windows.
Pasul 1: Deschideți PowerShell
apasă pe „Windows + X” comandă rapidă de pe tastatură și selectați „Windows PowerShell (administrator)” opțiunea din meniul apărut:
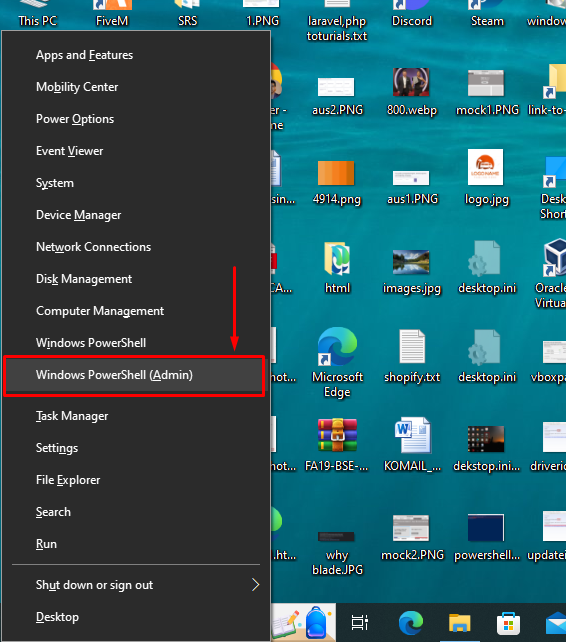
Pasul 2: Ping un nume de domeniu
Să încercăm să facem ping „google.com” nume de domeniu pentru a verifica dacă sistemul se poate conecta la adresa IP a Google. Pentru a face acest lucru, introduceți comanda de mai jos în PowerShell și apăsați tasta Enter:
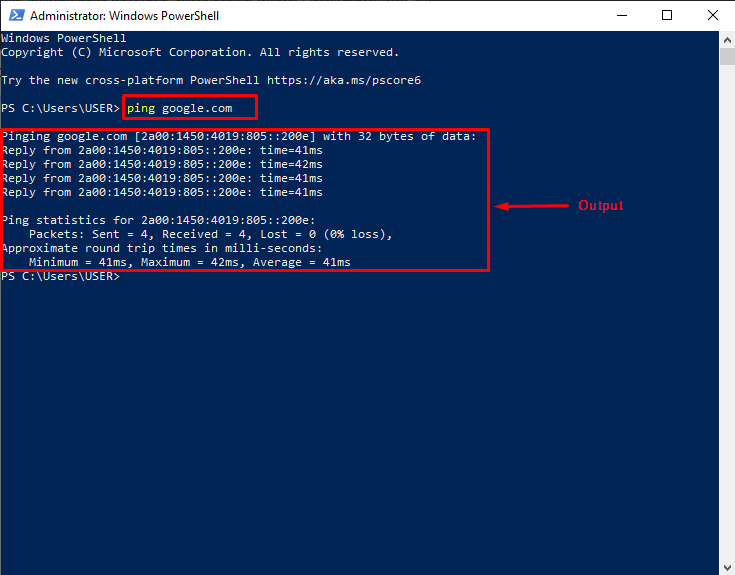
Să analizăm rezultatul de mai sus a comenzii ping executate. După cum puteți vedea, computerul a primit 4 răspunsuri de la adresa IP a numelui de domeniu Google. Sub statisticile ping, există o pierdere de 0%, ceea ce înseamnă că nu există nicio problemă cu serverul, hardware-ul sau soluția de nume de domeniu.
Pasul 3: Vedeți toate opțiunile Ping
Opțiunile de ping sunt cunoscute și ca „ Comutatoare ”. Pentru a vedea toate comutatoarele Ping, tastați „ ping ” în PowerShell și apăsați tasta Enter. Ca rezultat, PowerShell va afișa „ Utilizare ' si ' Opțiuni ” pentru utilitarul Ping:
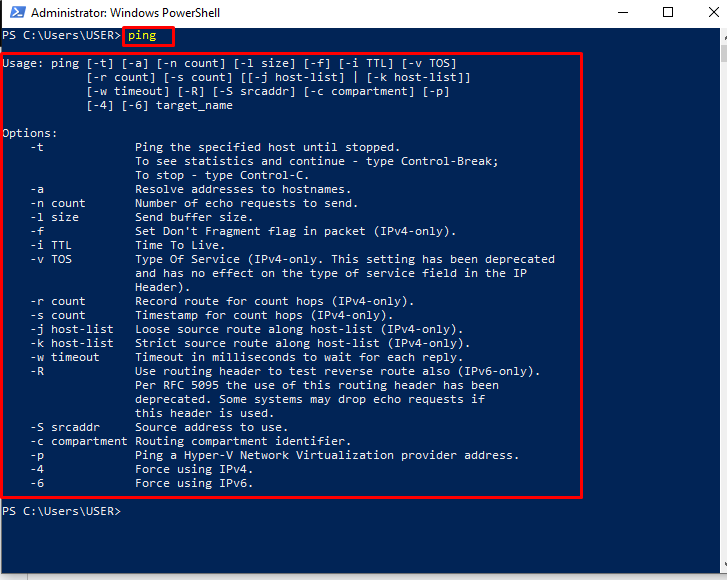
Pasul 4: Utilizați o opțiune Ping
Pentru demonstrație, „-t” opțiunea va fi utilizată în comanda furnizată mai jos pentru a trimite un ping „8.8.8.8” Adresa IP. Va continua să trimită și să primească pachetele la adresa IP specificată până când utilizatorul va apăsa „Ctrl + C” pe tastatură. Odată ce ping-ul se oprește, acesta va afișa utilizatorului statisticile ping-ului pentru adresa IP dată. Iată cum un utilizator poate executa comanda ping declarată:
Din rezultatul de mai jos, este clar că utilizatorul a apăsat pe „Ctrl + C” după al 7-lea răspuns. Statisticile ping-ului arată că nu există nicio pierdere pentru „8.8.8.8” Adresa IP:
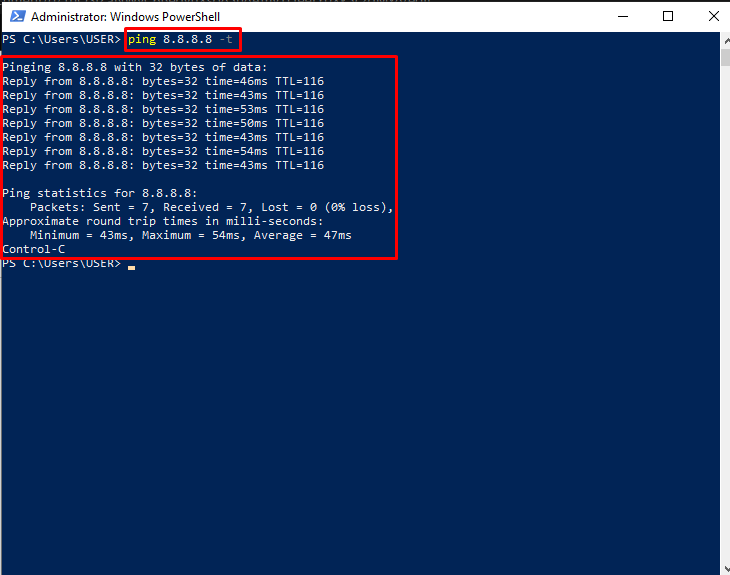
Acesta este totul despre Ping și utilizarea comenzilor Ping în Windows.
Concluzie
Pentru a rula comenzile Ping, deschideți „Windows PowerShell (administrator)” folosind „Windows + X” scurtătură. Apoi, tastați „ping google.com” pentru a ping adresa IP a Google. Ca rezultat, PowerShell va arăta utilizatorului că adresa IP trimisă ping a răspuns de 4 ori. În secțiunea Ping statistics, utilizatorul poate vedea că computerul a trimis 4 pachete și a primit înapoi 4 pachete care au indicat că există „0%” pierdere de date. De asemenea, utilizatorul poate vizualiza toate opțiunile de ping folosind „ping” comanda. Acest articol a furnizat procedura pentru a rula comenzile Ping folosind PowerShell în Windows.