Acest articol își propune să rezolve problema menționată folosind diferite remedieri.
Cum să remediați eroarea „Probleme cu adaptorul wireless sau punctul de acces pe computer”?
Eroarea declarată poate fi remediată folosind următoarele metode:
- Actualizați driverul de rețea
- Reinstalați driverul de rețea
- Resetați adaptorul Wi-Fi
- Rulați instrumentul de depanare a rețelei
- Spălați DNS
- Activați adaptorul Wi-Fi
- Dezactivați antivirusul
Să explorăm fiecare dintre metodele de a remedia eroarea declarată.
Remedierea 1: Actualizați driverul de rețea
Prima metodă este actualizarea driverelor de rețea. Actualizarea driverelor de rețea poate remedia eroarea. Pentru a face acest lucru, lansați „ Manager de dispozitiv ” prin meniul Start:
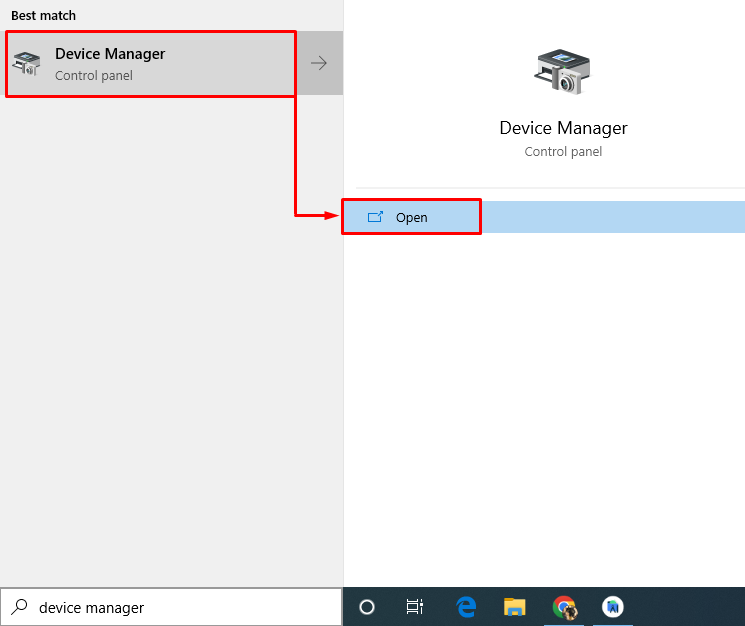
Faceți clic pe „ Adaptoare de rețea ” pentru a o extinde. Faceți clic dreapta pe driverul adaptorului de rețea și alegeți „ Actualizați driver-ul ”:
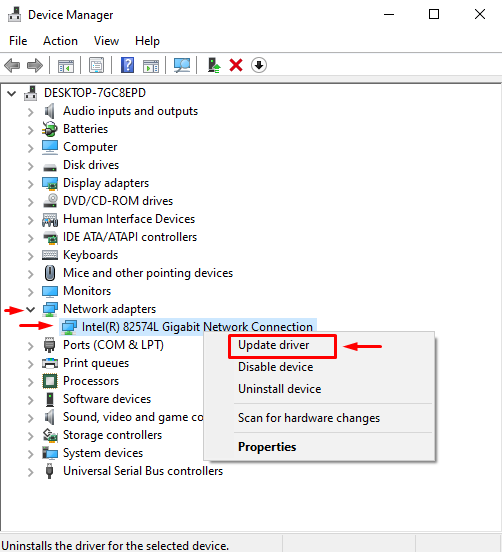
Alegeți „ Căutați automat drivere ”:
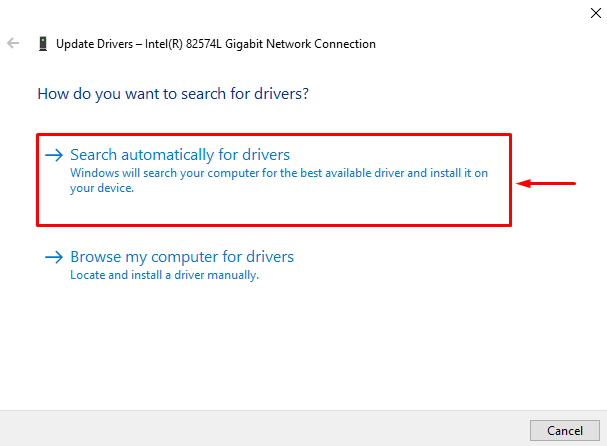
Managerul de dispozitiv va căuta și instala versiunea potrivită și cea mai nouă a driverului.
Remedierea 2: Reinstalați driverul de rețea
Poate că driverul instalat în prezent nu este compatibil cu hardware-ul de rețea. Reinstalarea unității de rețea va remedia eroarea.
- Pentru a face acest lucru, lansați „ Manager de dispozitiv ” prin meniul Start din Windows.
- Faceți clic pe „ Adaptoare de rețea ' secțiune.
- Faceți clic dreapta pe driverul adaptorului de rețea și alegeți „ Dezinstalați dispozitivul ”:
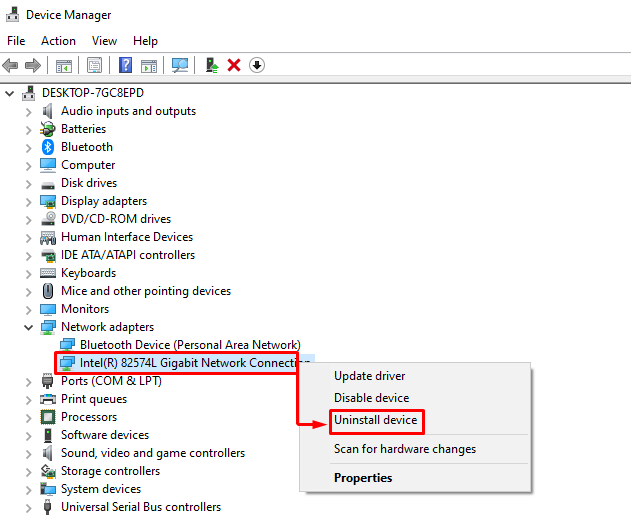
Reporniți Windows după ce ați eliminat driverul de rețea. După repornire, driverul potrivit va fi instalat automat.
Remedierea 3: Resetați adaptorul Wi-Fi
Resetarea adaptorului Wi-Fi va remedia cu siguranță eroarea declarată. Pentru a face acest lucru, deconectați cablul de alimentare de la adaptor și așteptați 30 de secunde. După ce ați așteptat 30 de secunde, reconectați cablul de alimentare la adaptor. Porniți adaptorul și așteptați pornirea lui stabilă. După ce faceți acest lucru, verificați dacă problema menționată este rezolvată.
Remedierea 4: rulați instrumentul de depanare a rețelei
Rulați instrumentul de depanare a rețelei pentru a remedia problema menționată. Pentru a face acest lucru, în primul rând, deschideți „ Depanați setările ” prin meniul Start Windows:
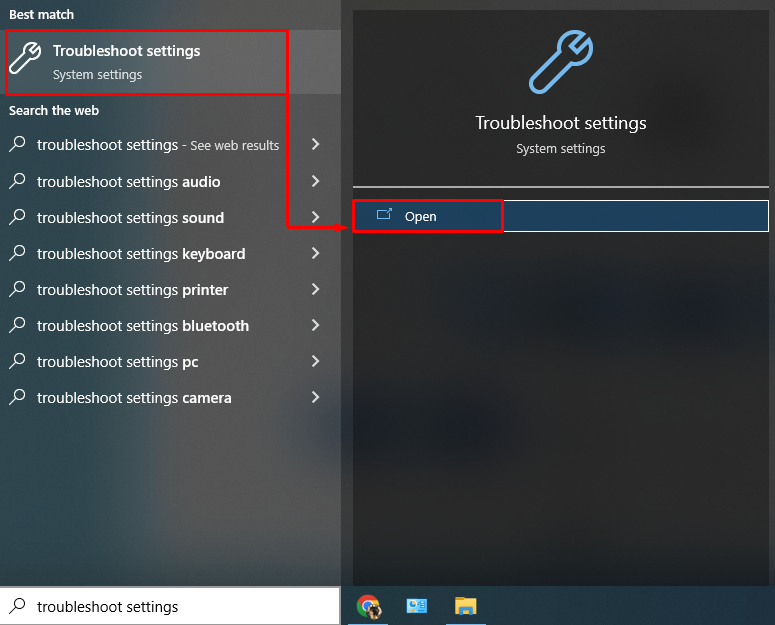
Apasă pe ' Instrumente de depanare suplimentare ' opțiune:
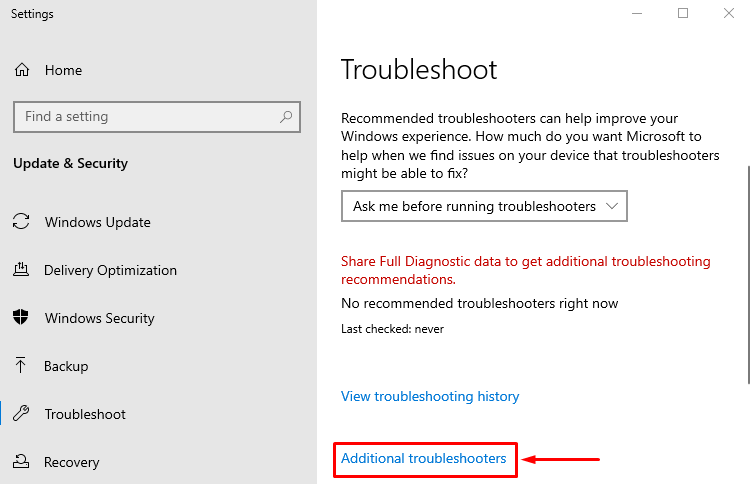
Localizați „ Instrument de depanare a rețelei ” și faceți clic pe „ Rulați instrumentul de depanare ”:
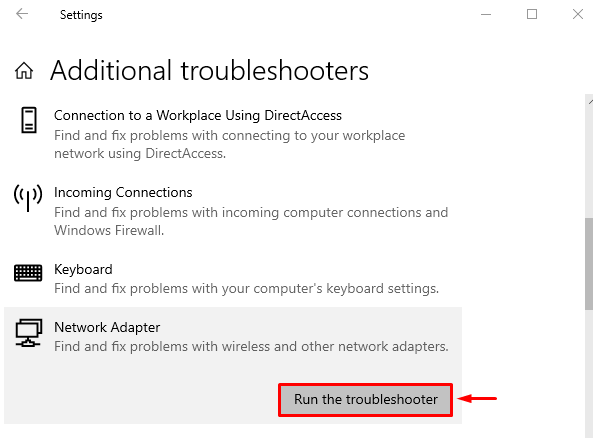
Aceasta va începe depanarea erorilor de rețea.
Selectați adaptorul din „ Adaptor de retea ” și apăsați pe „ Următorul butonul ”:
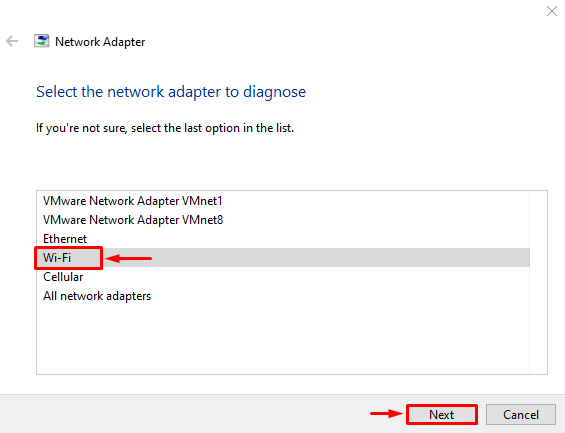
Instrumentul de depanare a început să depaneze:
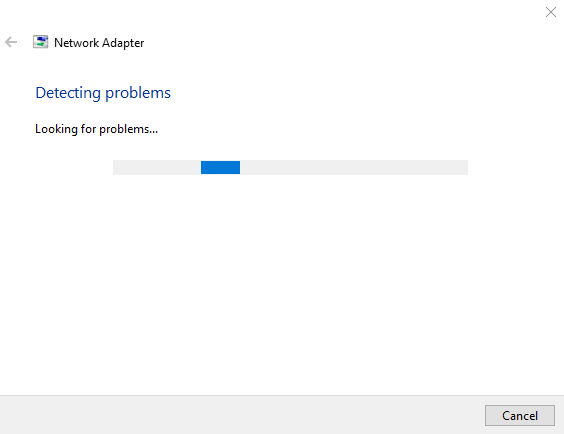
După terminarea depanării rețelei. Reporniți Windows și verificați dacă problema a fost rezolvată.
Remedierea 5: Resetarea rețelei
Efectuarea resetarii rețelei va reseta setările configurate manual. Resetarea rețelei va rezolva cu siguranță problema menționată. Pentru a face acest lucru, în primul rând, deschideți „ Resetarea rețelei ” prin meniul Start:
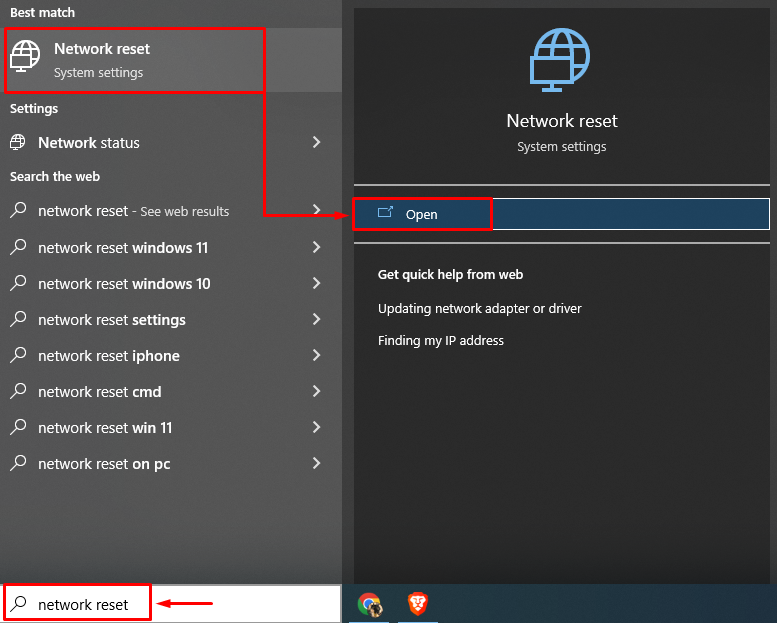
Faceți clic pe „ Resetează acum butonul ”:
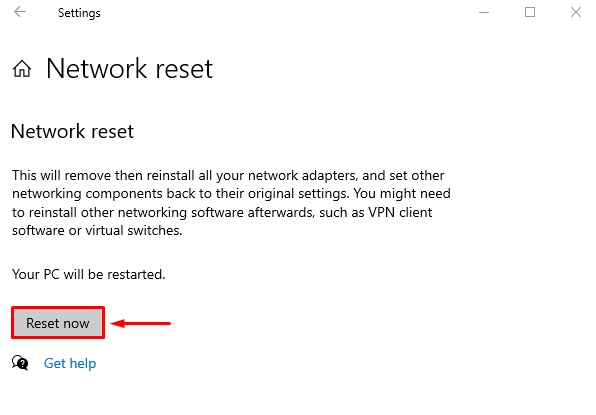
Aceasta va reseta setările de rețea și va verifica dacă problema menționată este rezolvată sau nu.
Remedierea 6: spălați DNS
Spălarea DNS va șterge adresele IP și înregistrările DNS stocate în memoria cache. Pentru a face acest lucru, în primul rând, lansați „ CMD ” prin meniul Start și executați codul în terminal pentru a șterge DNS:
> ipconfig / flushdns 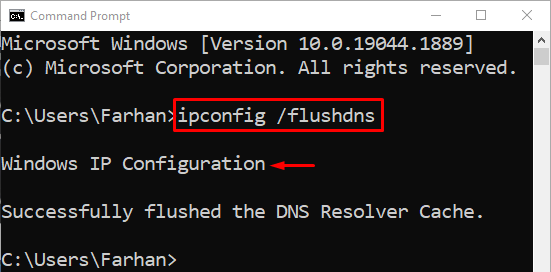
DNS-ul a fost șters cu succes. Acum, reporniți Windows și, sperăm, internetul va începe să funcționeze bine.
Remedierea 7: Dezactivați Antivirus
Programele antivirus de la terți sunt utilizate pentru securitate suplimentară a sistemului. Dar uneori aceste programe antivirus terțe interferează cu conectivitatea rețelei și provoacă eroarea menționată. Eroarea declarată poate fi pur și simplu rectificată prin eliminarea sau dezactivarea antivirusului terță parte. Deci, încercați să dezactivați antivirusul și să vedeți dacă problema este rezolvată.
Concluzie
„Problemele cu adaptoarele wireless sau punctele de acces pe PC” pot fi rezolvate folosind diferite metode. Aceste metode includ actualizarea driverelor de rețea, resetarea setărilor de rețea, rularea depanatoarelor de rețea, spălarea DNS-ului sau dezactivarea antivirusului terță parte. Acest blog a oferit diverse metode pentru a remedia problema menționată.